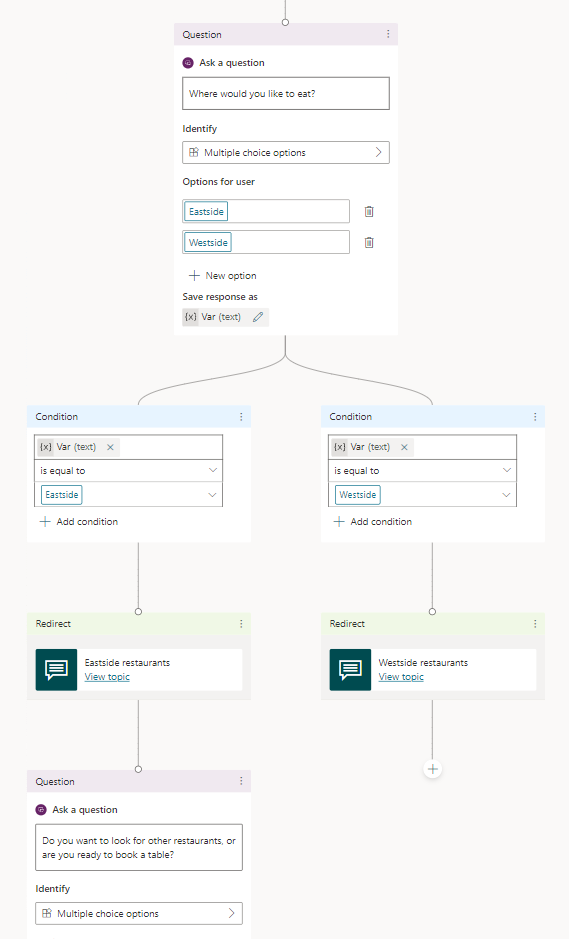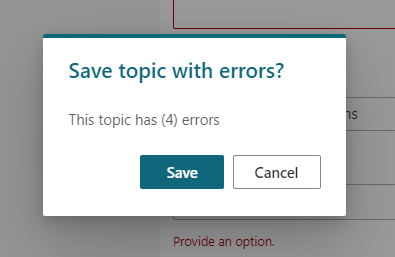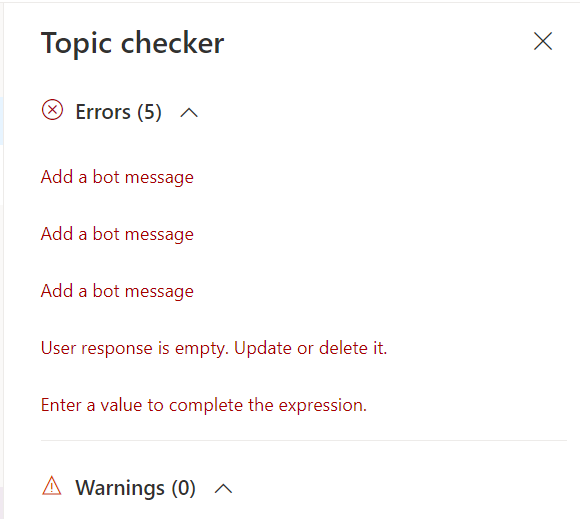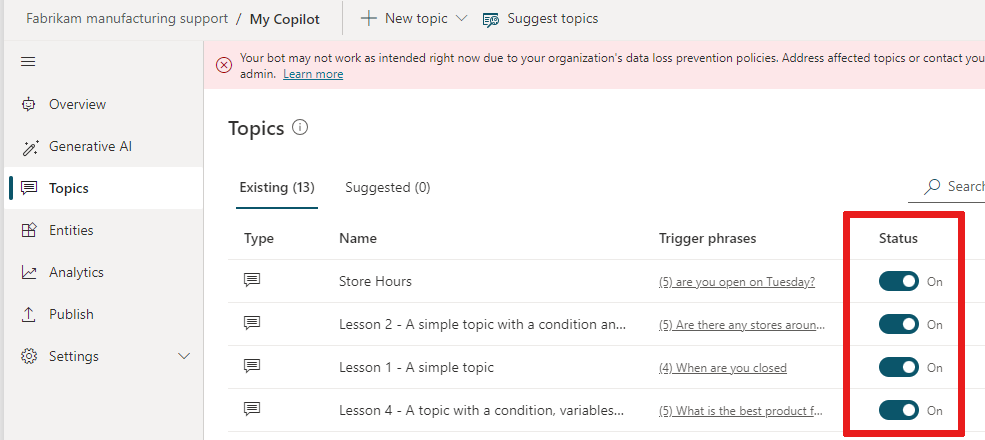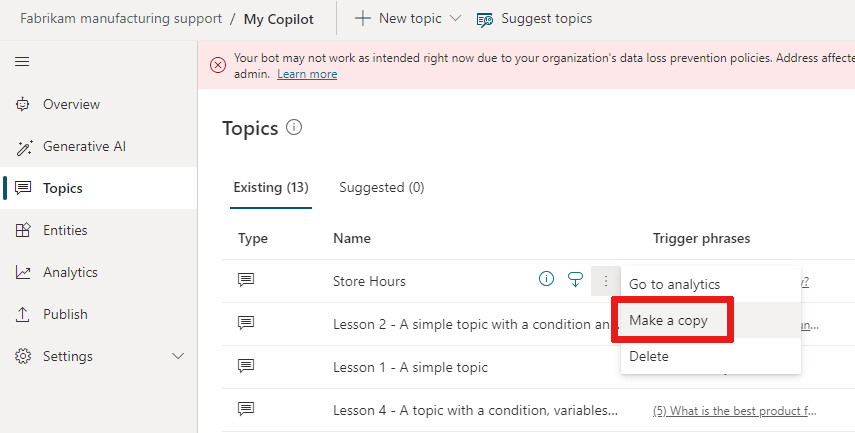Gérer les rubriques dans Microsoft Copilot Studio
Important
Les capacités et les fonctionnalités de Power Virtual Agents font maintenant partie de Microsoft Copilot Studio, suite à des investissements significatifs dans l’IA générative et des intégrations améliorées dans Microsoft Copilot.
Certains articles et captures d’écran peuvent faire référence à Power Virtual Agents pendant que nous mettons à jour la documentation et le contenu de la formation.
Vous pouvez gérer vos rubriques de plusieurs manières. Copilot Studio comprend un vérificateur de rubrique qui vous permet de savoir si vos rubriques contiennent des erreurs. Vous pouvez activer ou désactiver des rubriques afin qu’elles n’apparaissent qu’aux personnes qui discutent avec votre copilote. Vous pouvez également copier ou dupliquer des rubriques pour faciliter la création de nouvelles rubriques.
Conditions préalables
Erreurs dans les rubriques
Lorsque vous enregistrez une rubrique, Copilot Studio vous indique si elle contient une erreur ou génère un avertissement.
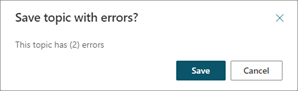
- Les Erreurs empêchent votre copilote de fonctionner. Vous devez les corriger avant de pouvoir publier votre copilote.
- Les Avertissements n’empêchent pas votre copilote de fonctionner, mais peuvent empêcher des rubriques individuelles de fonctionner comme prévu. Vous devez corriger les avertissements lorsque vous les voyez.
Vous pouvez voir si une rubrique contient des erreurs, ainsi que le nombre d’erreurs, dans la colonne Erreurs de votre rubrique. Cette page affiche uniquement les erreurs, pas les avertissements, car les erreurs empêchent votre copilote de fonctionner.
Afficher les erreurs dans les rubriques
Ouvrez votre rubrique à partir de la page Rubriques et plug-ins.
Sélectionnez Vérificateur de rubrique.
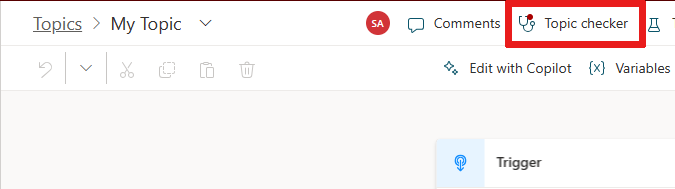
Vous voyez le volet Vérificateur de rubrique ouvert qui révèle une liste des erreurs et des avertissements de la rubrique.
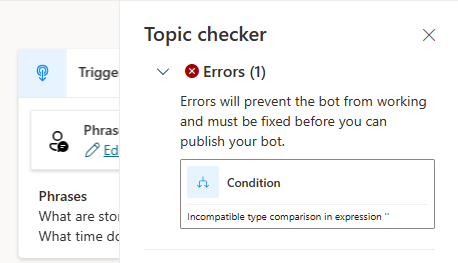
Sélectionnez une erreur pour accéder directement au nœud qui contient l’erreur.
Types d’erreurs
Le Vérificateur de rubriques signale quatre types d’erreurs :
- Nœud : le nœud entier est incorrect. Le nœud est surligné en rouge.
- Champ : le champ ne contient peut-être pas les données requises. Les données sont surlignées en rouge.
- Expression : l’expression n’est peut-être pas valide. L’erreur est surlignée en rouge.
- Suppression de variables : une variable a été supprimée, la rendant « orpheline ». La variable doit être supprimée ou remplacée. L’erreur est surlignée en rouge partout où la variable est utilisée.
Statut d’une rubrique
Les rubriques peuvent avoir le statut Activé ou Désactivé pour indiquer si elles peuvent être utilisées ou déclenchées dans une conversation du copilote. Par défaut, les rubriques sont créées avec leur statut défini sur Activé. Modifiez le statut en utilisant le bouton bascule dans la colonne Statut de la page Rubriques et plug-ins.
Lorsqu’une rubrique est Activée, elle se déclenche comme prévu, Les rubriques sont déclenchées à la suite de leurs phrases déclencheurs ou lorsqu’une autre rubrique redirige vers elle.
Lorsqu’une rubrique est définie sur Désactivé :
- La rubrique ne se déclenche pas du tout.
- La rubrique ne se déclenche pas lorsque des phrases déclencheurs sont utilisées dans une conversation ou si une autre rubrique redirige vers elle.
- Le vérificateur de rubrique identifie une erreur si une autre rubrique redirige vers la rubrique Désactivée.
- Toutes les rubriques sont publiées, lorsque vous êtes prêt à publier votre copilote, qu’elles soient Activées ou Désactivées.
Astuce
Définissez une rubrique sur Désactivée pour travailler dessus à l’état de brouillon. Laissez son statut sur Désactivée lors de la publication des modifications apportées à d’autres rubriques prêtes à être mises en ligne.
Pour vérifier ou modifier le statut de votre rubrique, sélectionnez le menu ...Plus d’options en regard du nom de votre rubrique et activez l’option Statut.
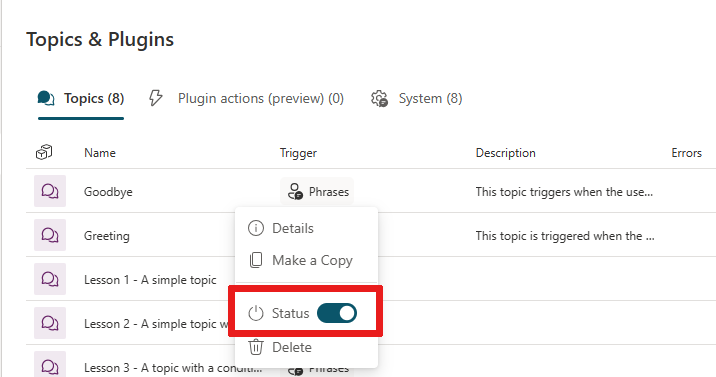
Copier une rubrique
Une fois que vous avez créé quelques rubriques, vous pouvez utiliser une rubrique précédente comme référence lors de création de nouvelles rubriques.
Dans la page Rubriques et plug-ins, sélectionnez le menu ...Plus d’actions, puis sélectionnez Faire une copie.
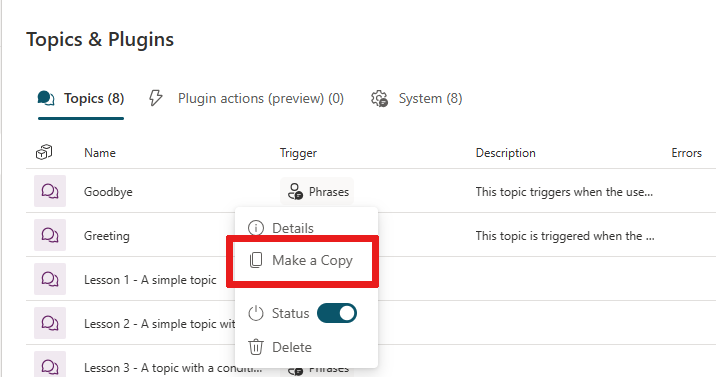
Cette option duplique la rubrique sélectionnée avec (Copie) ajouté à son nom. Tout le contenu de la rubrique (description, phrases de déclenchement et conversation entière) est copié dans la nouvelle rubrique.
Une rubrique copiée est Désactivée par défaut pour éviter toute confusion avec la rubrique d’origine, qui a les mêmes phrases déclencheur.
Lorsque vous avez terminé de modifier la nouvelle rubrique, définissez-la sur Activée pour la tester. Lorsqu’elle est prête, publiez la nouvelle rubrique.
Une rubrique peut être copiée un nombre illimité de fois. Un numéro est ajouté au nom et chaque rubrique a son propre ID interne.
Pour faire passer la conversation de la rubrique actuelle à une autre rubrique, sans recommencer, ajoutez un nœud Rediriger. Lorsque la conversation atteint la fin de la nouvelle rubrique, elle reprend dans la rubrique d’origine par défaut.
Rediriger vers une autre rubrique
Ouvrez votre rubrique dans le canevas de création.
À l’endroit où vous souhaitez que la transition se produise, sélectionnez + pour ajouter un nœud, puis sélectionnez Gestion des rubriques et choisissez Accéder à une autre rubrique.
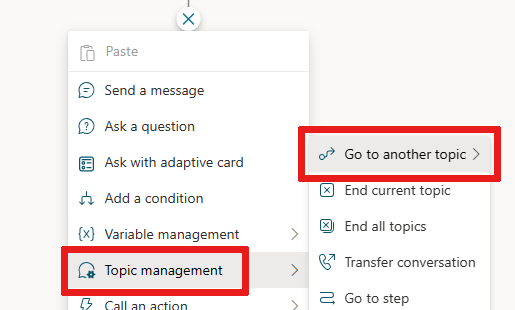
Sélectionnez une rubrique système ou personnalisée dans la liste.
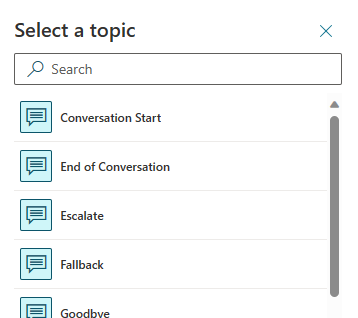
Transmettez les variables entre les rubriques, le cas échéant. Si la rubrique vers laquelle vous redirigez exige des variables d’entrée ou de sortie, saisissez ou sélectionnez une valeur pour chacune d’elles.
Enregistrez votre rubrique, puis utilisez le volet Tester votre copilote pour confirmer que votre copilote appelle correctement la rubrique de redirection.
Vous pouvez insérer plus de nœuds après le nœud Redirection si nécessaire. Lorsque la rubrique de la redirection se termine, le copilote revient à la rubrique d’origine et continue avec tous les nœuds qui continuent après le nœud Redirection.
Terminer la rubrique actuelle ou toutes les rubriques
Par défaut, une conversation redirigée revient à la rubrique d’origine à la fin de la rubrique appelée. Utilisez les nœuds Terminer la rubrique actuelle ou Terminer toutes les rubriques pour quitter une rubrique (ou la conversation) à tout moment.
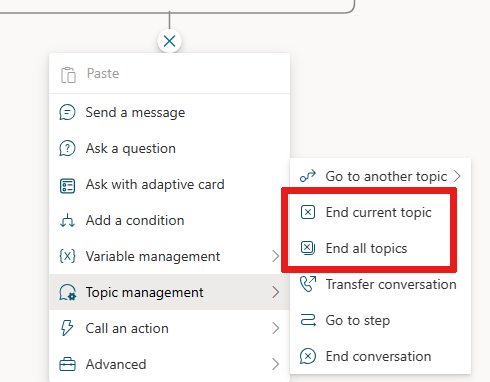
Un nœud Terminer la rubrique actuelle termine la rubrique actuelle. Si la rubrique actuelle est appelée depuis une autre rubrique, la conversation revient immédiatement à la rubrique d’origine. Une utilisation courante de ce nœud est dans une branche de condition. Une branche quitte la rubrique tôt, tandis qu’une autre branche continue la rubrique actuelle.
Un nœud Terminer toutes les rubriques termine toutes les rubriques actives immédiatement. Votre copilote considère le message suivant de l’utilisateur comme le premier message dans une nouvelle conversation.
Pour faire savoir à l’utilisateur que le copilote pense que la conversation est terminée, ajoutez un nœud Terminer la conversationavant le nœud Terminer toutes les rubriques.
De nombreux rubriques système utilisent ces nœuds pour contrôler la façon dont les conversations se terminent ou recommencent. Découvrez comment utiliser les rubriques système dans Microsoft Copilot Studio.
Pourboire
Le nœud Terminer toutes les rubriques n’efface ni ne réinitialise les variables globales. Pour effacer les variables globales, utilisez d’abord un nœud Effacer toutes les variables. Pour voir un exemple, consultez la Rubrique système Réinitialiser le système par défaut.
Commentaires
Bientôt disponible : Tout au long de 2024, nous allons supprimer progressivement GitHub Issues comme mécanisme de commentaires pour le contenu et le remplacer par un nouveau système de commentaires. Pour plus d’informations, consultez https://aka.ms/ContentUserFeedback.
Envoyer et afficher des commentaires pour