Créer avec des conditions (version préliminaire)
Important
Les capacités et les fonctionnalités de Power Virtual Agents font maintenant partie de Microsoft Copilot Studio, suite à des investissements significatifs dans l’IA générative et des intégrations améliorées dans Microsoft Copilot.
Certains articles et captures d’écran peuvent faire référence à Power Virtual Agents pendant que nous mettons à jour la documentation et le contenu de la formation.
Important
Cet article contient la documentation sur Microsoft Copilot Studio en version préliminaire et peut faire l’objet de modifications.
Les fonctionnalités en version préliminaire ne sont pas destinées à une utilisation en production et peuvent être restreintes. Ces fonctionnalités sont disponibles avant une publication officielle afin que vous puissiez y accéder en avant-première et fournir des commentaires.
Si vous créez un copilote prêt pour la production, consultez Vue d’ensemble de Microsoft Copilot Studio.
Vous pouvez utiliser les nœuds Condition pour ajouter des branches dans votre rubrique, en comparant la valeur d’une variable à une autre variable ou à une valeur spécifique. Par exemple, si la valeur de isClubMember est True, alors la rubrique offre une réduction ; si la valeur est False, la rubrique présente le prix standard de l’article.
Conditions préalables
Ajouter une condition
Ouvrez votre rubrique.
Sélectionnez + pour ajouter un nœud, puis sélectionnez Ajouter une condition.
Cette action ajoute deux branches à votre rubrique. Une branche commence par un nœud Condition et définit le chemin d’accès de la conversation lorsque la condition est vraie. L’autre branche commence par un nœud Toutes les autres conditions et définit le chemin d’accès lorsque la condition est fausse.
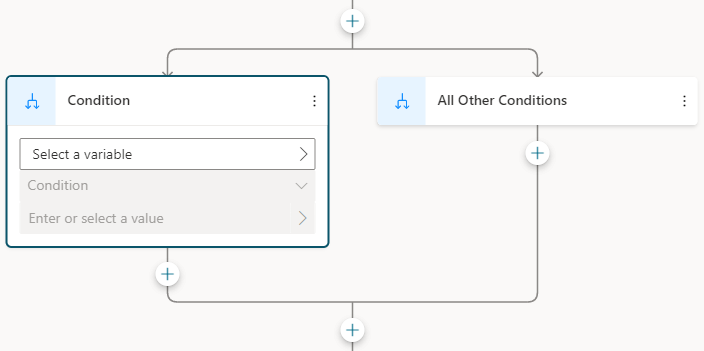
Pour créer votre condition dans la branche Condition, vous pouvez sélectionner une variable, un opérateur logique et une valeur.
Sélectionnez Sélectionner une variable, puis la variable à comparer.
Par défaut, l’opérateur est défini sur est égal à. Sélectionnez un autre opérateur si nécessaire.
Les opérateurs logiques disponibles dépendent du type de la variable que vous avez sélectionnée. Par exemple, est égal à est disponible pour tous les types de variables. est supérieur à est disponible pour les types numériques, mais pas pour les types chaîne.
Saisissez une valeur à comparer avec votre variable. Pour les types simples, tels que texte, nombre ou booléen, tapez une valeur littérale. Sélectionnez Sélectionner une variable (>) pour sélectionner une variable ou utiliser une formule Power Fx.
La valeur ou la variable à comparer doit être d’un type compatible, basé sur la variable et l’opérateur. Certains opérateurs, tels que Est vide ou N’est pas vide, ne nécessitent pas que vous ajoutiez une valeur de comparaison.
Sélectionnez + Nouvelle condition si vous devez ajouter d’autres critères à votre condition. Sélectionnez Et pour rendre les critères cumulatifs, ou sélectionnez Ou pour les rendre exclusifs les uns des autres.
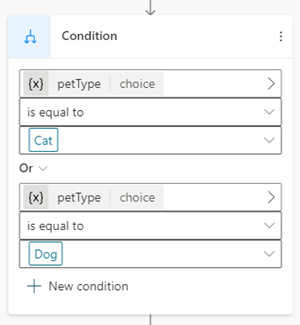
Ajouter d’autres branches Condition
Initialement, un nœud Condition insère deux branches, une branche Condition quand votre condition est définie sur true, et une branche Toutes les autres conditions quand votre condition est définie sur false. Vous pouvez ajouter autant de branches Condition que vous le souhaitez. Chaque condition est évaluée dans l’ordre. La première branche avec une condition évaluée sur vrai est suivie. Si toutes les conditions sont évaluées sur faux, la branche Toutes les autres conditions est suivie.
Par exemple, vous pouvez avoir une variable numérique et souhaitez 3 branches pour les cas suivants :
- Le nombre est inférieur à 10.
- Le nombre est supérieur à 50.
- Tous les autres nombres : le nombre est supérieur à 10 et inférieur à 50.
Pour ajouter une autre branche Condition, sélectionnez le +au-dessus d’une branche Condition existante et sélectionnez Ajouter une condition.
Si vous sélectionnez Ajouter un nœud (+) en dessous de la branche Condition, vous allez ajouter un tout nouveau nœud Condition et Toutes les autres conditions, pas une nouvelle branche Condition.
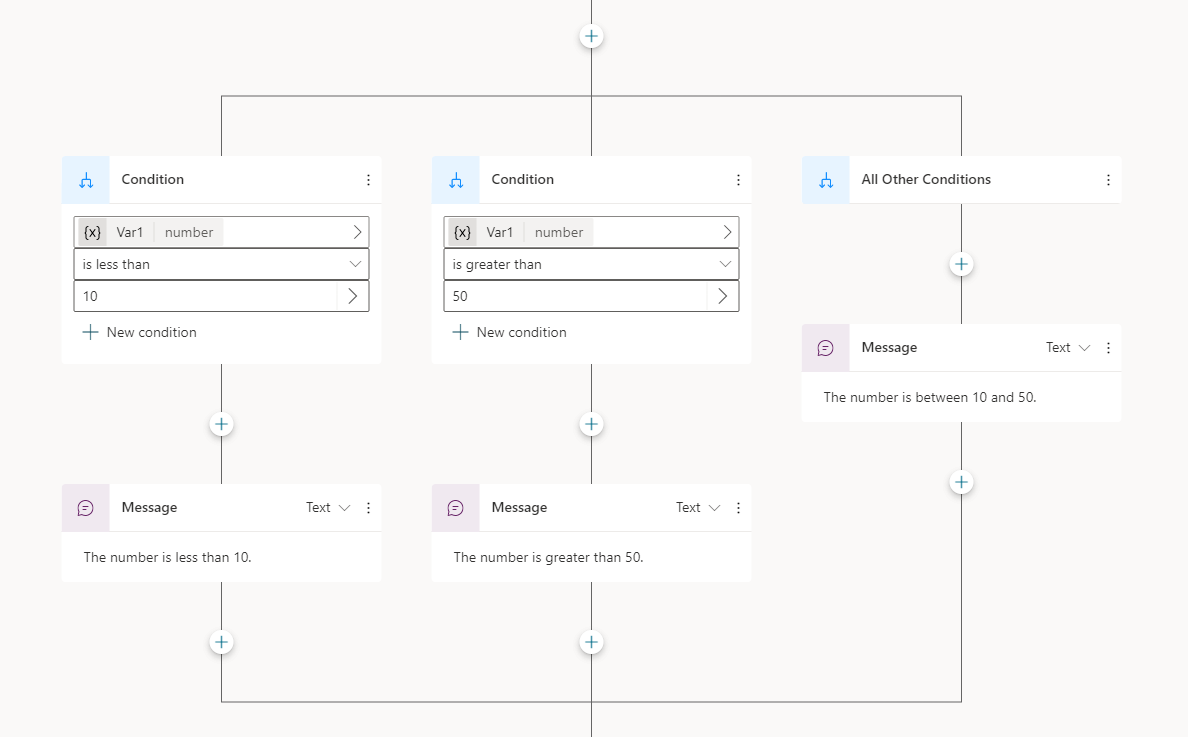
Utiliser Power Fx pour définir une condition
L’éditeur de condition par défaut convient à la plupart des scénarios. Si vous avez besoin de plus de flexibilité, utilisez Power Fx dans la branche Condition .
Dans la branche Condition, sélectionnez Menu du nœud (⋮), puis sélectionnez Modifier dans la formule.
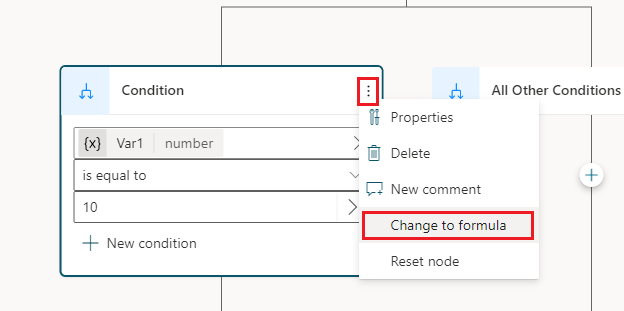
Le nœud passe au contrôle de l’éditeur de formules. Si vous aviez défini une condition précédemment, la formule sous-jacente à cette condition s’affiche dans l’éditeur de formules.
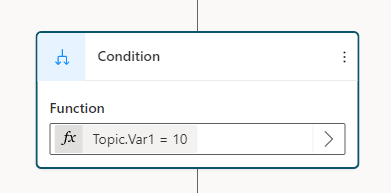
Pour modifier la formule, sélectionnez Sélectionner une variable (>) pour ouvrir l’éditeur de formules Power Fx. La formule que vous saisissez ici doit renvoyer une valeur booléenne (vrai ou faux).
Découvrir comment utiliser Microsoft Power Fx dans Microsoft Copilot Studio.
Pour revenir à l’éditeur de condition simple, sélectionnez le Menu du nœud (⋮), puis Réinitialiser le nœud.
Commentaires
Bientôt disponible : Tout au long de 2024, nous allons supprimer progressivement GitHub Issues comme mécanisme de commentaires pour le contenu et le remplacer par un nouveau système de commentaires. Pour plus d’informations, consultez https://aka.ms/ContentUserFeedback.
Envoyer et afficher des commentaires pour