Automatiser les tests avec les pipelines Azure avec YAML
Dans cet article, vous apprendrez à configurer et à exécuter les tests de votre application canevas construits dans Test Studio à l’aide du pipeline YAML dans Prestations de service Azure DevOps.
Vous pouvez utiliser un projet public sur GitHub —Microsoft/PowerAppsTestAutomation—à :
- Automatisez les opérations de connexion à votre application.
- Ouvrez un navigateur sur l’agent de génération et exécutez un ensemble de cas de test et de suites.
- Affichez l’état de l’exécution du test dans le pipeline Azure DevOps.
Conditions préalables
Avant de commencer, vous devez terminer la procédure suivante :
Dupliquez le projet Microsoft/PowerAppsTestAutomation sur GitHub.
Notes
Les duplications publiques ne peuvent pas être rendues privées. Si vous souhaitez créer un référentiel privé, vous devez dupliquer le référentiel.
Créez un fichier .json d’URL de test qui inclut les URL de test d’application que vous souhaitez exécuter à partir du pipeline.
Créer un fichier YAML Azure Pipelines.
Créez une connexion au service GitHub à votre référentiel.
Étape 1 – Dupliquer le projet PowerAppsTestAutomation
Une duplication est une copie d’un référentiel. En dupliquant un référentiel, vous pouvez apporter des modifications sans affecter le projet d’origine.
Se connecter à GitHub.
Allez au référentiel Microsoft/PowerAppsTestAutomation. Vous pouvez également rechercher Microsoft/PowerAppsTestAutomation à la place, puis sélectionnez le référentiel.
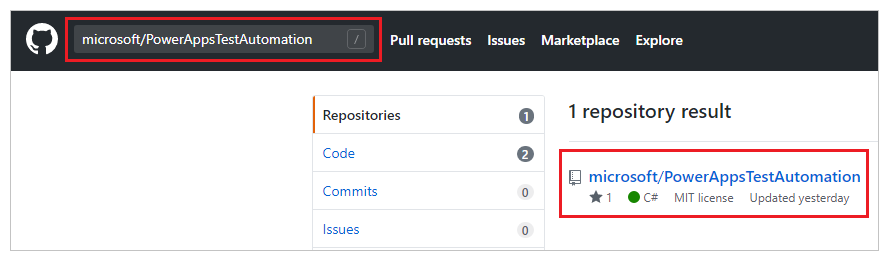
Sélectionnez Dupliquer.
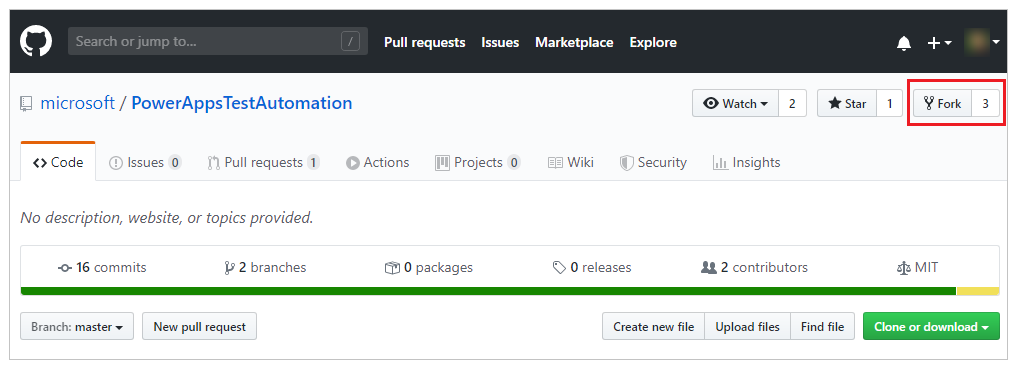
Sélectionnez où vous souhaitez localiser la duplication.
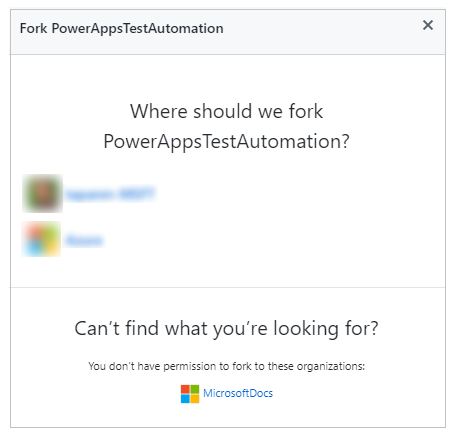
Votre référentiel dupliqué sera désormais disponible.
Étape 2 – Créer un fichier .json d’URL de test
Le fichier .json d’URL de test contiendra la suite de tests et les URL de scénario de test pour valider votre application. La suite de tests d’applications et les URL de cas de test peuvent être récupérées en sélectionnant Copier le lien de lecture dans Test Studio.
Vous pouvez trouver un exemple de fichier Samples/TestAutomationURLs.json dans le référentiel que vous avez créé précédemment.
Créez un fichier nommé fichier TestURLs.json dans votre référentiel ou utilisez le nom de fichier que vous souhaitez. Le nom et l’emplacement du fichier seront mappés dans les variables de pipeline plus tard dans le document.
Copiez le format à partir du fichier Samples/TestAutomationURLs.json.
Mettez à jour la section URL de test avec les tests que vous souhaitez valider dans votre application.
Ajoutez les modifications au référentiel.
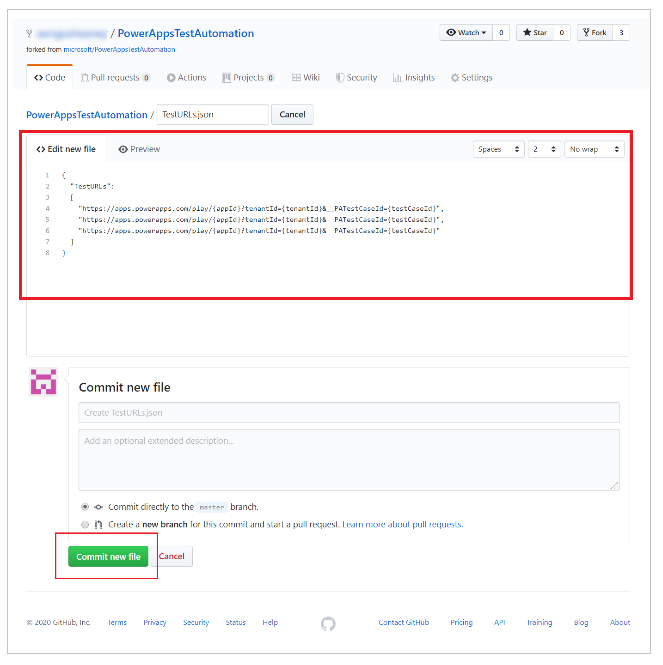
Étape 3 – Créer un fichier YAML Azure Pipelines
Vous pouvez trouver un exemple de fichier Samples/azure-pipelines.yml dans le référentiel que vous avez créé précédemment.
Créez un fichier nommé fichier azure-pipelines.yml dans votre référentiel.
Copiez le contenu du fichier Samples/azure-pipelines.yml.
Ajoutez les modifications au référentiel. Vous référencerez et mettrez à jour le fichier azure-pipelines.yml lorsque vous configurerez votre pipeline à l’étape 4.
Étape 4 : Créez une connexion au service GitHub
Connectez-vous à votre instance de Azure DevOps.
Sélectionnez un projet existant ou créez-en un.
Sélectionnez Paramètres du projet en bas du volet de navigation de gauche.
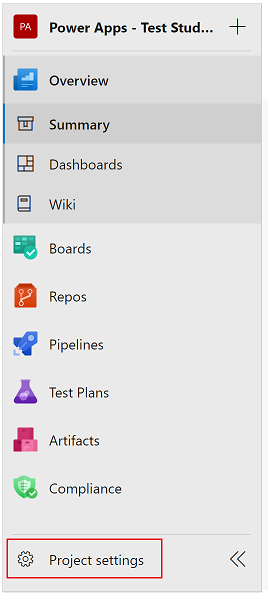
Sous Pipelines, sélectionnez Connexions de service.
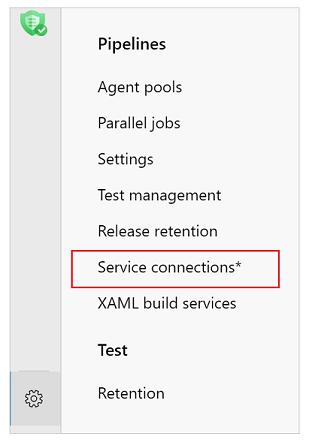
Sélectionnez Créer une connexion de service.
Sélectionnez le service GitHub.
Cliquez sur Suivant.
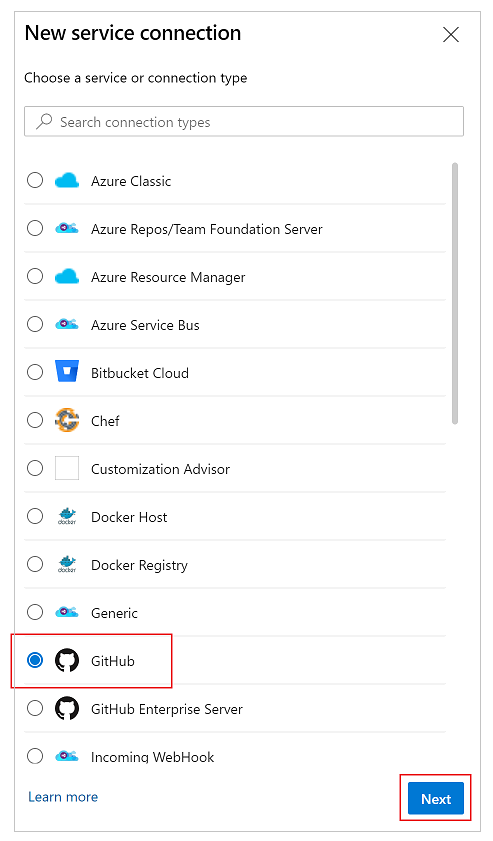
En dessous de Configuration Oauth, sélectionnez AzurePipelines.
Sélectionnez Autoriser.
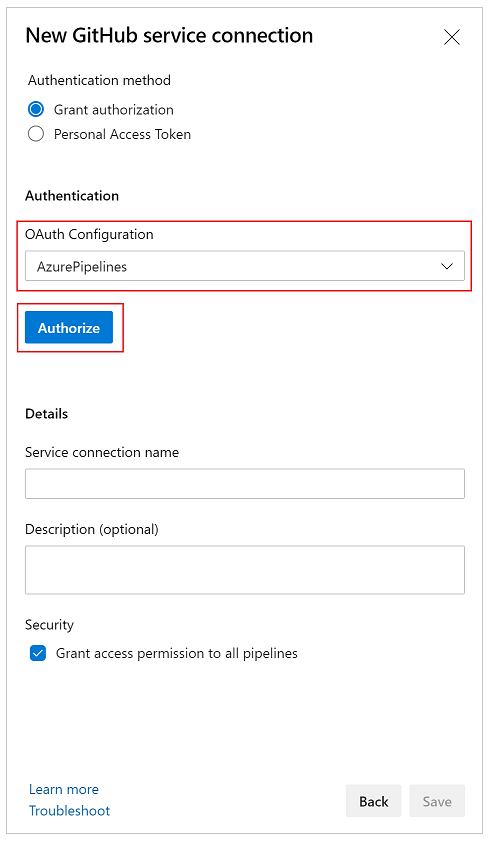
En option, vous pouvez mettre à jour le Nom de connexion au service.
Sélectionnez Enregistrer.
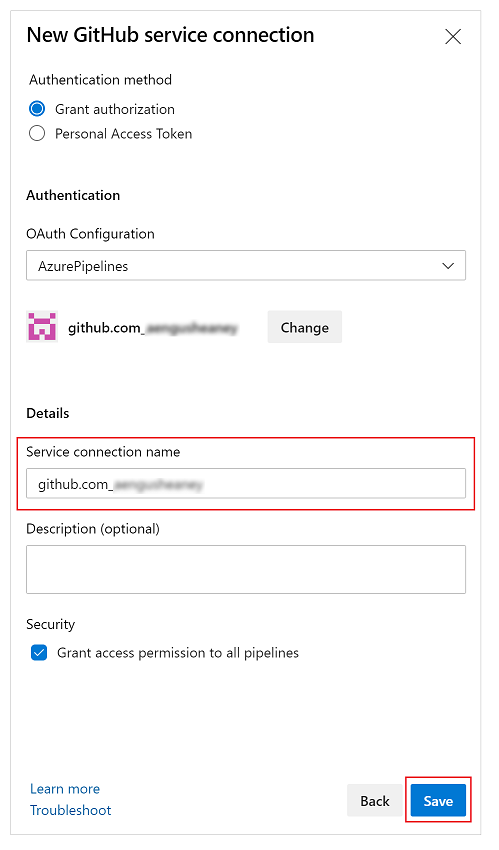
Créer un pipeline
Sélectionnez Pipelines dans le volet de navigation de gauche.
Sélectionnez Créer un pipeline.
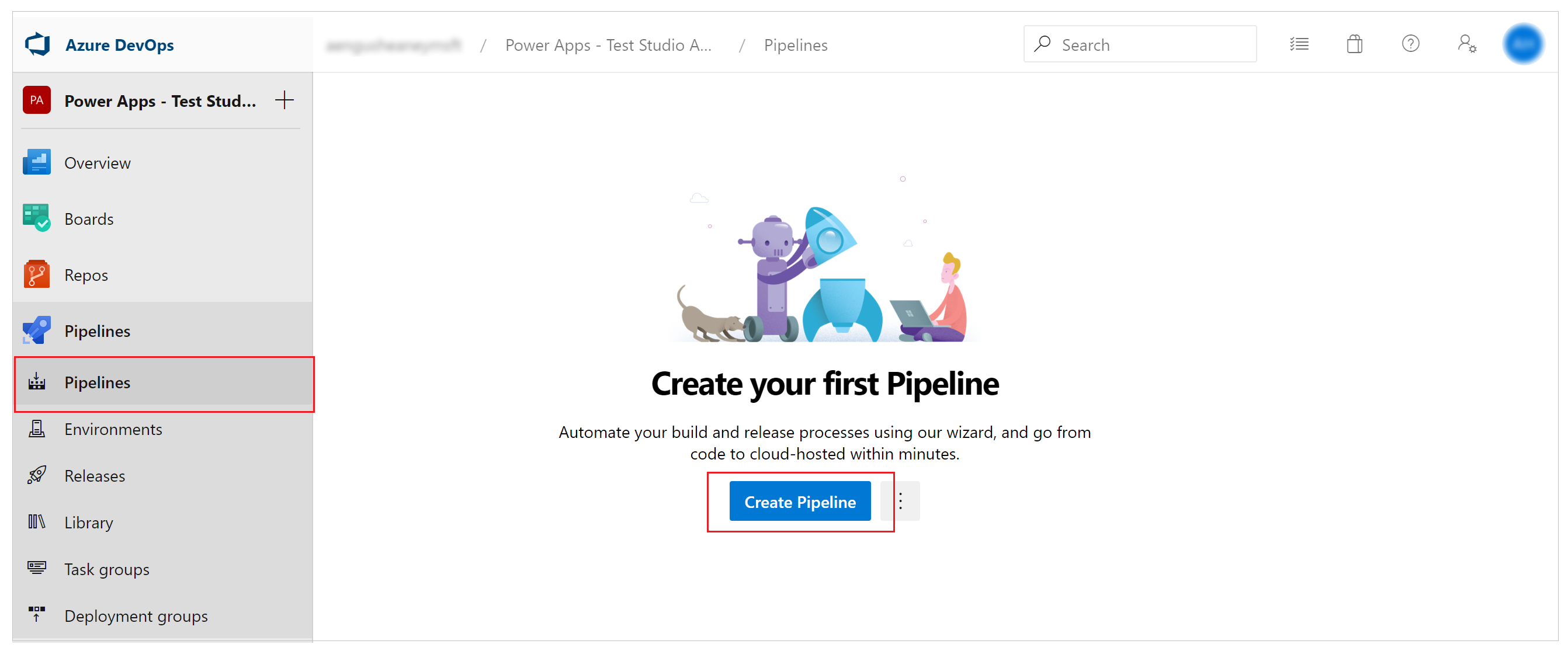
Sélectionner YAML GitHub.
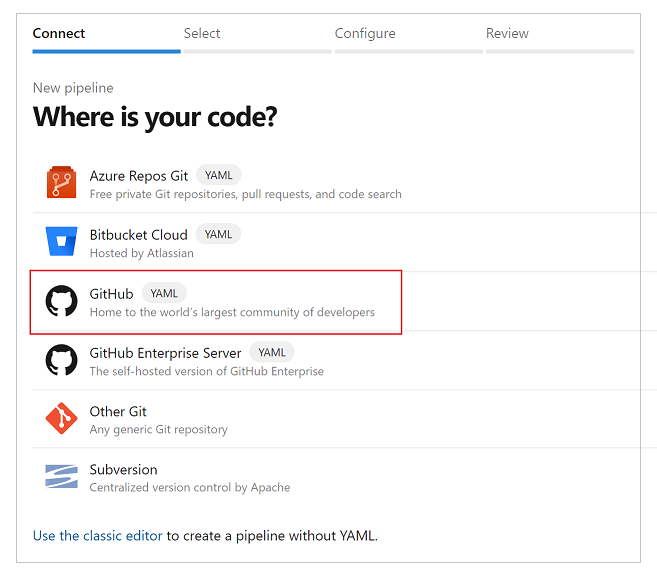
Recherchez ou sélectionnez votre référentiel.
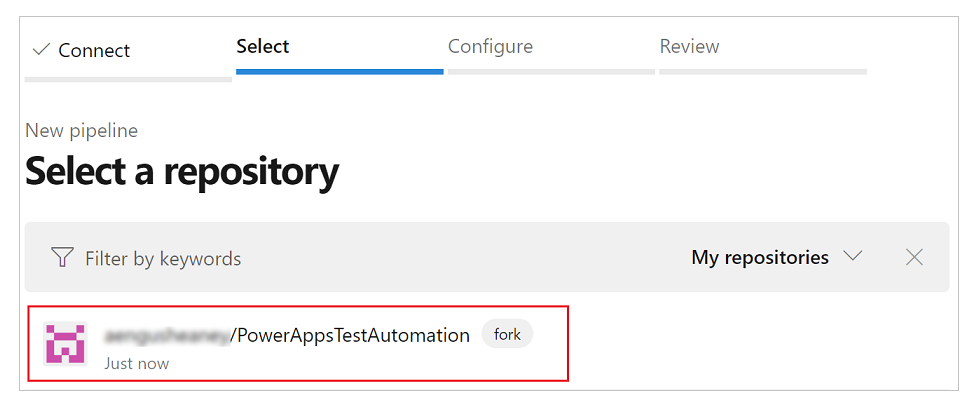
Sélectionnez Fichier YAML Azure Pipelines existant.
Définissez le chemin vers le fichier de pipeline Azure YAML que vous avez créé plus tôt.
Cliquez sur Continuer :
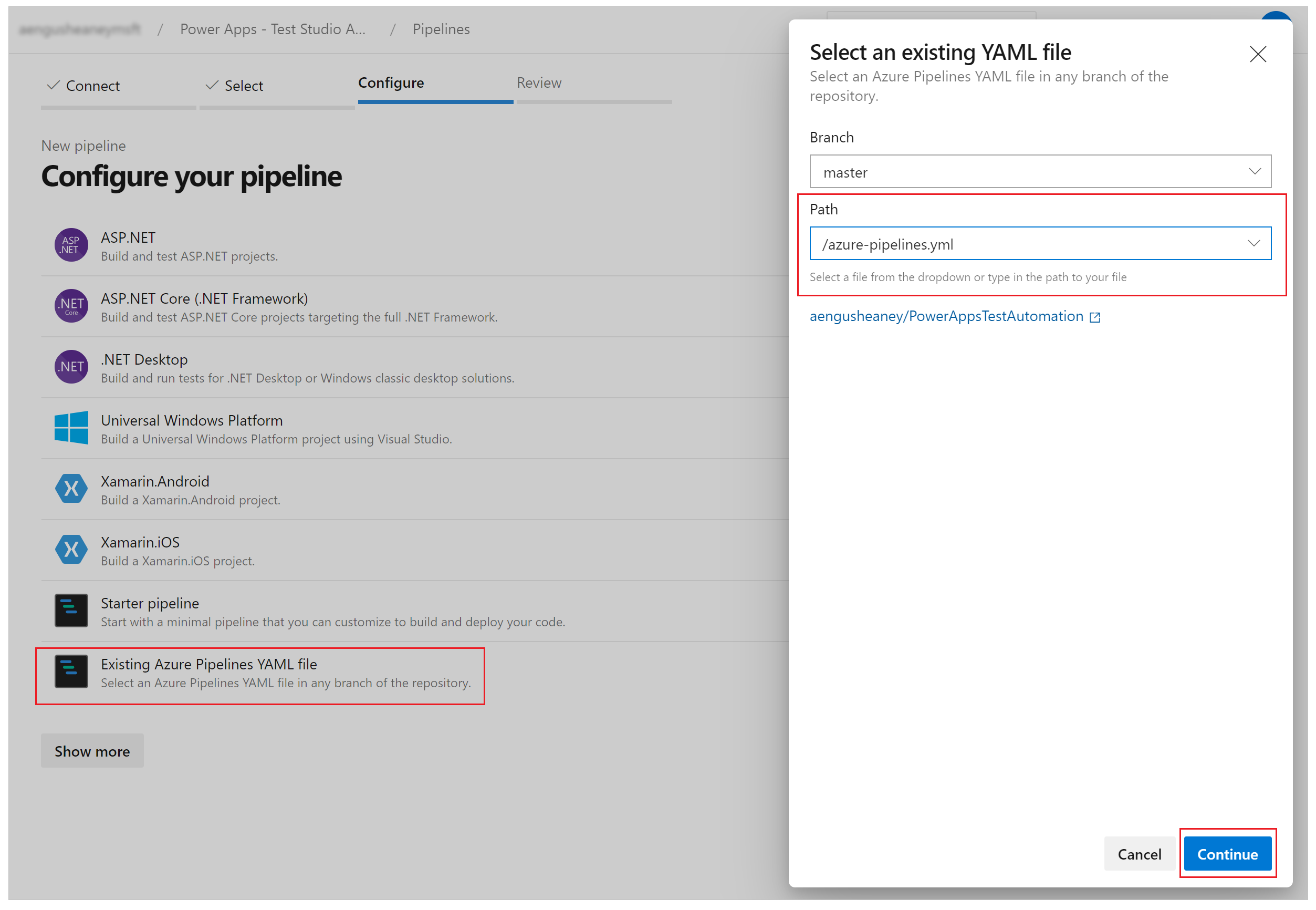
Le fichier azure-pipelines.yml apparaît.
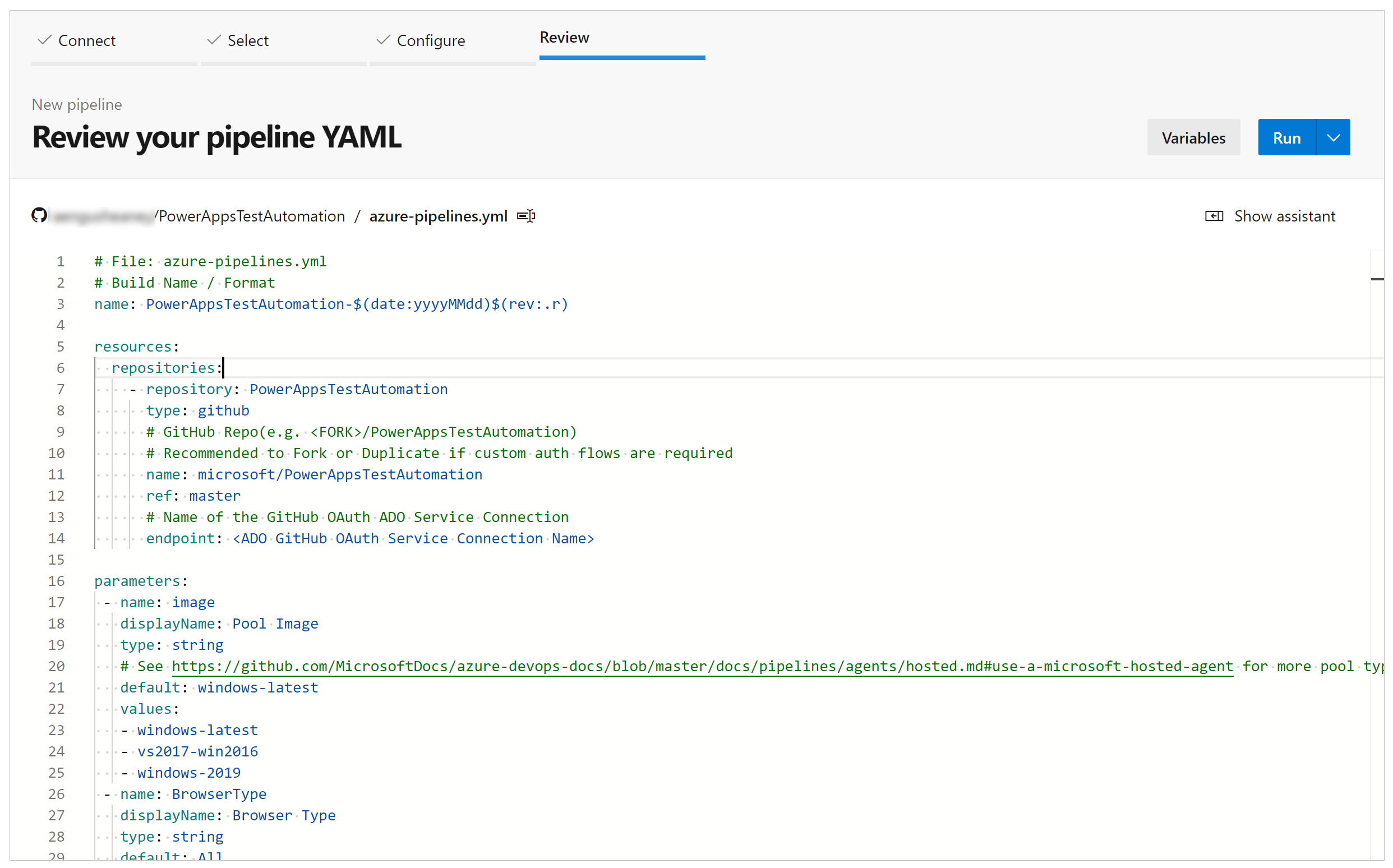
Mise à jour nom des référentiels à votre référentiel.
Mettre à jour le point de terminaison au nom de la connexion au service GitHub créé plus tôt.
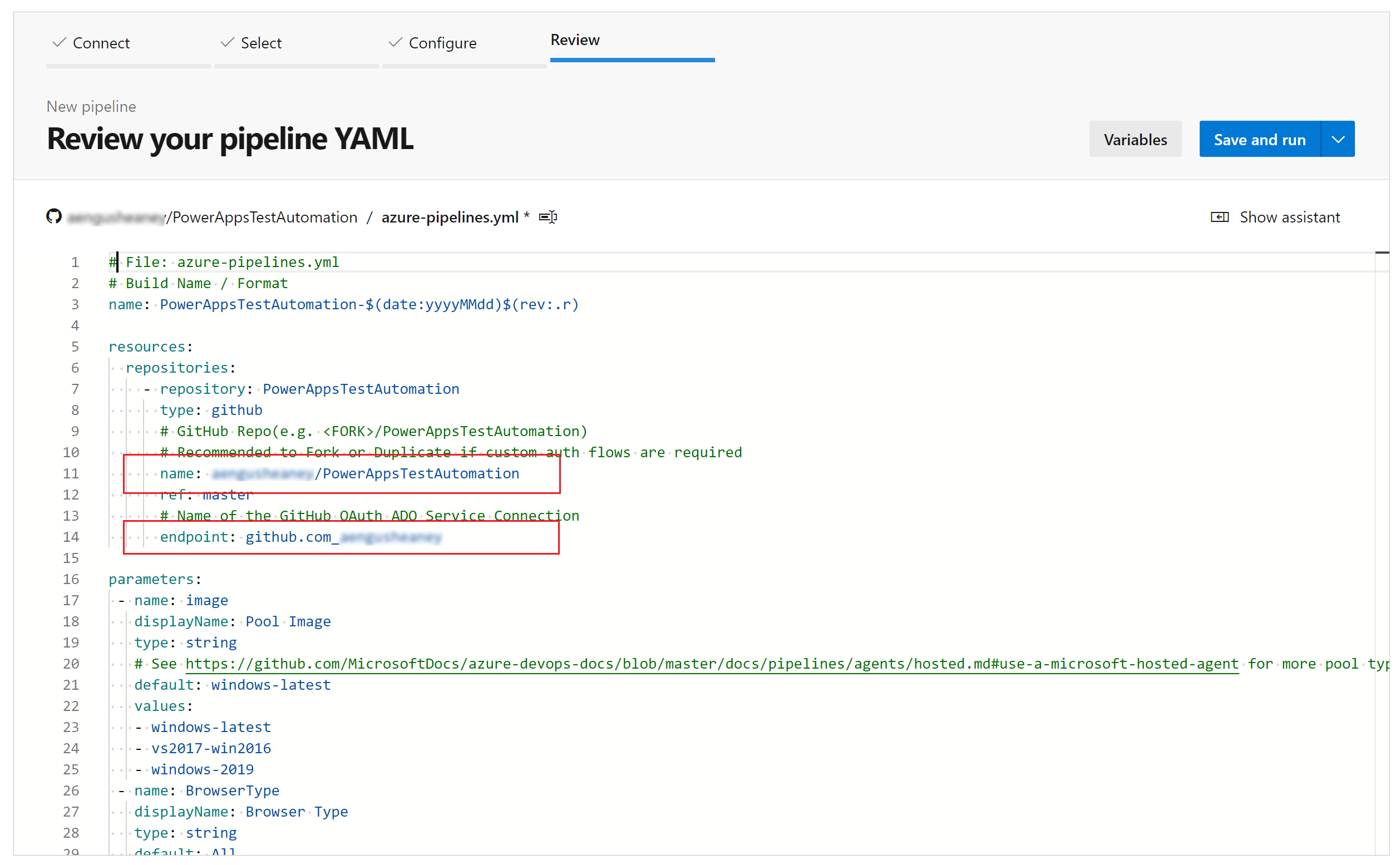
Mettre à jour le nom de fichier TestAutomationURLs. C’est le fichier .json URL de test que vous avez créé précédemment.
Mettre à jour la valeur LocalProjectName à votre nom de référentiel, si vous l’avez modifié.
Mettez à jour le TestAutomationURLFilePath à l’emplacement du fichier .json des URL de test dans votre référentiel.
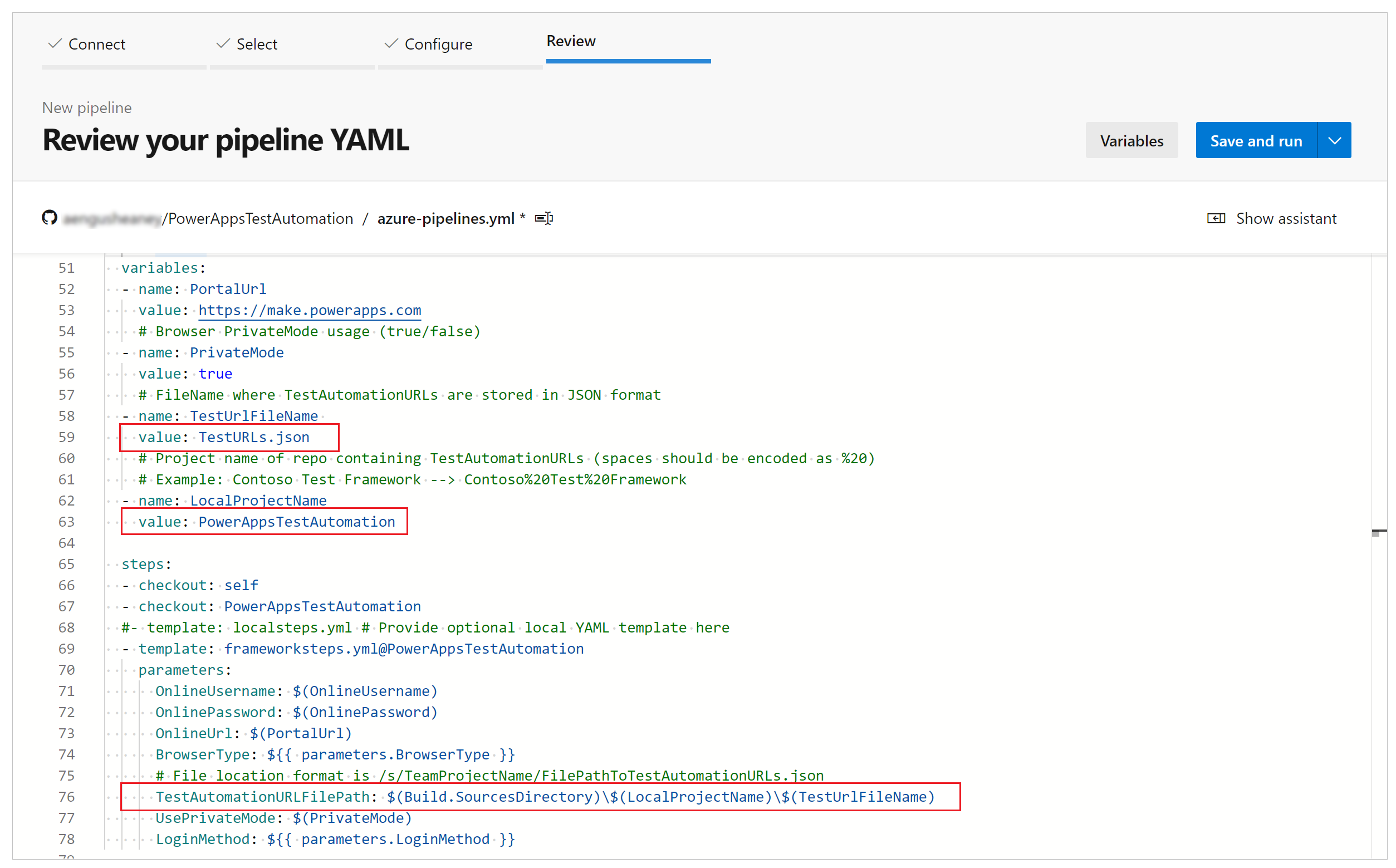
Sélectionnez Variables.
Ajoutez une variable nommée OnlineUsername et définissez la valeur sur adresse e-mail Microsoft Entra du contexte utilisateur qui se connectera à l’application. Les tests seront exécutés dans le contexte de ce compte d’utilisateur.
Cliquez sur OK.
Ajoutez une autre variable nommée Mot de passe en ligne. Définissez la valeur sur le mot de passe du compte Microsoft Entra créé plus tôt.
Sélectionnez Gardez cette valeur secrète et Autoriser les utilisateurs à remplacer cette valeur lors de l’exécution de ce pipeline.
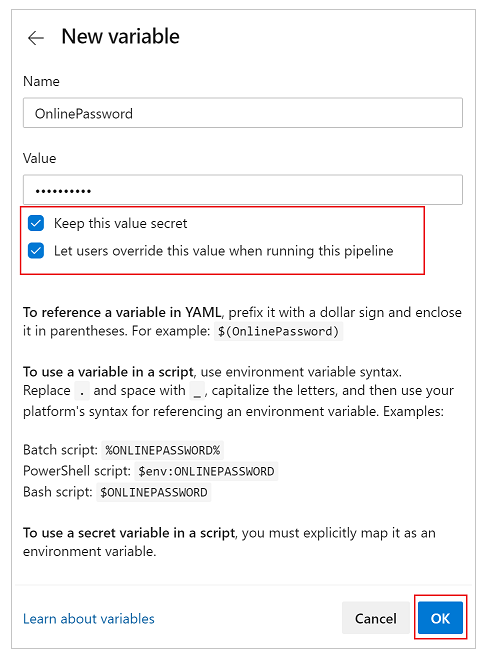
Enregistrez et Ajoutez les modifications au référentiel.
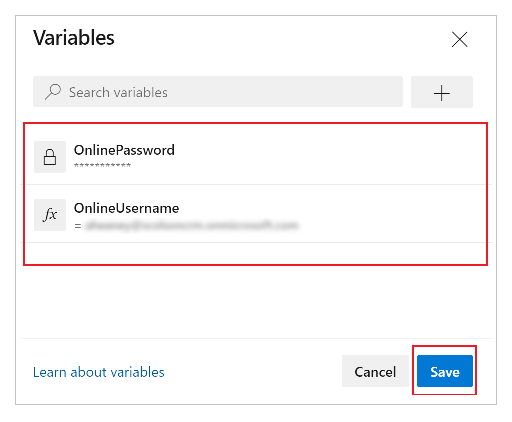
Exécuter et analyser des tests
Pour valider la réussite de vos tests, sélectionnez Exécuter. En option, vous pouvez éventuellement sélectionner l’image du serveur pour exécuter vos tests ainsi que les types de navigateur.
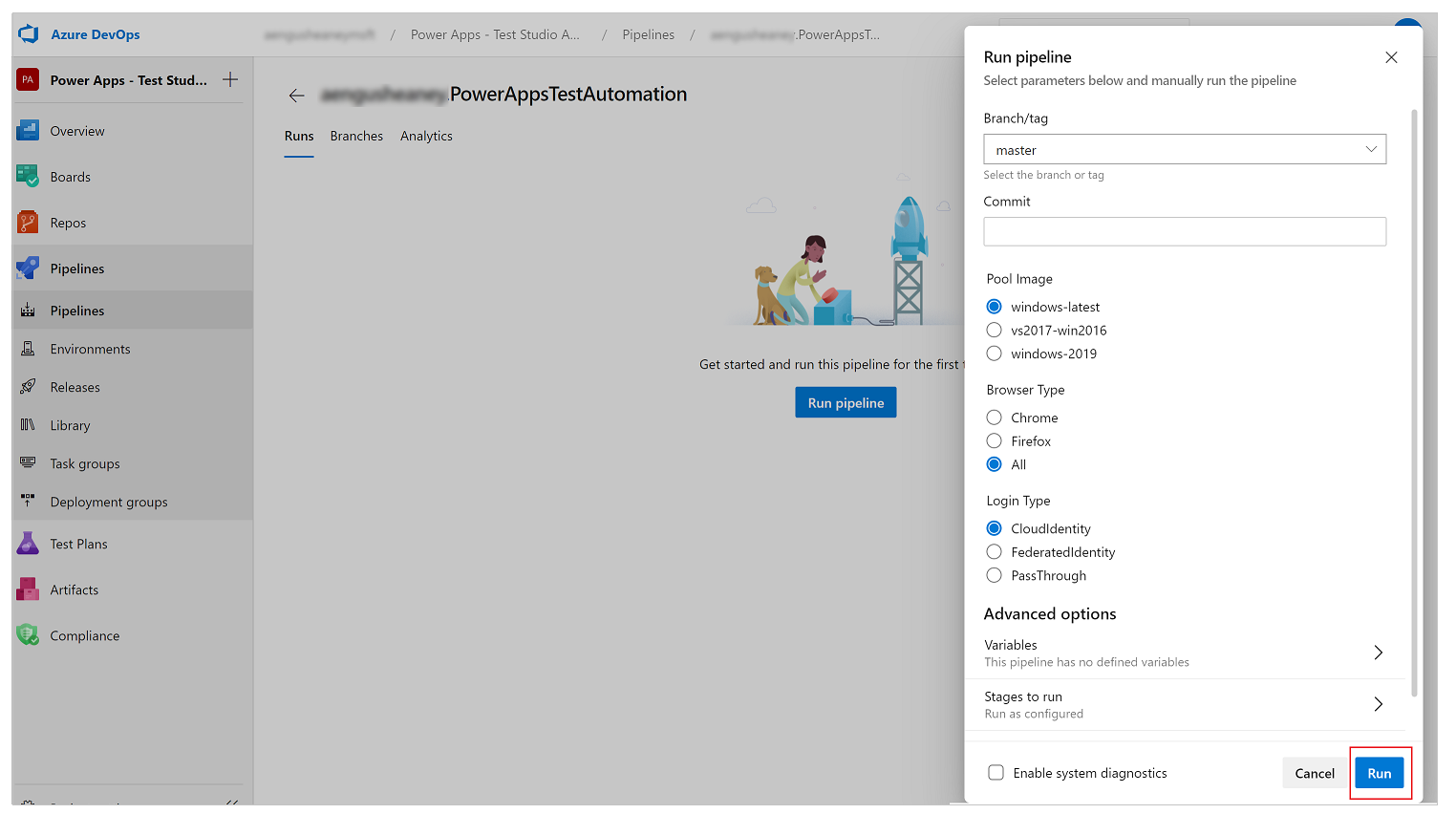
Au fur et à mesure que le travail s’exécute, sélectionnez-le pour afficher un état détaillé de chacune des tâches en cours d’exécution.
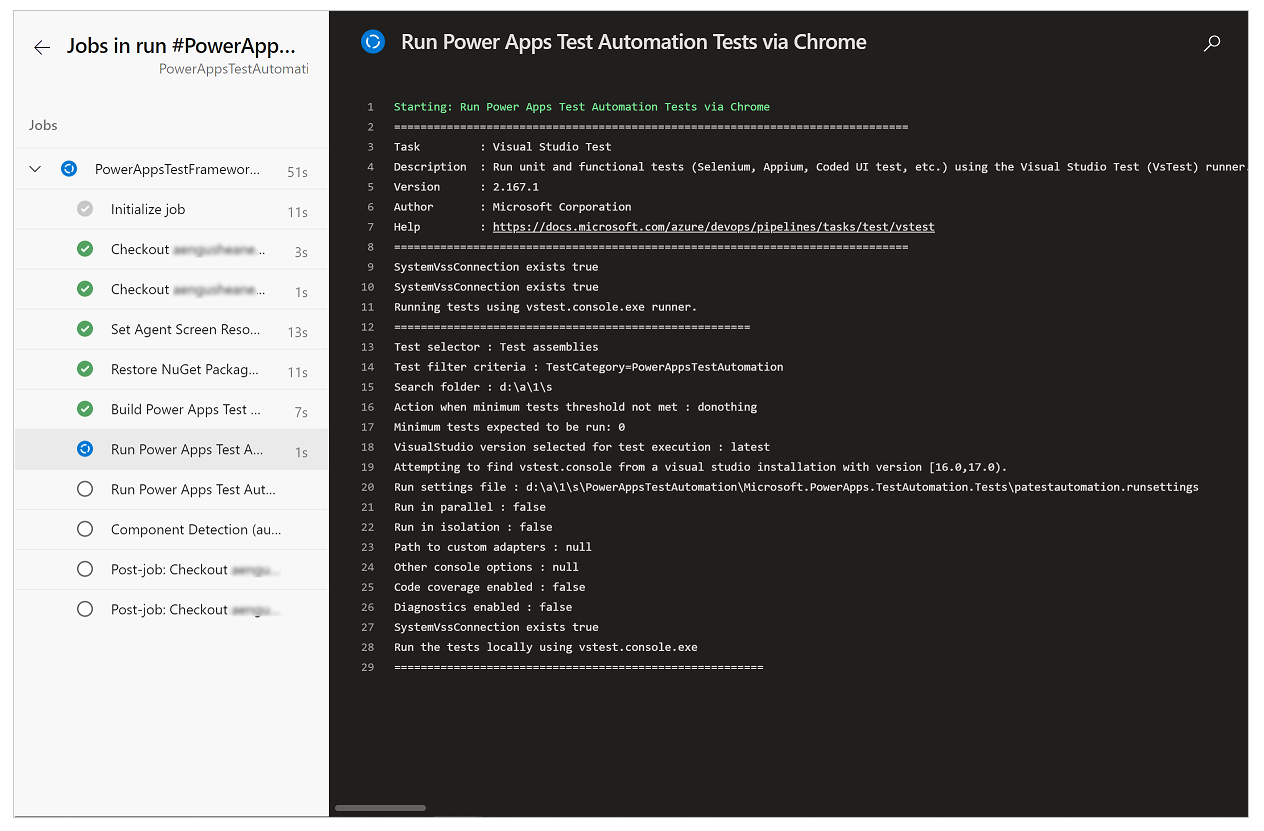
Une fois le travail terminé, vous pouvez afficher le résumé de haut niveau du travail et les erreurs ou avertissements. En sélectionnant l’onglet Test, vous pouvez afficher des détails spécifiques sur les cas de test que vous avez exécutés.
L’exemple suivant indique qu’au moins un de nos cas de test a échoué lors de l’exécution des tests à l’aide du navigateur Chrome.
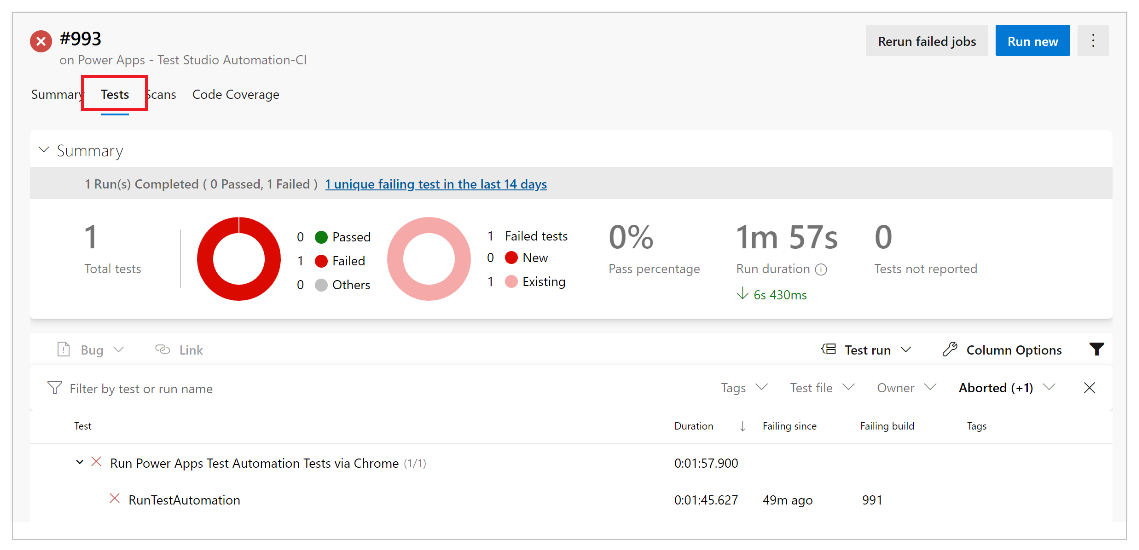
Sélectionnez le test RunTestAutomation pour explorer les échecs de cas de test. Sous l’onglet Pièces jointes, vous pouvez voir le résumé de l’exécution du test et les cas de test qui ont échoué ou réussi dans votre suite de tests.
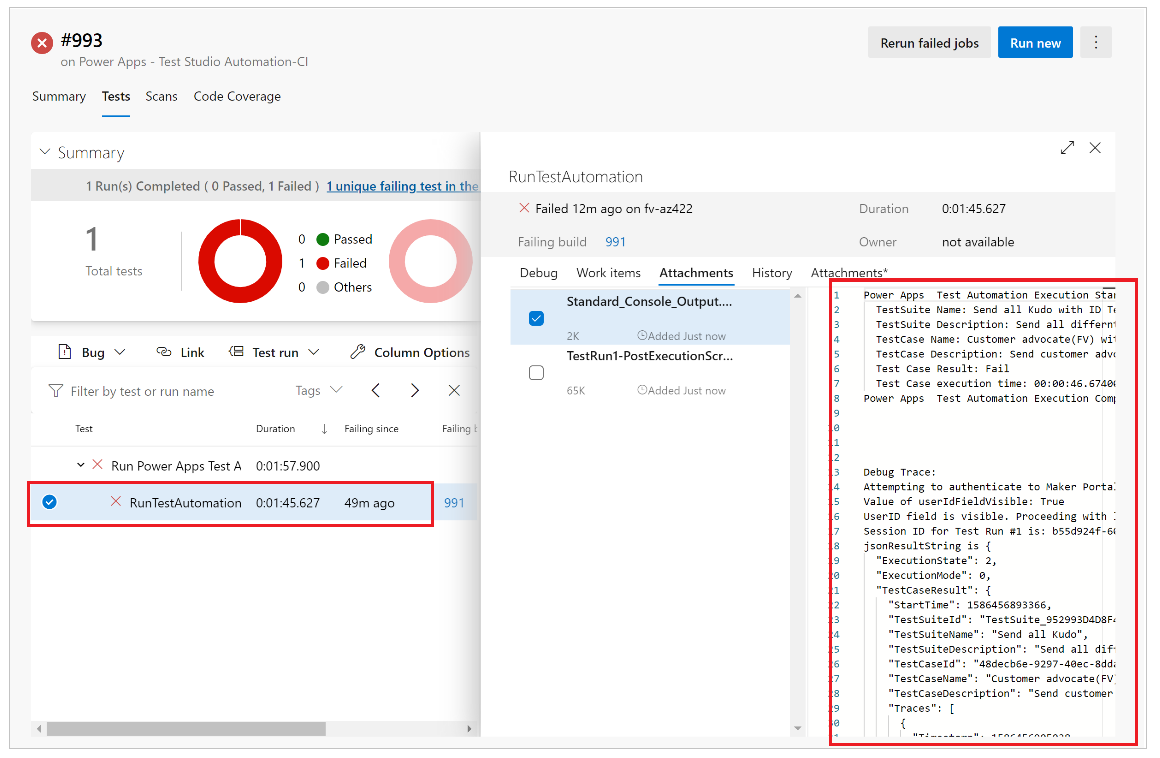
Notes
Si vous exécutez une suite de tests, vous verrez un résumé des cas de test réussis et échoués. Si vous exécutez un scénario de test, vous verrez des détails spécifiques sur l’échec avec des informations de suivi, si disponibles.
Limitations connues
L’authentification multifacteur n’est pas prise en charge.
Le résumé du test signalera un seul résultat de test par navigateur. Le résultat du test contiendra un ou plusieurs cas de test ou résultats de suite de tests.
Pour tout processus d’authentification autre que le flux de connexion Microsoft Entra, personnalisez du processus de connexion dans la solution PowerAppsTestAutomation.
Voir aussi
- Vue d’ensemble de Test Studio
- Utilisation de Test Studio
- Automatisez les tests avec Azure Pipelines à l’aide de l’éditeur classique
Notes
Pouvez-vous nous indiquer vos préférences de langue pour la documentation ? Répondez à un court questionnaire. (veuillez noter que ce questionnaire est en anglais)
Le questionnaire vous prendra environ sept minutes. Aucune donnée personnelle n’est collectée (déclaration de confidentialité).
Commentaires
Bientôt disponible : Tout au long de 2024, nous allons supprimer progressivement GitHub Issues comme mécanisme de commentaires pour le contenu et le remplacer par un nouveau système de commentaires. Pour plus d’informations, consultez https://aka.ms/ContentUserFeedback.
Envoyer et afficher des commentaires pour