Créez une application basée sur un modèle à l’aide du concepteur d’application classique
Cet article décrit les bases de la création et de la modification d’une application pilotée par modèle qui peut être partagée et distribuée dans d’autres environnements.
Important
À partir d’octobre 2023, les concepteurs classiques d’applications, de formulaires et de vues seront obsolètes et toutes les applications, formulaires et vues basés sur des modèles ne s’ouvriront que dans les concepteurs modernes. Par défaut, la commande Basculer vers l’affichage classique permettant de revenir au concepteur classique à partir du concepteur moderne ne sera plus disponible. Plus d’informations : Les concepteurs classiques d’applications, de formulaires et de vues sont obsolètes
Configuration requise pour créer des applications pilotées par modèle
Vérifiez les conditions requises suivantes avant de créer une application :
- Un environnement Power Apps utilisé pour le développement d’applications doit exister au sein du locataire. Plus d’information Créer un environnement et Stratégie environnementale pour ALM.
- L’environnement utilisé devra avoir une base de données Dataverse qui lui est associée. Les environnements Dataverse peuvent exister avec ou sans base de données et généralement ceux-ci sont approvisionnés à la création de l’environnement. La base de données contient les tables et autres composants qui seront utilisés par l’application pilotée par modèle. Créer et gérer les environnements dans Dataverse
- Dans l’environnement, le développeur d’application doit disposer d’un créateur d’environnement, d’un rôle de sécurité d’administrateur système ou de personnalisateur de système. Plus d’informations : À propos des rôles de sécurité prédéfinis
Créer une application pilotée par modèle
Connectez-vous à Power Apps.
Choisissez l’environnement en sélectionnant l’icône de l’environnement

Sélectionnez Solutions dans le volet de navigation de gauche. Si l’élément ne se trouve pas dans le volet latéral, sélectionnez …Plus, puis sélectionnez l’élément souhaité.
Ouvrez une solution non gérée ou créez-en une. Pour plus d’informations, voir Créer une solution
Sélectionnez Nouveau > Application > Application pilotée par modèle.
Il existe deux options. Concepteur d’application moderne et concepteur d’application classique. Sélectionnez Concepteur d’application classique.
Sur la page Créer une application, entrez les détails suivants :
Nom : entrez un nom pour l’application.
Nom unique : Le nom unique est rempli automatiquement selon le nom d’application spécifié. Il est précédé d’un préfixe d’éditeur. Il est possible de modifier la partie du nom unique qui est modifiable. Le nom unique ne peut contenir que des chiffres et des caractères anglais.
Notes
Le préfixe d’éditeur est le texte ajouté aux tables ou colonnes créées pour une solution contenant cet éditeur.
Description : Tapez une brève description de l’application ou de sa fonction.
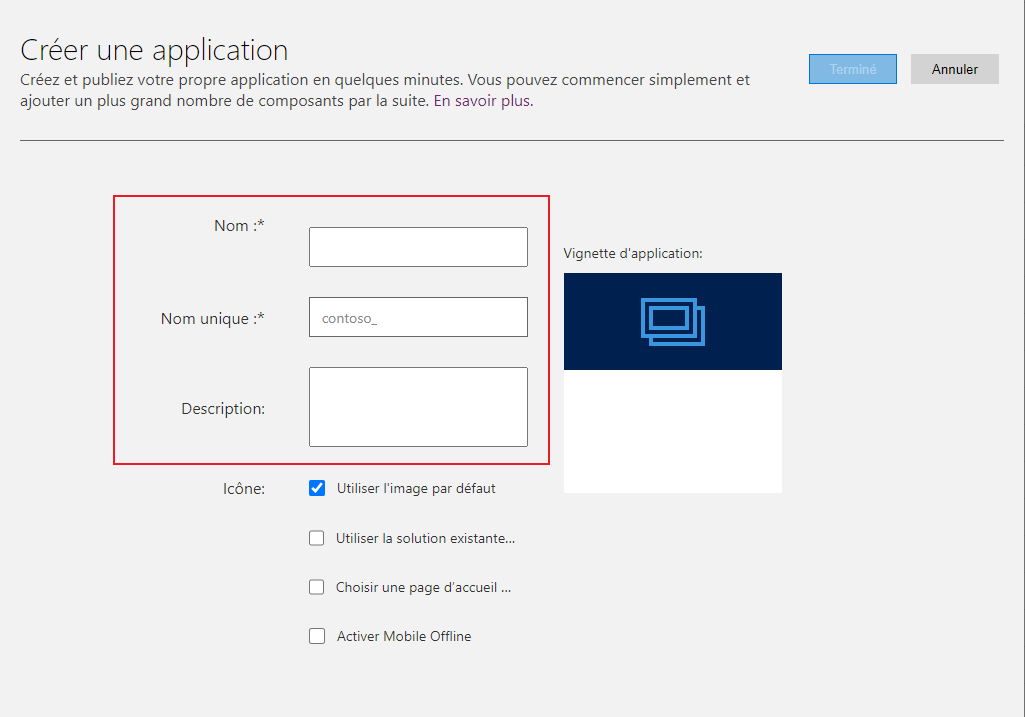
Icône : Par défaut, la case Utiliser l’image par défaut est cochée. Pour sélectionner une autre ressource Web comme icône de l’application, désactivez la case à cocher, puis sélectionnez une icône dans la liste déroulante. Cette icône s’affiche sur la vignette d’aperçu de l’application. Pour plus d’informations sur la création d’une ressource Web, allez dans Créer ou modifier des ressources Web d’application pilotée par modèle pour étendre une application.
Utiliser la solution existante pour créer l’application (facultatif) : Sélectionnez cette option pour créer l’application à partir d’une liste des solutions installées. Quand cette option est sélectionnée, Terminé passe à Suivant dans l’en-tête. Si Suivant est sélectionné, la page Créer une application à partir d’un solution existante s’ouvre. Dans la liste déroulante Sélectionner une solution, sélectionnez une solution. Si un plan de site est disponible pour la solution sélectionnée, la liste déroulante Sélectionner le plan de site s’affiche. Sélectionnez le plan de site, puis Terminé.
Notes
En sélectionnant Solution par défaut quand le plan de site est ajouté, les composants qui sont associés à ce plan de site sont automatiquement ajoutés à l’application.

Choisir une page d’accueil (facultatif) : Cette option permet à un concepteur de choisir parmi les ressources web disponibles dans votre organisation. Les pages d’accueil créées peuvent contenir des informations utiles aux utilisateurs, comme des liens vers des vidéos, des instructions de mise à niveau ou des informations de mise en route. La page d’accueil est affichée quand une application est ouverte. L’utilisateur peut sélectionner Ne plus afficher cet écran d’accueil la prochaine fois sur la page d’accueil pour désactiver la page afin qu’elle ne s’affiche plus la prochaine fois que l’application démarre. Notez que l’option Ne plus afficher cet écran d’accueil la prochaine fois est un paramètre de niveau utilisateur qui ne peut pas être contrôlé par les administrateurs ou les créateurs d’application. Pour plus d’informations sur la création d’une ressource web, par exemple un fichier HTML peut être utilisé comme page d’accueil : Créer et modifier des ressources web pour étendre l’application web
Pour modifier les propriétés de l’application ultérieurement, accédez à l’onglet Propriétés du concepteur d’application. Informations complémentaires : Gérer les propriétés de l’application
Notes
Il n’est pas possible de modifier le nom unique et le suffixe de l’URL de l’application sous l’onglet Propriétés.
Sélectionnez Terminé ou si Utiliser une solution existante pour créer l’application est sélectionné, sélectionnez Suivant choisir parmi les solutions disponibles importées dans l’environnement, puis sélectionnez Terminé.
Une nouvelle application est créée avec le statut Brouillon. Ceci est illustré dans le concepteur d’application.
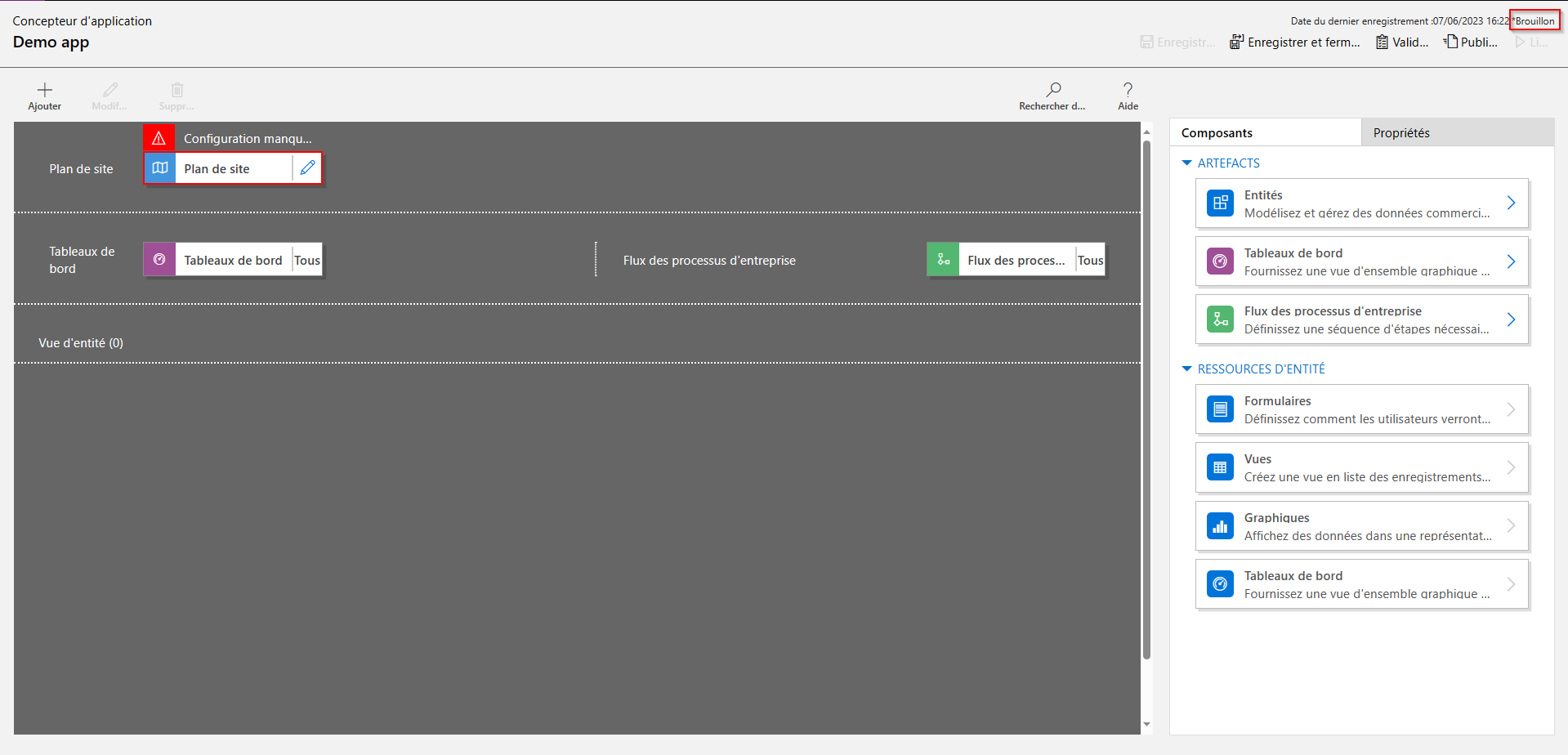
Configurer le plan de site
Le plan de site décrit les composants qui constituent une application pilotée par un modèle.
Cliquez sur le bouton de modification Ouvrir le concepteur de plans de site (icône de crayon) pour ouvrir le concepteur de plans de site.

Notez que quand une application est créée pour la première fois, un plan de site doit être configuré pour elle.
Dans le concepteur de plan de site, sélectionnez Nouvelle sous-zone.
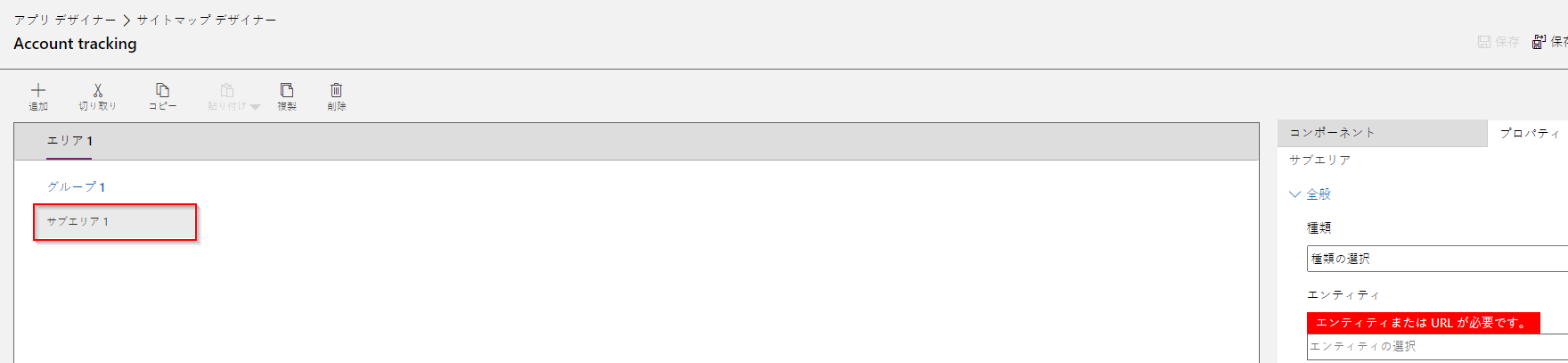
Dans le volet de droite, sélectionnez l’onglet Propriétés, et sélectionnez les propriétés suivantes.
Type : Entité
Entité : Compte
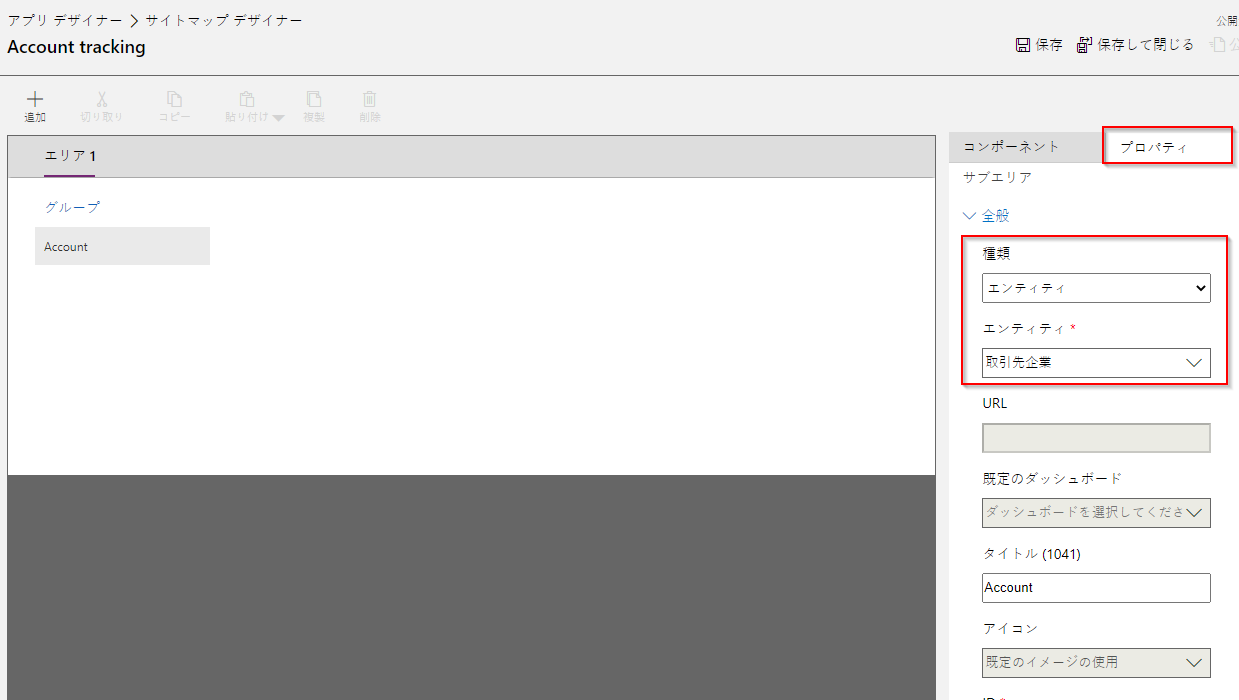
Quand la propriété Title est laissée vide, l’application utilise le nom de la table dans le volet de navigation de gauche de l’application. Pour cette application, Account sera affiché dans l’application au moment du runtime.
- Sélectionnez Enregistrer et fermer pour fermer le concepteur de plans de sites.
Finalisation de l’application
Par défaut, tous les formulaires, vues, graphiques et tableaux de bord de la table de compte sont activés pour l’application. Sur l’onglet Composants du concepteur de l’application dans le volet de droite, les composants peuvent être effacés afin qu’ils ne soient pas disponibles dans l’application au moment du runtime. Il est également possible de créer des composants, comme un formulaire personnalisé. Pour cette application, laissez tous les composants activés.
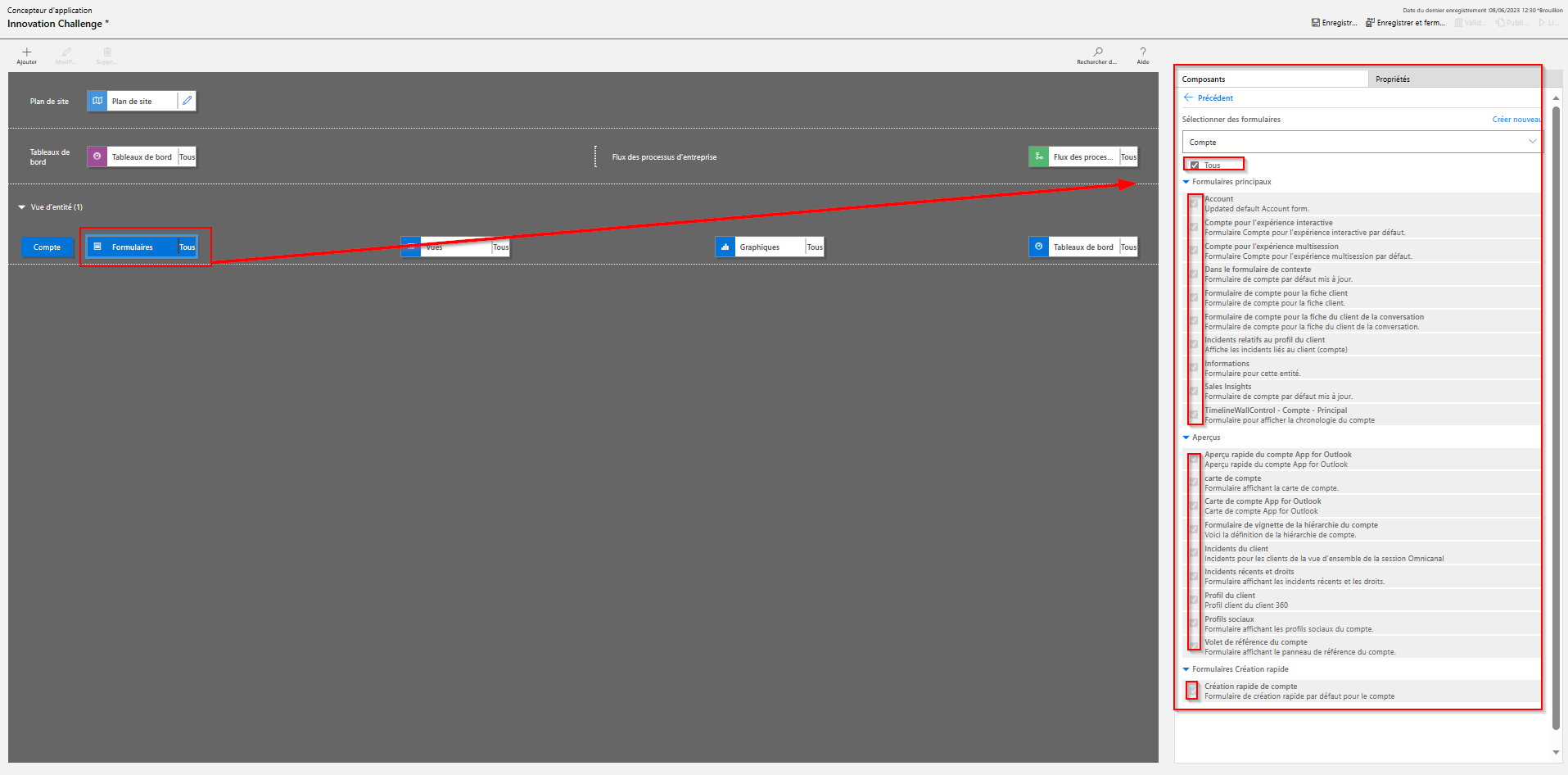
Dans la barre d’outils du concepteur d’application, sélectionnez Enregistrer.
Une fois votre application enregistrée, dans la barre d’outils du concepteur d’applications, sélectionnez Publier pour le rendre disponible pour l’exécuter et le partager.
Le reste de l’expérience de conception consiste à développer davantage le plan de site en plus de la configuration de l’application via le concepteur d’application. Informations complémentaires : Ajouter ou modifier des composants d’application
Lancez votre application
Dans la barre d’outils du concepteur d’application, cliquez sur Lancer. Cela ne sera disponible qu’une fois l’application publiée.
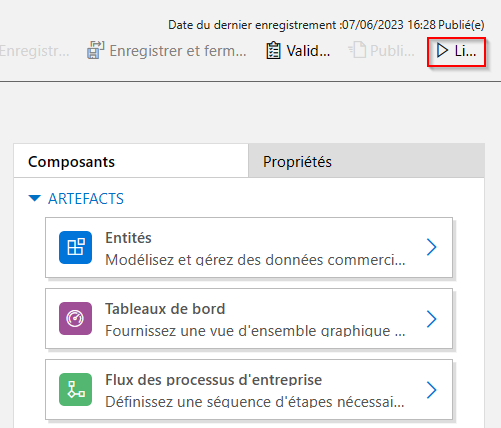
Cliquez sur + Nouveau pour créer un enregistrement.
Sélectionnez Afficher graphique sur la barre de commandes pour afficher un graphique.
Pour changer la vue, sélectionnez la vue Mes comptes actifs, puis sélectionnez la vue requise.
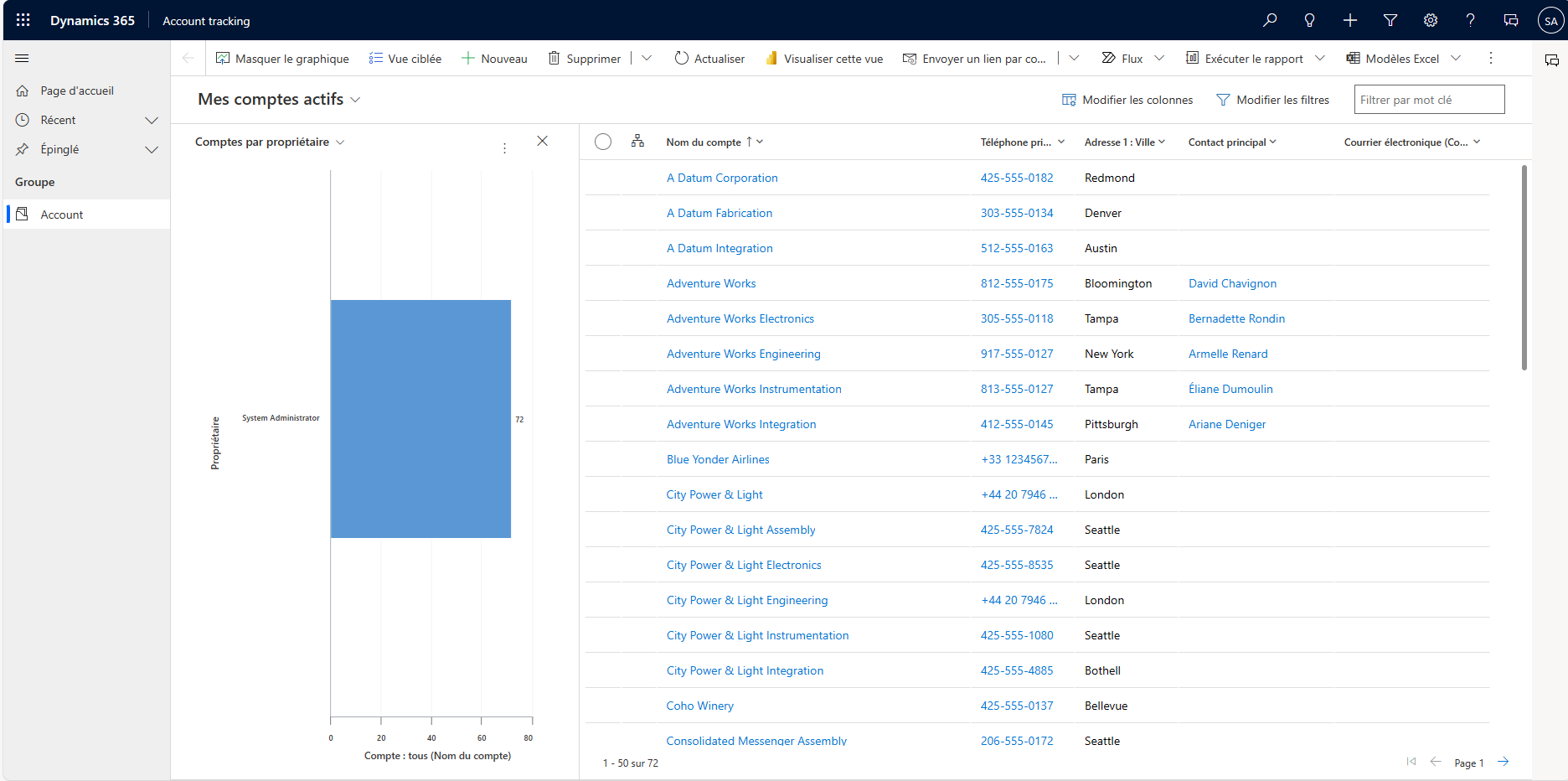
Pour en savoir plus sur l’utilisation de votre application, consultez Navigation de base dans une application pilotée par modèle.
Modifier une application
- Connectez-vous à Power Apps.
- Choisissez l’environnement en sélectionnant l’icône de l’environnement

- Sélectionner Solutions.
- Choisissez la solution qui contient l’application pilotée par modèle où la modification est requise.
- Dans le volet de navigation de gauche sélectionnez Applications, sélectionnez l’application pilotée par modèle, puis dans la barre d’outils sélectionnez Modifier.
- Comme pour la création d’une expérience d’édition d’applications, l’accent sera mis sur la création d’un plan du site solide
- Dans le concepteur d’application, ajoutez ou modifiez les composants de l’application au besoin. Informations complémentaires : Ajouter ou modifier des composants d’application
Étapes suivantes
Ajouter ou modifier des composants d’application
Notes
Pouvez-vous nous indiquer vos préférences de langue pour la documentation ? Répondez à un court questionnaire. (veuillez noter que ce questionnaire est en anglais)
Le questionnaire vous prendra environ sept minutes. Aucune donnée personnelle n’est collectée (déclaration de confidentialité).
Commentaires
Bientôt disponible : Tout au long de 2024, nous allons supprimer progressivement GitHub Issues comme mécanisme de commentaires pour le contenu et le remplacer par un nouveau système de commentaires. Pour plus d’informations, consultez https://aka.ms/ContentUserFeedback.
Envoyer et afficher des commentaires pour