Configurer et utiliser le contrôle des actualités
Notes
Cet article décrit le processus qui utilise actuellement l’éditeur classique pour introduire un contrôle. En temps opportun, il sera migré afin qu’il puisse être exécuté au sein de l’éditeur de formulaires moderne.
Captez des idées utiles à partir des dernières actualités de vos clients, concurrents et contacts. Rester au fait de l’actualité vous permet de garder une longueur d’avance sur la concurrence en vous révélant les informations contextuelles en temps réel concernant vos clients et concurrents. Installez le contrôle Power Apps component framework, ce qui fournit des actualités pertinentes de Bing News.
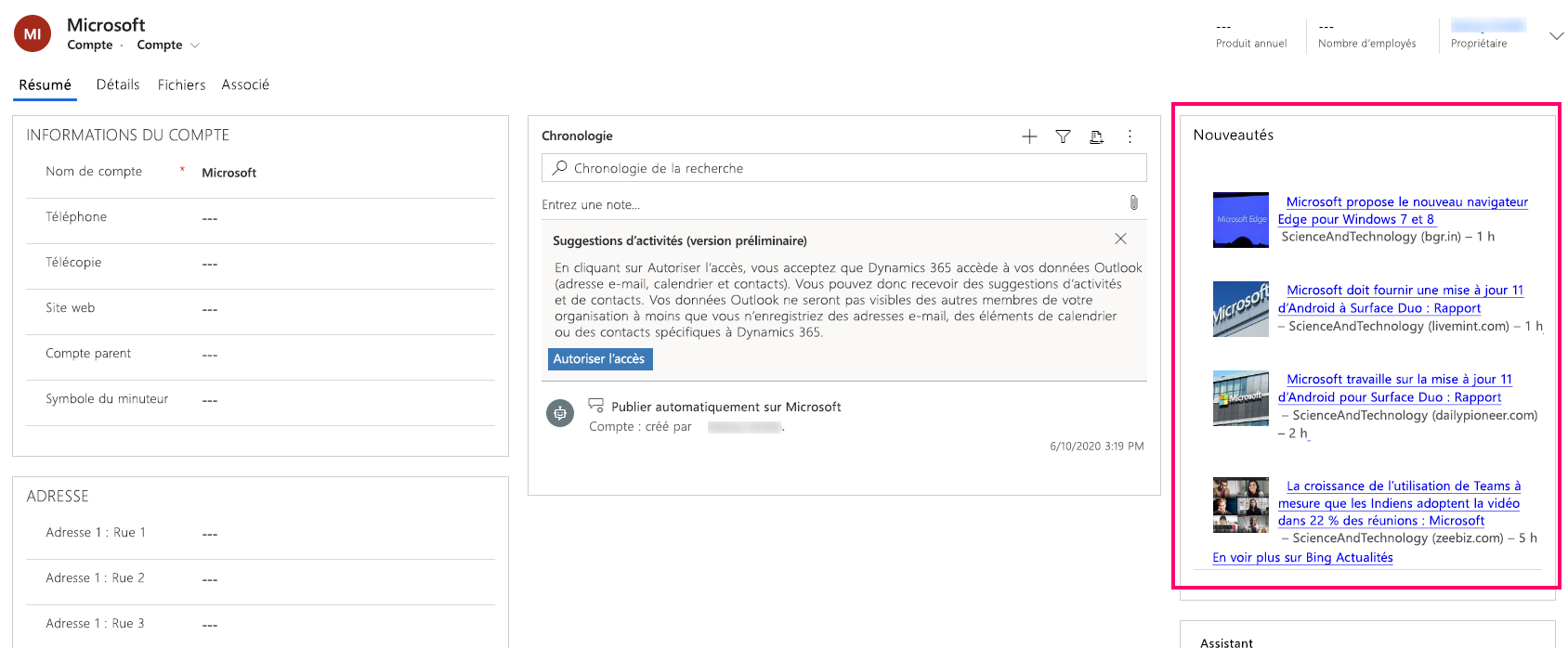
Vous pouvez personnaliser pour prendre en charge des sources d’actualités supplémentaires, l’apparence et le comportement du contrôle PCF. Pour plus d’informations, consultez le fichier Lisez-moi dans le référentiel GitHub de contrôle des actualités.
Ajouter le contrôle des actualités de l’entreprise au formulaire principal du compte
Les étapes de cet article ajoutent le contrôle des actualités de l’entreprise au formulaire principal du compte déjà configuré pour interroger les sujets d’actualité collectés à partir de Bing News. Vous pouvez utiliser des étapes similaires pour ajouter le contrôle au formulaire principal pour d’autres tables, telles que contact et concurrent.
Obtenez la clé et l’URL de l’API Bing News
Le contrôle d’actualités nécessite une URL d’API des actualités, une clé API et d’autres URL d’actualités. Pour Bing News, l’URL d’autres actualités est préconfigurée dans le contrôle à utiliser https://www.bing.com/news/search. Pour l’URL de l’API News et la clé API, vous devrez les fournir en créant une ressource Azure de recherche Bing sous votre compte Azure. Une fois créé, vous obtiendrez la clé API et l’URL de l’API sous la section Clés et point de terminaison.
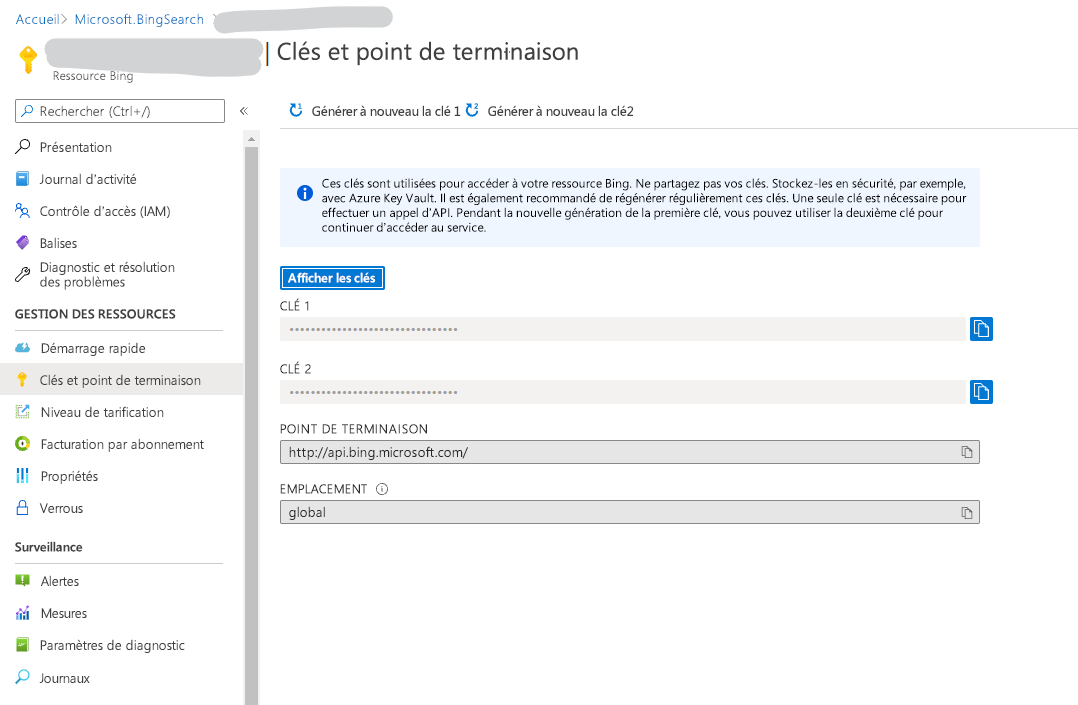
Importer la solution d’actualités de l’entreprise
Accédez au référentiel GitHub du contrôle des actualités.
Téléchargez Solutions.zip. Pour ce faire, ouvrez le dossier Solutions, ouvrez Solutions.zip, puis sélectionnez Télécharger.
Connectez-vous à Power Apps, puis dans l’angle supérieur droit, sélectionnez l’environnement dans lequel vous souhaitez installer le contrôle des actualités de l’entreprise.
Sélectionnez Solutions dans le volet gauche, puis sélectionnez Importer sur la barre de commandes. Si l’élément ne se trouve pas dans le volet latéral, sélectionnez …Plus, puis sélectionnez l’élément souhaité.
Dans l’assistant d’importation de solution, sélectionnez Choisir le fichier, recherchez et sélectionnez Solutions.zip, puis sélectionnez Ouvrir.
Sélectionnez Suivant, puis sélectionnez Suivant à nouveau pour terminer l’importation.
Ajouter le contrôle au formulaire principal du compte
Dans Power Apps, sélectionnez Paramètres (engrenage) dans la partie supérieure droite, puis sélectionnez Paramètres avancés.
Accédez à Paramètres > Personnalisations > Personnaliser le système.
Dans l’arborescence de navigation de gauche, développez Tables > Compte, sélectionnez Formulaires, puis ouvrez le formulaire Compte principal.
Dans l’éditeur de formulaires, ajoutez deux nouvelles colonnes de texte, qui seront utilisées pour transmettre la clé et l’URL de base au composant Actualités.
a. Sélectionnez Nouvelle colonne depuis la navigation de droite Explorateur de colonnes.
b. Pour les champs Nom complet et Nom, saisissez newsapikey. Laissez le reste des paramètres par défaut, puis sélectionnez Enregistrer et fermer.
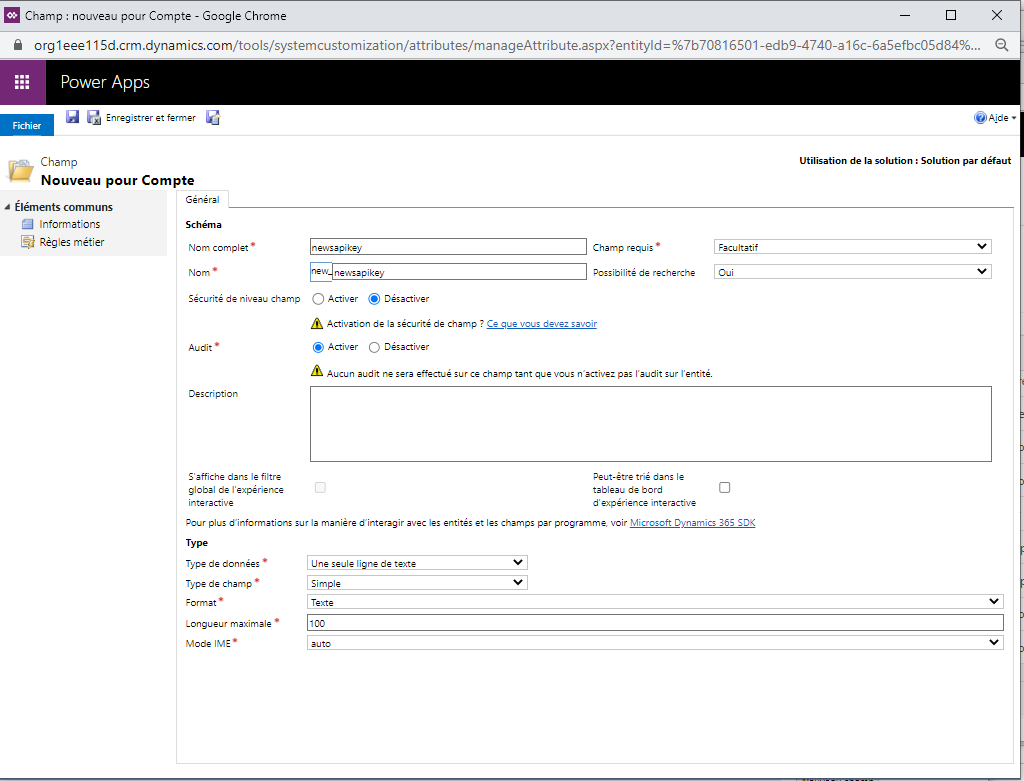
c. Répétez les deux étapes précédentes pour créer une autre colonne texte. Pour les champs Nom complet et Nom, saisissez newsurl. Laissez le reste des paramètres par défaut, puis sélectionnez Enregistrer et fermer.
Dans l’éditeur de formulaires, sélectionnez un emplacement sur le formulaire où vous voulez le contrôle des actualités de l’entreprise, puis sélectionnez l’onglet Insérer > Section > Une colonne.
Pour afficher les actualités par nom de compte, faites glisser et déposez la colonne Nom du compte à droite du volet Explorateur de colonnes à la section récemment créée.
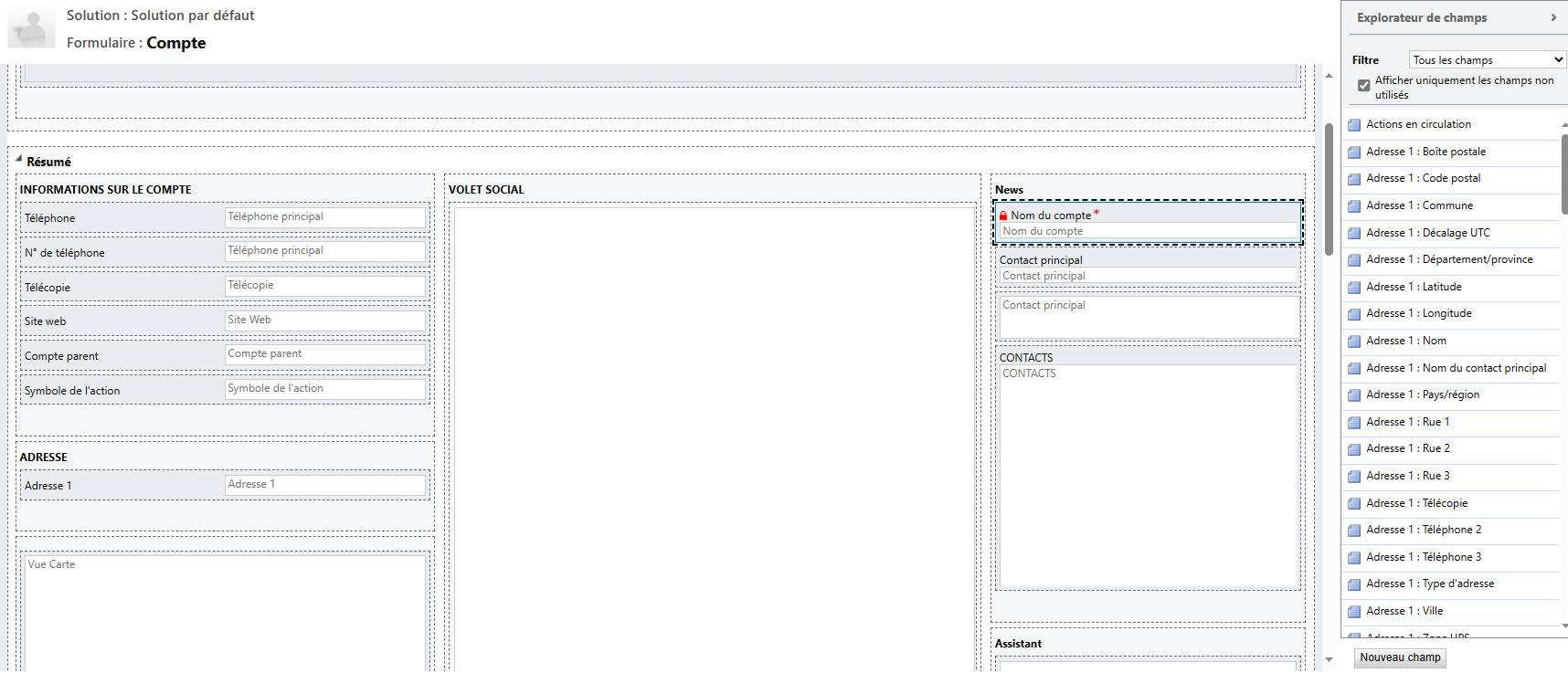
Sélectionnez la section, puis sélectionnez Modifier les propriétés. Entrez une section descriptive d’un Nom, tel que Actualités de l’entreprise. Vous souhaitez peut-être cocher Afficher l’étiquette de cette section sur le formulaire pour fournir un titre à la section. Cliquez sur OK.
Sélectionnez la colonne Nom du compte récemment créée, puis sélectionnez Modifier les propriétés sur l’onglet Accueil. Sur la page Propriétés de la colonne, sélectionnez l’onglet Contrôles, sélectionnez Ajouter un contrôle, sélectionnez le contrôle companynews, puis sélectionnez Ajouter.
Configurez les liaisons suivantes pour les colonnes apikey et baseurl.
a. Sélectionnez Configurer la propriété (icône de crayon) à côté d’APIKey.
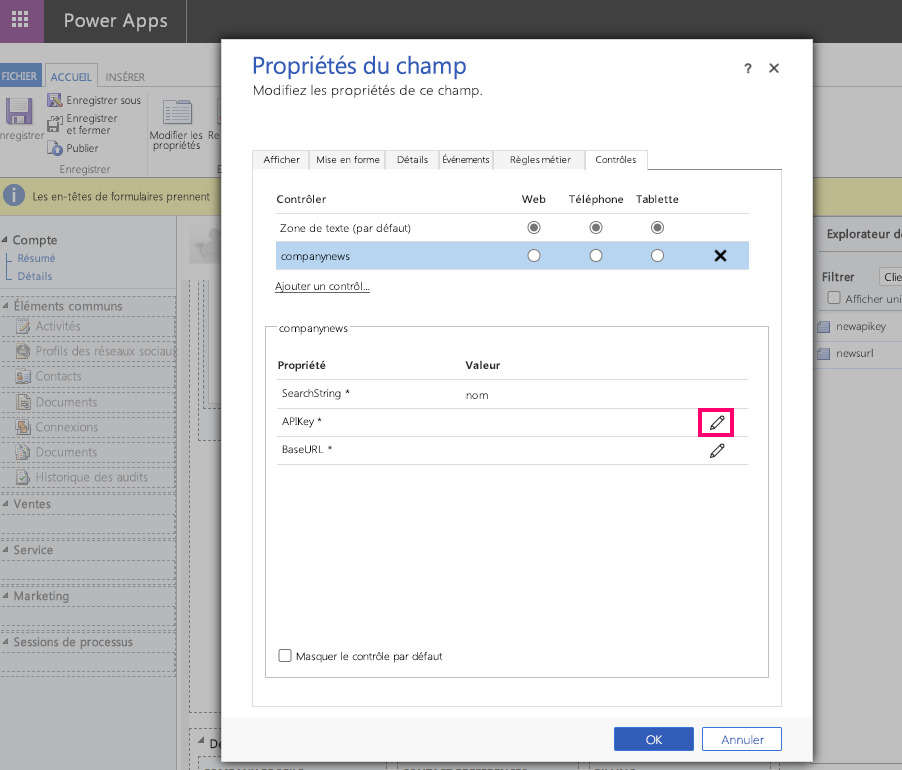
b. À partir de la liste déroulante Lier à une valeur sur une colonne, sélectionnez new_newsapikey (SingleLine.Text), puis sélectionnez OK.
c. Sélectionnez Configurer la propriété (icône de crayon) à côté de BaseURL.
d. À partir de la liste déroulante Lier à une valeur sur une colonne, sélectionnez new_newsurl (SingleLine.Text), puis sélectionnez OK.
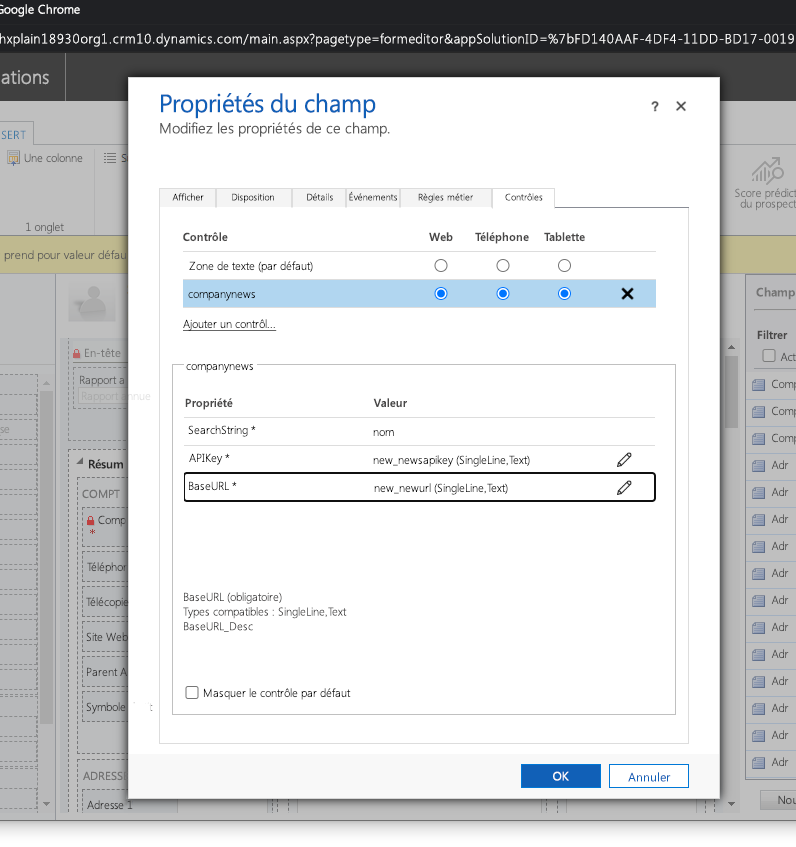
e. Sur la page Propriétés de la colonne, sélectionnez les options de client Web, Téléphone et Tablette.
f. Sur la page Propriétés de colonne, sélectionnez l’onglet Afficher, désactivez l’option Afficher l’étiquette sur le formulaire, puis sélectionnez OK.
Pour fournir les valeurs par défaut de la clé API et de l’URL de base, utilisez des règles métier. Sélectionnez Règles métier dans l’éditeur de formulaires, puis sélectionnez Nouvelle règle métier depuis le bas du volet droit.
Dans le concepteur de règles métier, sélectionnez État sur le canevas du concepteur, définissez Colonne sur Nom du compte et Opérateur sur Contient des données, puis sélectionnez Appliquer. Ensuite, sélectionnez l’onglet Composants, faites glisser une action Définir la valeur de la colonne, et fournissez une valeur de colonne où Colonne correspond à newsapikey et la valeur correspond à la Clé que vous avez copiée à partir des propriétés de recherche Bing. Créez une autre action Définir la valeur de la colonne où Colonne correspond à newsurl et ajoutez la valeur en tant que point de terminaison que vous avez copié à partir des propriétés de recherche Bing. Assurez-vous d’ajouter /v7.0/news/search à la fin de l’URL des infos. L’URL finale devrait ressembler à
https://api.bing.microsoft.com/v7.0/news/search.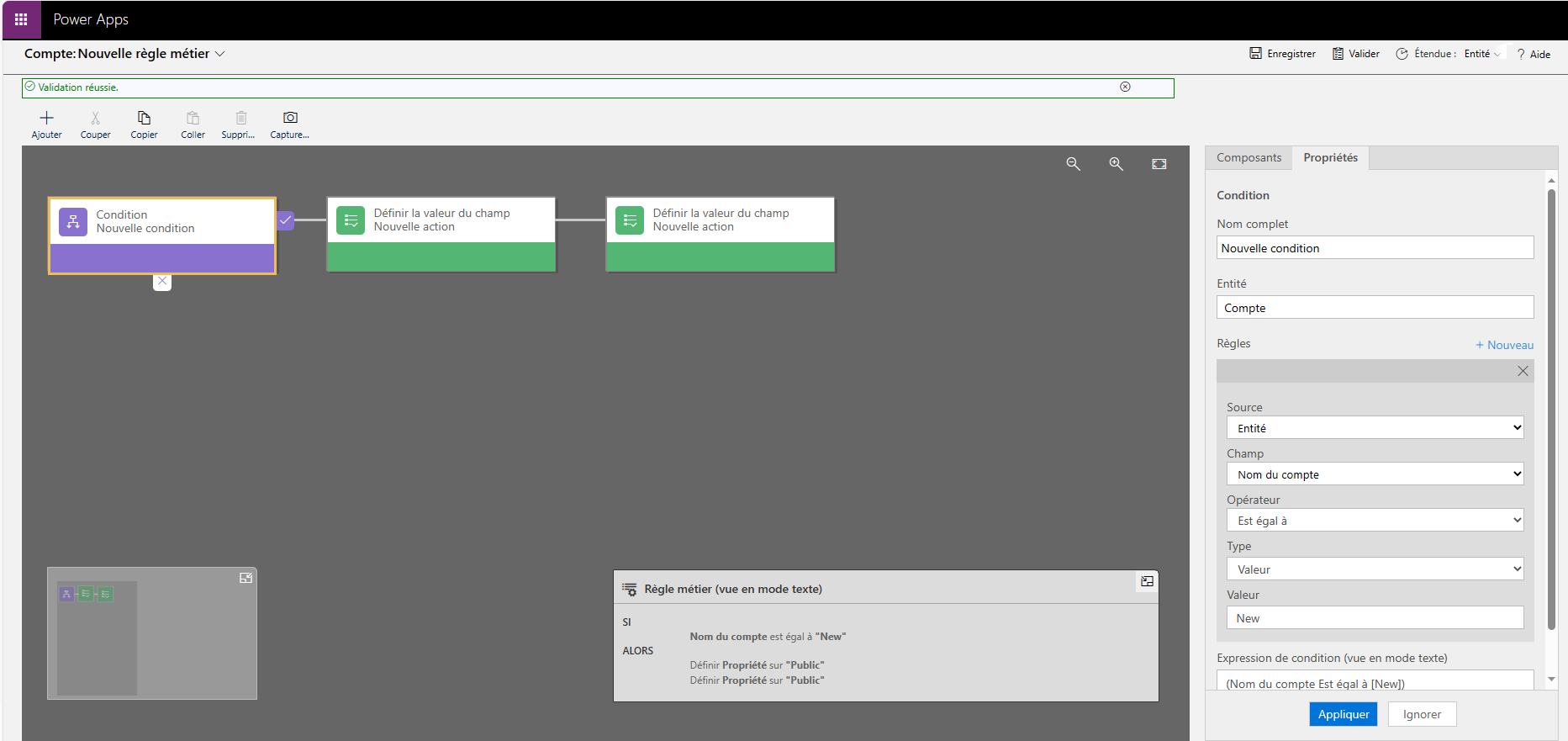
Enregistrez et activez la règle. Fermez le concepteur de règle métier.
Assurez-vous d’ajouter les nouvelles colonnes, newsapikey et newsurl, au formulaire principal du compte.
Effacez Visible par défaut pour les propriétés de l’onglet de formulaire où les colonnes newsapikey et newsurl sont ajoutées.
Dans le concepteur de formulaires, sélectionnez Enregistrer, puis Publier.
Voir aussi
Notes
Pouvez-vous nous indiquer vos préférences de langue pour la documentation ? Répondez à un court questionnaire. (veuillez noter que ce questionnaire est en anglais)
Le questionnaire vous prendra environ sept minutes. Aucune donnée personnelle n’est collectée (déclaration de confidentialité).
Commentaires
Bientôt disponible : Tout au long de 2024, nous allons supprimer progressivement GitHub Issues comme mécanisme de commentaires pour le contenu et le remplacer par un nouveau système de commentaires. Pour plus d’informations, consultez https://aka.ms/ContentUserFeedback.
Envoyer et afficher des commentaires pour