Personnaliser la barre de commandes à l’aide du concepteur de commandes
Cet article vous guide dans la création et la modification de commandes modernes à l’aide du concepteur de commandes et de Power Fx.
Ouvrir le concepteur d’application
Soit créer une nouvelle application basée sur un modèle à l’aide d’un concepteur d’applications moderne ou ouvrez une application basée sur un modèle existante à l’aide du concepteur d’applications moderne.
Créer une application pilotée par modèle à l’aide du concepteur d’application moderne
Connectez-vous à Power Apps.
Dans le volet de navigation de gauche, sélectionnez Solutions. Si l’élément ne se trouve pas dans le volet latéral, sélectionnez …Plus, puis sélectionnez l’élément souhaité.
Ouvrez ou créez une solution pour contenir la nouvelle application pilotée par modèle.
Sélectionnez Nouveau > Application > Application pilotée par modèle.
Saisissez un nom pour votre application, puis sélectionnez Créer. Plus d’informations : Créer une application pilotée par modèle avec une page de table de compte
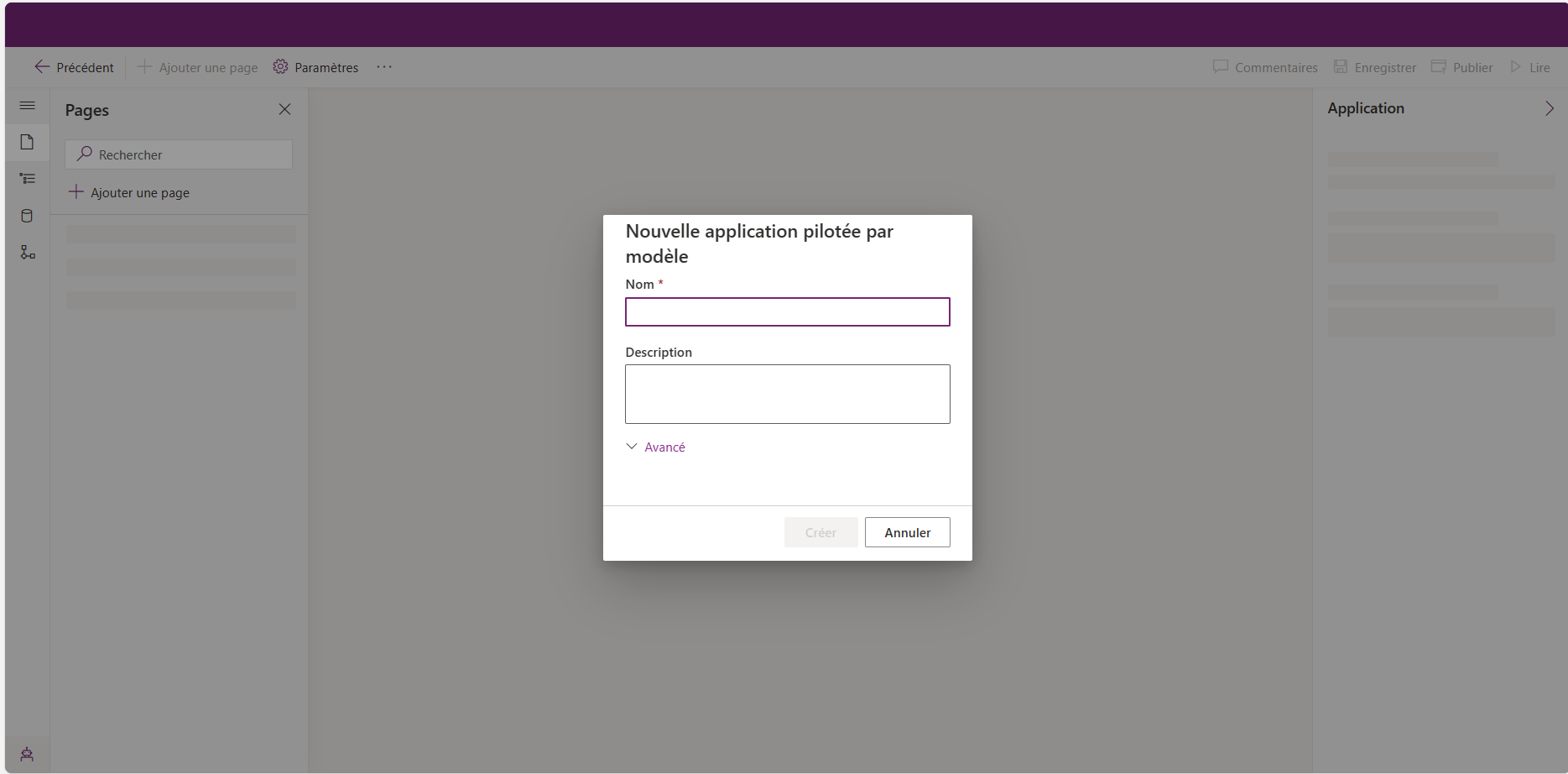
Ouvrir une application pilotée par modèle existante à l’aide du concepteur d’application moderne
- Se connecter à Power Apps
- Dans le volet de navigation de gauche, sélectionnez Solutions. Si l’élément ne se trouve pas dans le volet latéral, sélectionnez …Plus, puis sélectionnez l’élément souhaité.
- Ouvrez la solution qui contient l’application pilotée par modèle existante.
- Sélectionnez l’application pilotée par modèle et cliquez sur ... > Modifier pour ouvrir à l’aide du concepteur d’application moderne.
Créer ou modifier des commandes modernes
Une fois que vous êtes dans le concepteur d’applications, utilisez le concepteur de commandes pour personnaliser vos barres de commandes.
Notes
- Actuellement, le concepteur de commandes n’est accessible que via le concepteur d’applications moderne ou dans les solutions pour les commandes existantes.
- Actuellement, les commandes classiques ne peuvent pas être modifiées dans le concepteur de commandes.
Modifier la barre de commandes
Ouvrez le concepteur de commandes pour modifier une barre de commandes
Sélectionnez n’importe quelle table de la zone Pages dans le concepteur d’applications.
Sélectionnez ..., puis sélectionnez Modifier la barre de commandes.
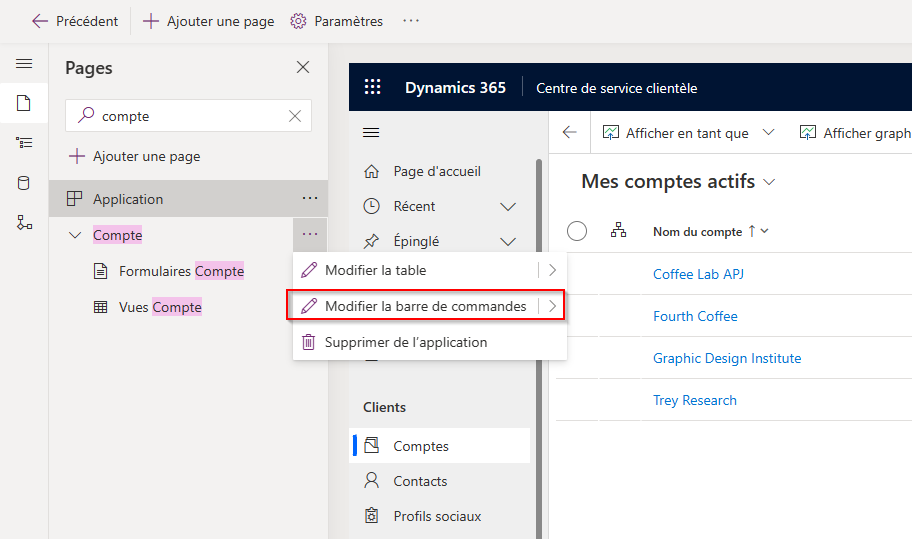
Sélectionnez l’emplacement de la barre de commandes souhaitée, puis sélectionnez Modifier. Plus d’informations : Emplacements de la barre de commandes
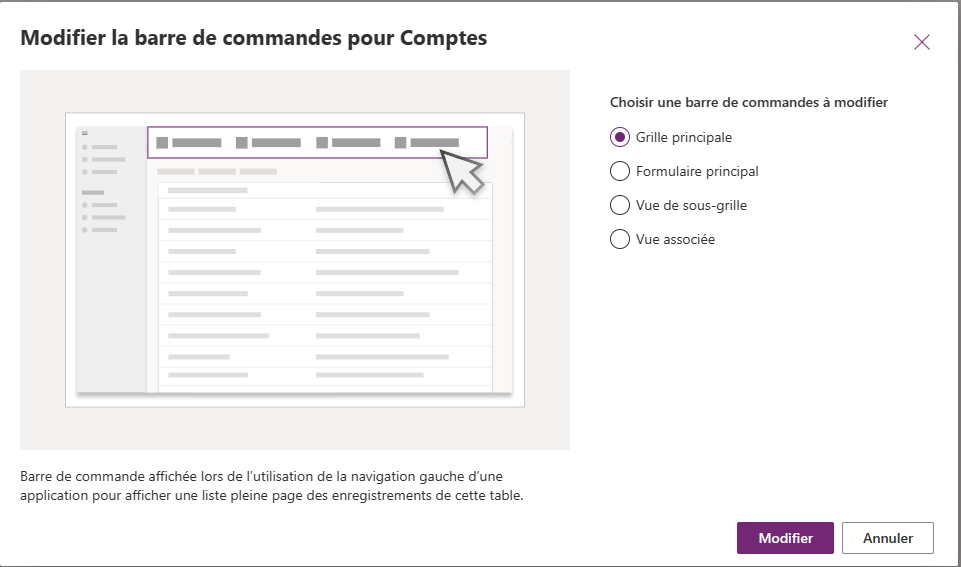
Créer une nouvelle commande
Contrairement aux commandes classiques, les commandes modernes ne sont affichées que dans l’application que vous modifiez. Cela empêche le transfert de commandes indésirables vers d’autres applications ainsi que de meilleures performances d’exécution.
La première fois que le concepteur de commandes est ouvert pour une application, une invite à utiliser JavaScript seulement ou Power Fx s’affiche. La sélection de Power Fx vous permet également d’utiliser JavaScript si vous le souhaitez. Si vous sélectionnez Power Fx dans la boîte de dialogue, une bibliothèque de composants de commande sera créée pour stocker les formules Power Fx.
Ouvrir le concepteur de commandes pour modifier une barre de commandes, puis sélectionnez + Nouvelle commande.

Dans le volet de droite, saisissez ou sélectionnez parmi les options suivantes :
Étiquette (facultatif). Entrez une étiquette qui sera affichée sur le bouton de commande.
Icône. Sélectionnez une icône pour le bouton de commande. Vous pouvez choisir parmi n’importe quelle icône système ou fichier SVG de ressource Web. Pour télécharger votre propre icône, choisissez Ressource Web, puis téléchargez un fichier de format SVG. Ensuite, sélectionnez Enregistrer et Publier la ressource Web. Pour plus d’informations sur la création d’une ressource Web pour l’image d’icône souhaitée, accédez à Créer ou modifier des ressources Web d’applications basées sur des modèles pour étendre une application.
Action. Sélectionnez parmi les éléments suivants :
- Exécuter la formule. Entrez la formule Power Fx pour exécuter l’action de la commande. Plus d’informations : Utiliser Power Fx pour les actions et la visibilité
- JavaScript. Fournissez la bibliothèque et la commande JavaScript pour exécuter l’action de commande. Plus d’informations : Utiliser JavaScript pour les actions
Visibilité. Sélectionnez s’il faut Afficher le bouton de commande ou pour Afficher à la condition de la formule.
Vignette Info-bulle (facultatif). Saisissez un titre d’info-bulle. Le titre apparaît à l’utilisateur lorsqu’il survole la commande avec sa souris.
Description de l’info-bulle (facultatif). Entrez une description de l’info-bulle. La description apparaît pour l’utilisateur sous le titre de l’info-bulle lorsqu’il passe la souris sur la commande.
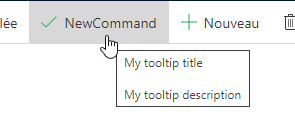
Texte d’accessibilité (facultatif). Saisissez le texte qui sera lu par les lecteurs d’écran.
Numéro de commande. L’ordre dans lequel la commande s’affichera au moment de l’exécution par rapport aux autres commandes de la même barre de commandes.
Faites glisser et déposez la commande à l’emplacement souhaité. Vous pouvez organiser les commandes modernes parmi les commandes classiques.
Sélectionnez Enregistrer et publier pour rendre la commande disponible aux utilisateurs de l’application.
Sélectionner Lire pour exécuter l’application et tester vos modifications
Notes
- La publication de formules Power Fx peut prendre quelques minutes pour publier la bibliothèque de composants de commande. Cette opération en arrière-plan peut toujours être en cours une fois que le concepteur de commandes a terminé la demande et déverrouillé le concepteur.
Utiliser Power Fx pour les actions et la visibilité
Vous pouvez utiliser Power Fx pour les deux actions (ce qui se passe lorsque le bouton de commande est sélectionné) ainsi que pour la visibilité (logique pour contrôler quand le bouton est visible). Power Fx n’est pas pris en charge dans les commandes classiques.
Vous remarquerez que la commande d’application basée sur un modèle a une expérience de barre de formule similaire aux applications canevas. Pour utiliser les données Dataverse, vous pouvez utiliser les formules Power Fx comme vous le feriez dans les applications canevas. Plus d’informations : Utilisation de Power Fx avec des commandes
Notes
- Dataverse est actuellement le seul source de données pris en charge avec les commandes dans les applications pilotées par modèle.
- Vous ne pouvez actuellement pas ajouter de tables supplémentaires en tant que sources de données directement à partir du concepteur de commandes. Cependant, vous pouvez ouvrir la bibliothèque de composants de commande dans canvas studio et ajouter des tables supplémentaires en tant que sources de données, puis les utiliser dans le concepteur de commandes.
- Toutes les fonctions disponibles dans les applications canevas ne sont actuellement pas prises en charge pour les commandes d’applications basées sur un modèle. De plus, nous avons introduit de nouvelles fonctions spécifiques aux commandes d’applications basées sur des modèles.
- Pour plus de limitations avec les commandes modernes, voir Limitations connues des commandants modernes.
Utiliser JavaScript pour les actions
JavaScript est pris en charge avec les commandes classiques et modernes. Cependant, il est plus simple de créer des commandes et d’associer votre JavaScript à l’aide du concepteur de commandes moderne.
Pour Action, sélectionnez Exécuter JavaScript.
Sélectionnez Ajouter une bibliothèque ou sélectionnez-en un autre dans la liste. La liste est remplie avec toutes les bibliothèques utilisées par la barre de commandes actuelle.

Sélectionnez Ajouter et recherchez des ressources Web JavaScript existantes ou vous pouvez ajouter les vôtres.
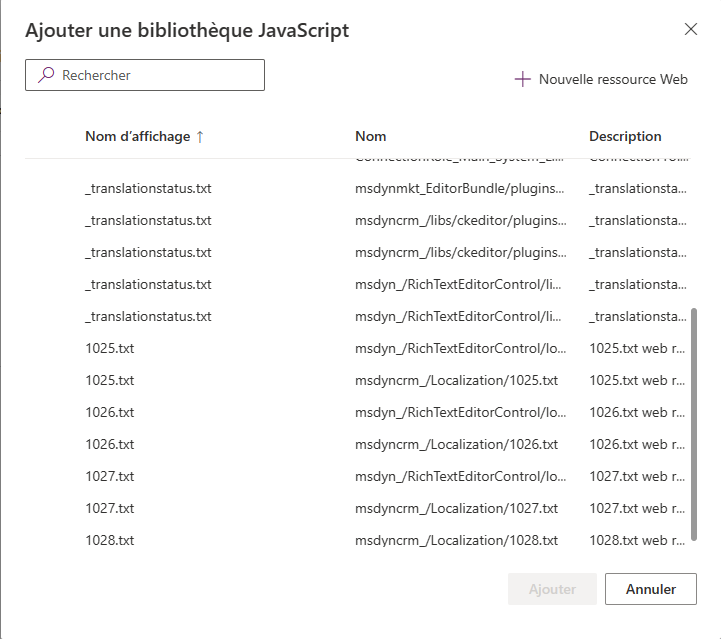
Saisissez le Nom de la fonction. Par exemple, sélectionnez la bibliothèque
Main_system_library.js, puis appelez cette fonction :XrmCore.Commands.Open.opennewrecord.Ajoutez des paramètres à transmettre à votre fonction.
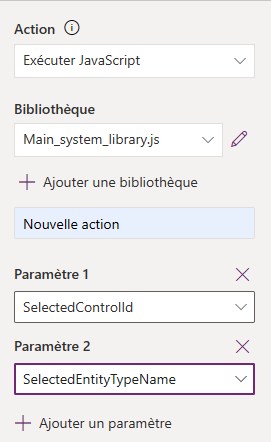
Notes
L’utilisation de l’appel de plusieurs bibliothèques JavaScript ou de l’appel de plusieurs fonctions à partir d’une seule commande n’est pas prise en charge.
Voir aussi
Commentaires
Bientôt disponible : Tout au long de 2024, nous allons supprimer progressivement GitHub Issues comme mécanisme de commentaires pour le contenu et le remplacer par un nouveau système de commentaires. Pour plus d’informations, consultez https://aka.ms/ContentUserFeedback.
Envoyer et afficher des commentaires pour