Activer le Stockage Azure
Notes
À compter du 12 octobre 2022, le portail Power Apps devient Power Pages. Plus d’informations : Microsoft Power Pages est maintenant généralement disponible (blog)
Nous allons bientôt migrer et fusionner la documentation des portails Power Apps avec la documentation de Power Pages.
L’intégration du stockage Azure pour les portails vous permet de tirer parti de la fonctionnalité de stockage de fichiers d’Azure, en utilisant la même interface et en fournissant la même expérience utilisateur que pour les fichiers joints par défaut. Cette fonctionnalité est prise en charge pour les fichiers web, les formulaires de table et les formulaires à plusieurs étapes.
Vous devez créer un compte de stockage avec Gestionnaire de ressources comme modèle de déploiement. Pour plus d'informations : Créer un compte de stockage Azure.
Une fois que le compte de stockage s’exécute, les portails nécessitent certains paramètres globaux qui indiquent à l’application comment identifier votre compte de stockage. Dans l’application Gestion du portail, accédez à Paramètres > Nouveau, puis ajoutez un nouveau paramètre nommé FileStorage/CloudStorageAccount.
L’intégration du stockage Azure fonctionne uniquement avec les Notes configurées dans les métadonnées de formulaire de base. Azure Blob en tant que stockage n’est pas utilisé si vous utilisez les Commentaires du portail qui peuvent être configurés en utilisant Chronologie. Bien que les commentaires du portail offrent également la possibilité de charger des fichiers en tant que pièces jointes, ces fichiers ne sont stockés que dans Microsoft Dataverse.
Notes
- Vous devez activer les pièces jointes pour la table dans Microsoft Dataverse avant d’utiliser cette fonction. Plus d’informations : Créer une table
- La taille maximale de téléchargement de fichiers est 125 Mo.
Pour rechercher la valeur de FileStorage/CloudStorageAccount, vous devez obtenir une chaîne de connexion auprès de votre Portail Azure.
Connectez-vous à votre Portail Azure.
Accédez à votre compte de stockage.
Sélectionnez Clés d’accès.
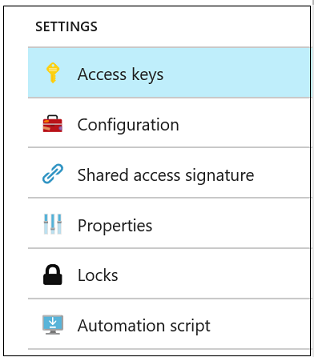
Dans le volet qui s’ouvre, recherchez le champ nommé Chaîne de connexion. Sélectionnez l’icône Copier en regard du champ dont vous devez copier la valeur, puis collez cette valeur dans votre nouveau paramètre :

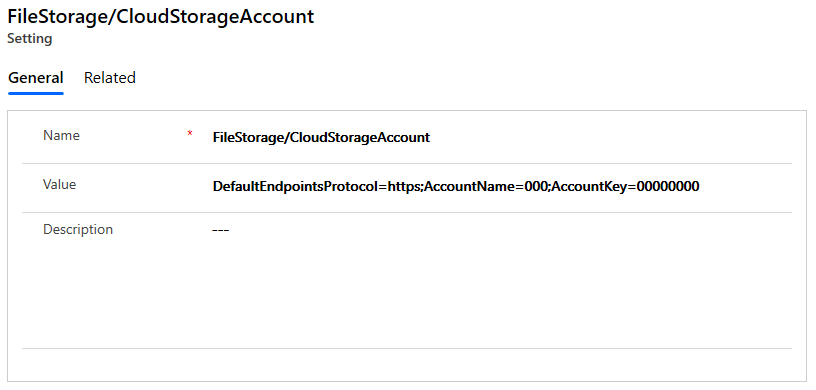
Spécifier le conteneur de stockage
Si vous ne disposez pas déjà d’un conteneur d’objets blob Azure dans votre compte de stockage, vous devez en ajouter un à l’aide de votre Portail Azure.
Dans l’application Gestion du portail, accédez à Paramètres > Nouveau, puis ajoutez un nouveau paramètre nommé FileStorage/CloudStorageContainerName, en utilisant le nom de votre conteneur comme valeur.
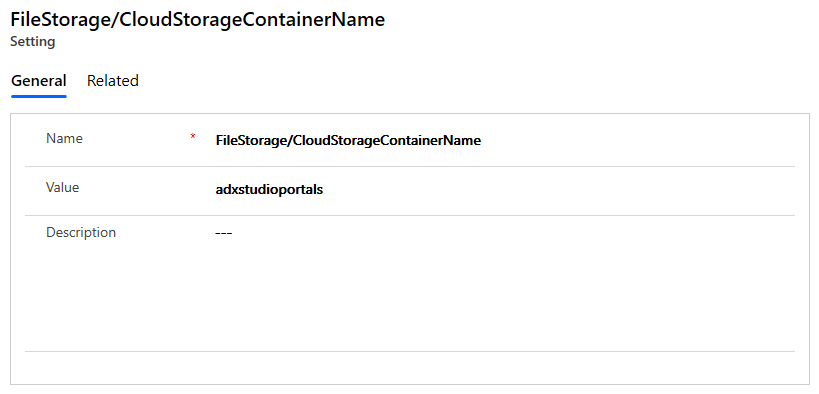
Ajouter une règle CORS
Vous devez ajouter une règle de partage des ressources cross-origin (CORS) sur votre compte de stockage Azure comme suit, sinon l’icône normale de pièce jointe s’affichera à la place de l’icône de cloud :
- Origines autorisées : Spécifiez votre domaine. Par exemple,
https://contoso.crm.dynamics.com
Assurez-vous que l’origine autorisée n’est pas suivie de/. Par exemple,https://contoso.crm.dynamics.com/est incorrecte. - Verbes autorisés : GET, PUT, DELETE, HEAD, POST
- En-têtes autorisés : Spécifiez les en-têtes de requête que le domaine d’origine peut spécifier sur la requête CORS. Par exemple, x-ms-meta-data*, x-ms-meta-target* ou * pour tout autoriser.
- En-têtes exposés : Spécifiez les en-têtes de réponse pouvant être envoyés dans la réponse à la requête CORS et exposés par le navigateur à l’émetteur de la requête. Par exemple, x-ms-meta-* ou * pour tout autoriser.
- Âge maximal (secondes) : Spécifiez la durée maximale pendant laquelle le navigateur doit mettre en cache la requête OPTIONS préalable. Par exemple, 200.
Exemple de règle CORS :
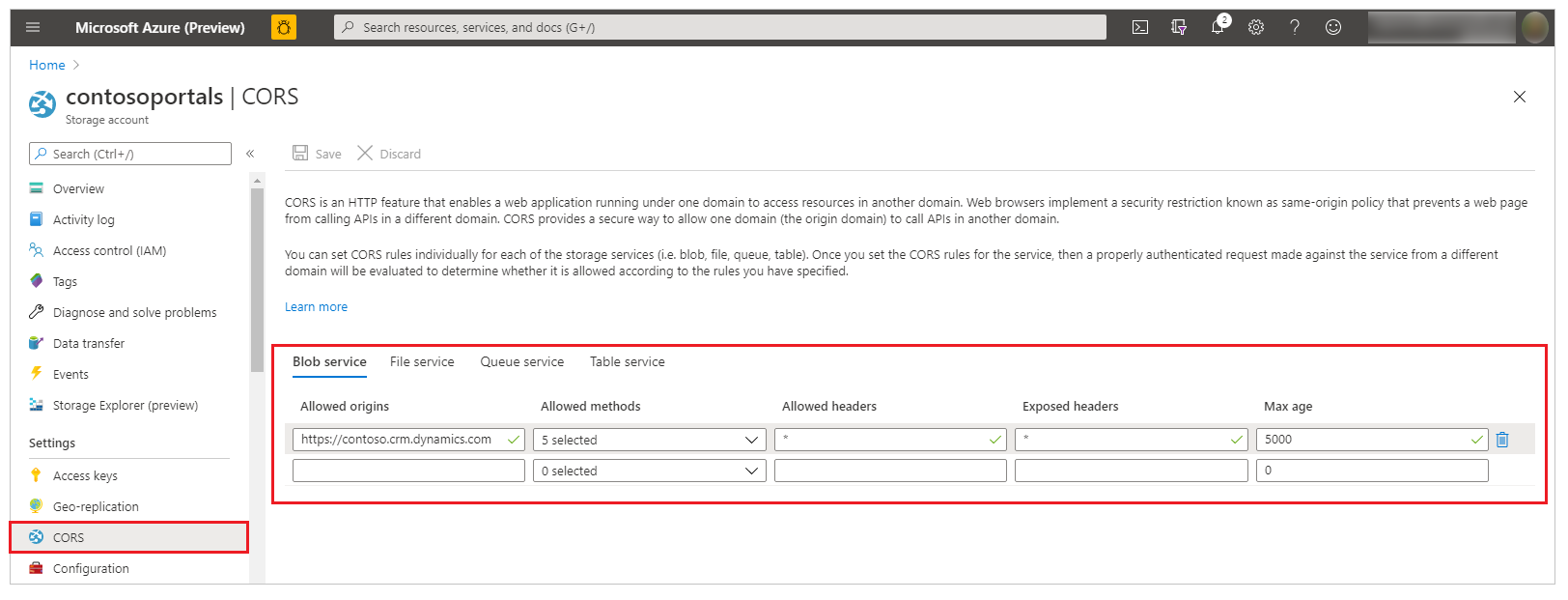
Pour plus d'informations : Prise en charge de CORS pour les services de stockage Azure
Ajouter des paramètres de site
Ajoutez les paramètres de site suivants à partir de Portails > Paramètres du site. Pour plus d'informations : Gérer les paramètres de site du portail.
| Nom | Valeur |
|---|---|
| WebFiles/CloudStorageAccount | Fournissez la même chaîne de connexion que celle fournie pour le paramètre FileStorage/CloudStorageAccount. |
| WebFiles/StorageLocation | AzureBlobStorage |
Configurer des formulaires de base ou à plusieurs étapes
Pour afficher et ajouter des documents joints stockés dans Azure sur des formulaires de base et à plusieurs étapes sur votre site, vous devrez configurer des notes en tant que documents joints ainsi qu’ajouter les métadonnées du formulaire de base et du formulaire en plusieurs étapes avec l’Emplacement du document joint défini sur Stockage Blob Azure.
Vous pouvez ensuite ajouter des pièces jointes aux enregistrements sur les pages Web.
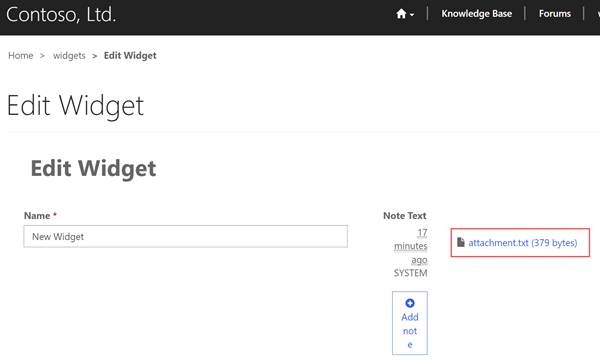
Les pièces jointes chargées via le site seront stockées dans Azure.
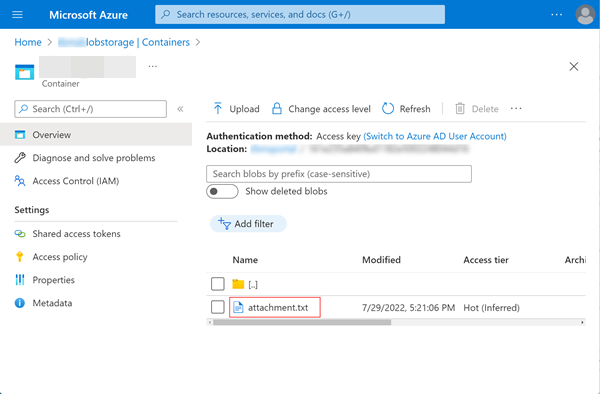
Pour afficher et accéder aux pièces jointes dans une application pilotée par modèle (y compris les applications Dynamics 365), vous aurez besoin d'ajouter une ressource Web pour permettre le chargement de pièces jointes vers Azure Storage.
Voir aussi
Commentaires
Bientôt disponible : Tout au long de 2024, nous allons supprimer progressivement GitHub Issues comme mécanisme de commentaires pour le contenu et le remplacer par un nouveau système de commentaires. Pour plus d’informations, consultez https://aka.ms/ContentUserFeedback.
Envoyer et afficher des commentaires pour