Déployer l'application Suivi de l’impact financier de la crise de l’enseignement supérieur
L'application Suivi de l’impact financier de la crise de l’enseignement supérieur nécessite quelques réglages pour s'adapter à vos besoins. Cet article fournit des instructions étape par étape permettant aux administrateurs informatiques des universités de déployer et de configurer l'application pour leur organisation.
Regardez la vidéo de présentation sur le téléchargement et le déploiement de la solution, ou suivez les étapes de cet article. Temps estimé pour valider ces étapes : 30–35 minutes
Démonstration : présentation rapide de la façon de télécharger et de déployer la solution
Regardez une présentation rapide de la façon de télécharger et de déployer la solution.
Étape 1 : Télécharger le package de déploiement
Téléchargez le dernier package de déploiement (.zip) depuis ici. Avant d'extraire le fichier .zip, assurez-vous de le débloquer.
Pour débloquer le fichier .zip :
Cliquez avec le bouton droit sur le fichier zip, puis sélectionnez Propriétés.
Dans la boîte de dialogue Propriétés, sélectionnez Débloquer, puis sélectionnez Appliquer et OK.
Lorsque vous extrayez le fichier .zip, vous voyez les composants suivants dans le dossier extrait.
| Composant | Nom de fichier | Description |
|---|---|---|
| AppIcons | Higher Education Crisis Financial Impact Tracker.png | Icône Exemple d'application. |
| Données | Modèles d’importation | Modèle d'entité individuelle pour les fichiers de chargement de données au format .xlsx (Excel). Les fichiers sont classés dans l'ordre dans lequel ils doivent être importés. |
| Données | Exemple de données | Exemple de données d'entité individuelle au format .xlsx (Excel). Les fichiers sont classés dans l'ordre dans lequel ils doivent être importés. |
| Package | Fichiers associés au package de l'application Suivi de l’impact financier de la crise de l’enseignement supérieur. | Liste complète des fichiers requis pour déployer l'application. |
| Modèle pour : Power BI | PBITemplate.pbix | Un exemple de modèle Power BI pour se connecter à l'instance Common Data Service de l'application. |
Étape 2 : S'inscrire à Power Apps et créer un environnement
Inscrivez-vous à Power Apps si ce n'est déjà fait et achetez une licence appropriée. Plus d'informations : Tarification Power Apps
Après avoir acheté Power Apps, créez un environnement avec une base de données Common Data Service.
Connectez-vous au centre d'administration Power Platform.
Créez un environnement Common Data Service avec une base de données. Plus d'informations, voir Créer et gérer des environnements
Important
Si vous sélectionnez un groupe de sécurité pour la base de données pendant la création de celle-ci, souvenez-vous que les applications peuvent être partagées uniquement avec les utilisateurs qui sont membres du groupe de sécurité.
Créez des utilisateurs et attribuez les rôles de sécurité appropriés. Pour plus d'informations, voir : Créer des utilisateurs et attribuer des rôles de sécurité
Étape 3 : installer l'application
Suivez les étapes ci-dessous pour installer et configurer l'application Suivi de l’impact financier de la crise de l’enseignement supérieur.
Installez l'application à partir du package de déploiement
Accédez au dossier dans lequel vous avez extrait le package de déploiement (fichier .zip). Vous trouverez un dossier Package. Ouvrez le dossier Package, puis double-cliquez pour sélectionner PackageDeployer.exe.
Sur l'écran suivant, cliquez sur Continuer.
Vous serez invité à vous connecter à votre environnement. Sélectionnez Office 365 comme Type de déploiement, sélectionnez Afficher les paramètres avancés, puis entrez vos informations d'identification pour vous connecter à votre environnement.
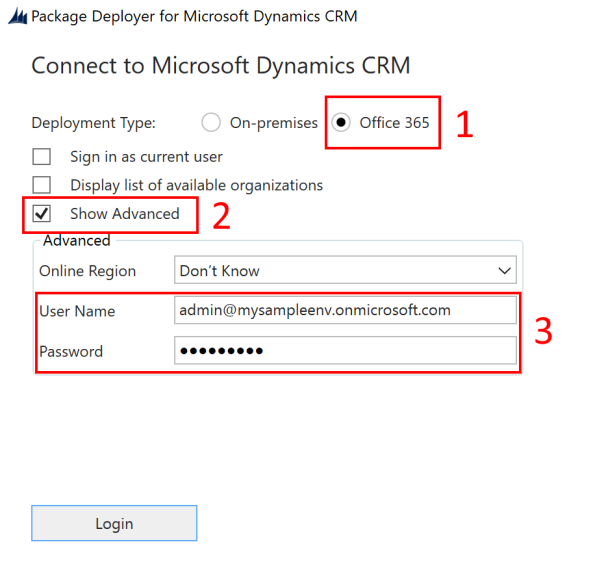
Sélectionnez Se connecter pour continuer.
Si vous avez accès à plus d'un environnement Common Data Service, l'écran suivant vous invite à faire un choix dans la liste des environnements disponibles où vous souhaitez installer le package. Sélectionnez l'environnement souhaité, puis sélectionnez Se connecter.
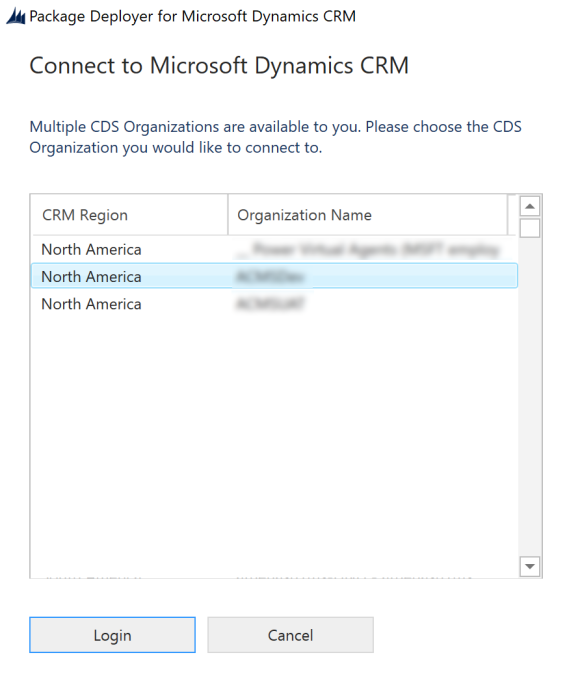
Sur l'écran suivant, cliquez sur Suivant.
L'écran suivant affiche le nom de l'environnement dans lequel le package est installé. Passez les informations en revue, puis sélectionnez Suivant.
L'écran suivant vérifie si le package peut être installé dans votre environnement. Cliquez sur Suivant pour poursuivre l'installation.
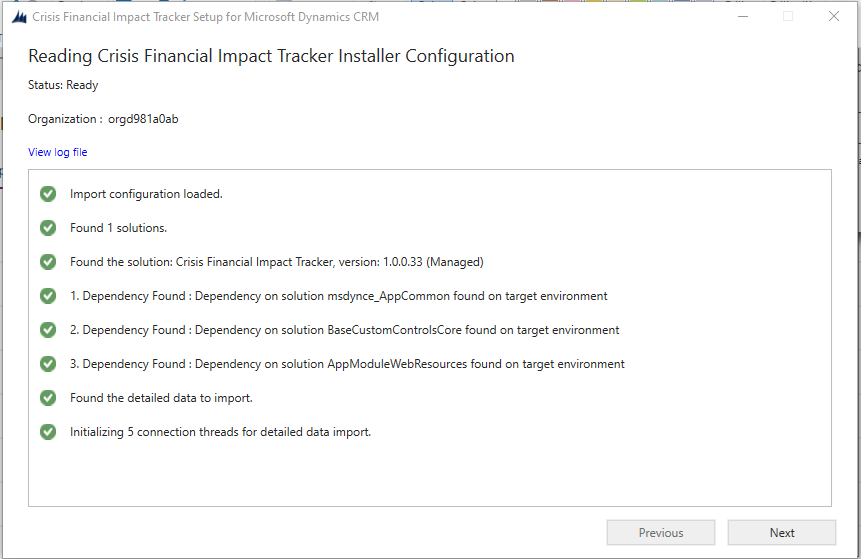
L'écran suivant affiche le statut de l'installation du package. Une fois l'installation terminée, sélectionnez Suivant.
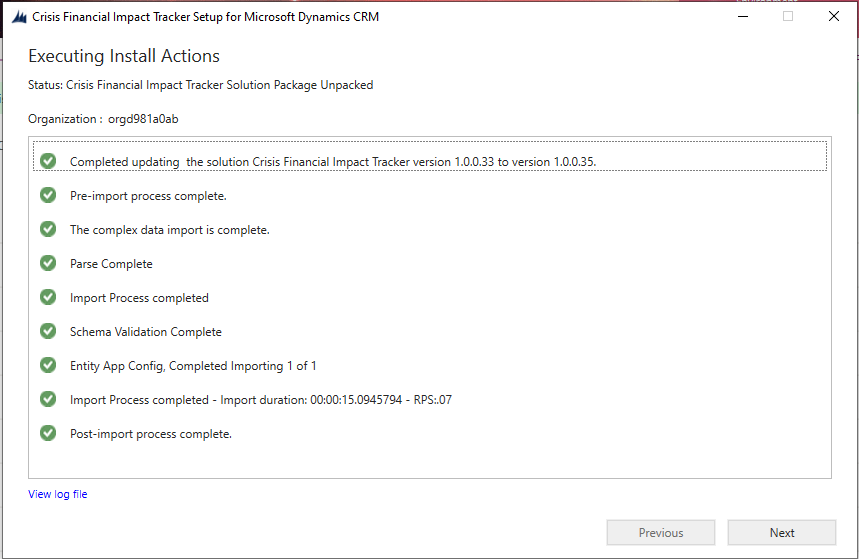
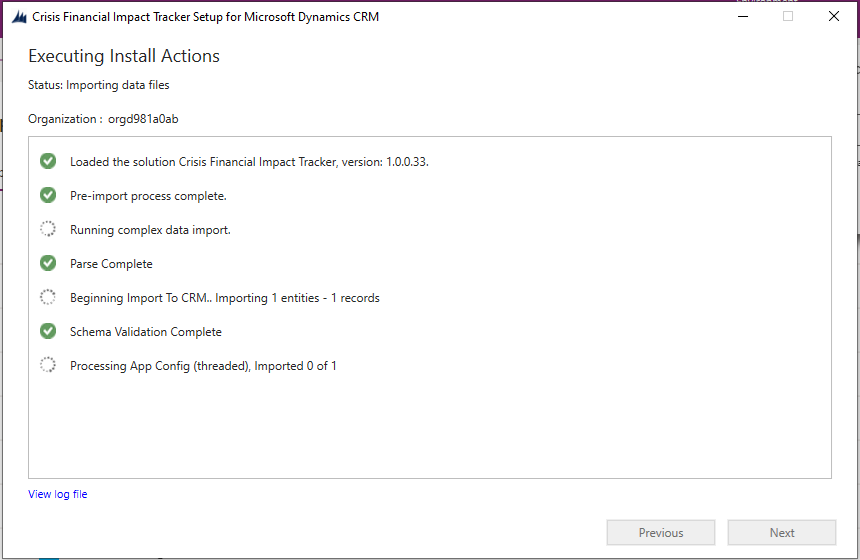
Notes
L'installation du package peut prendre un certain temps.
Sur l'écran suivant, sélectionnez Terminer pour terminer et fermer la configuration.
Une fois l'application installée, accédez à Power Apps et sélectionnez votre environnement dans le coin supérieur droit. Vous verrez la nouvelle application sous Applications.

L'installation ajoute également les données de configuration de l'application Suivi de l’impact financier de la crise de l’enseignement supérieur.
Sélectionnez Application Suivi de l’impact financier de la crise de l’enseignement supérieur pour ouvrir l'application pilotée par modèle et configurer le reste des paramètres de déploiement. Cette application comporte plusieurs entités où vous pouvez ajouter et gérer des données pour votre système universitaire. Vous pouvez utiliser le sélecteur de zone dans la partie inférieure du volet de gauche pour choisir une autre zone.
Étape 4 : mettre à jour la marque de l'application et le niveau de suivi
Vous pouvez changer l’icône, le jeu de couleurs ou le nom d’affichage pour qu’ils reflètent la marque de votre organisation. Vous utilisez l'entité Configurations d'application dans la section Administration.
Ouvrez l'application d'administration et, dans le volet de gauche, sélectionnez Administration dans le sélecteur de zone, puis choisissez Configurations d'application. Cela montre tous les enregistrements que vous avez importés du fichier AppConfig.xlsx.

Sélectionnez l'enregistrement Suivi de l’impact financier de la crise de l’enseignement supérieur.
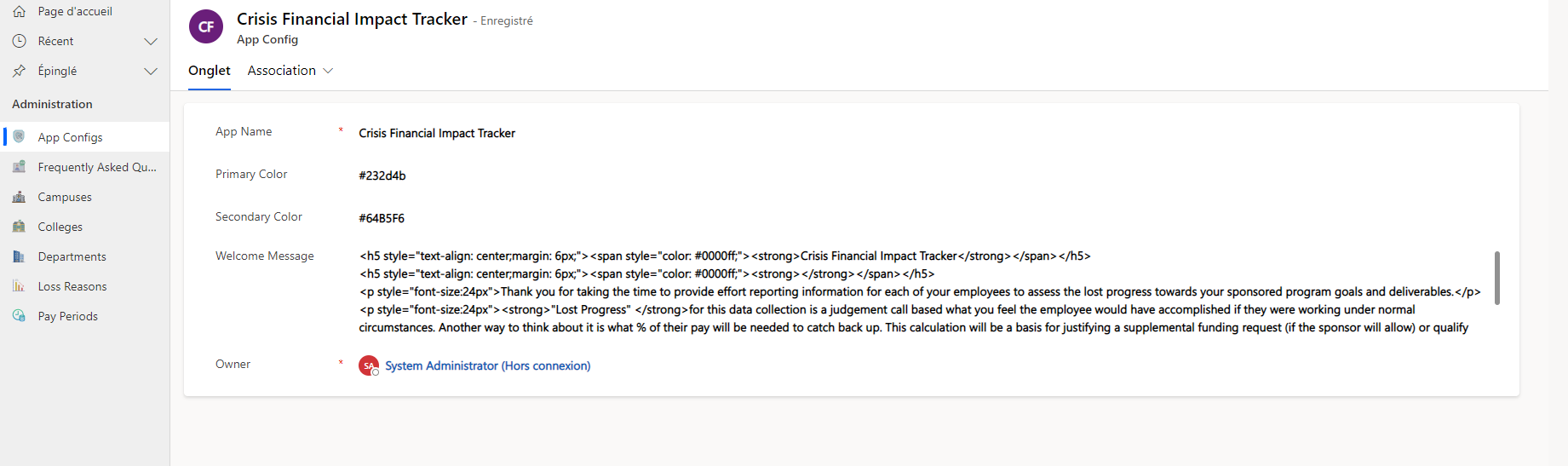
Dans la page des détails de l'application, procédez comme suit :
Double-cliquez sur l’icône de l’application, puis sélectionnez un fichier d’icône pour l’application dans le dossier AppIcons. Les fichiers image sont nommés de manière intuitive pour vous permettre de sélectionner facilement l'icône appropriée. Par exemple, sélectionnez le fichier
Higher Education Crisis Financial Impact Tracker.pngpour Suivi de l’impact financier de la crise de l’enseignement supérieur. Vous pouvez également sélectionner une image personnalisée en accords avec l'image de marque de votre organisation.Si nécessaire, mettez à jour le Nom de l'application.
Si nécessaire, mettez à jour la valeur Couleur primaire et secondaire de l'application pour définir les couleurs d'affichage de l'application dans la liste des applications.
Si nécessaire, mettez à jour le message de bienvenue au format HTML que vous souhaitez que vos utilisateurs voient lors de leur première connexion.
Sélectionnez Enregistrer.
Étape 5 : Partager des applications canevas avec les utilisateurs de votre organisation
Pour que vos utilisateurs puissent exploiter et consommer les données à l'aide des applications de leurs appareils mobiles, ces applications doivent être partagées avec eux. Le plus simple consiste à utiliser des groupes Azure Active Directory (Azure AD) pour partager des applications avec des groupes d'utilisateurs.
Connectez-vous à Power Apps.
Dans le volet de gauche, sélectionnez Applications pour afficher la liste de toutes vos applications.
Sélectionnez l'application souhaitée, puis sélectionnez Partager.
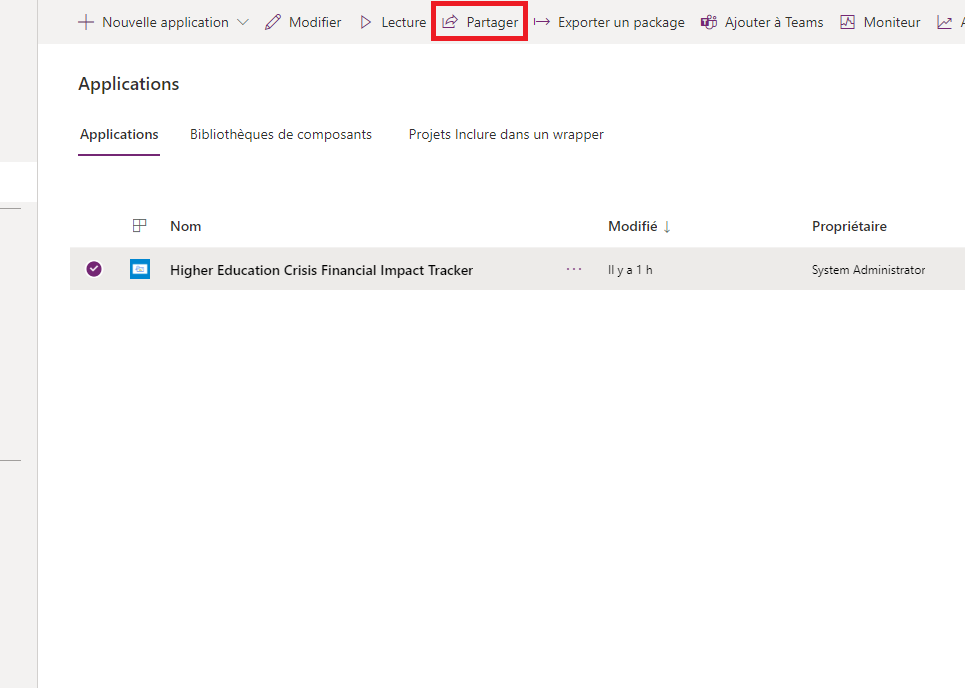
Préciser le groupe ou les utilisateurs Azure AD avec lesquels vous souhaitez partager cette application. Parce que l'application se connecte aux données Common Data Service, vous devez également fournir des autorisations aux entités. Le panneau de partage vous invite à gérer la sécurité des entités. Attribuez les rôles de sécurité Utilisateur de Suivi de l’impact financier de la crise de l’enseignement supérieur et Utilisateur Common Data Service aux entités utilisées par cette application, puis sélectionnez Partager.
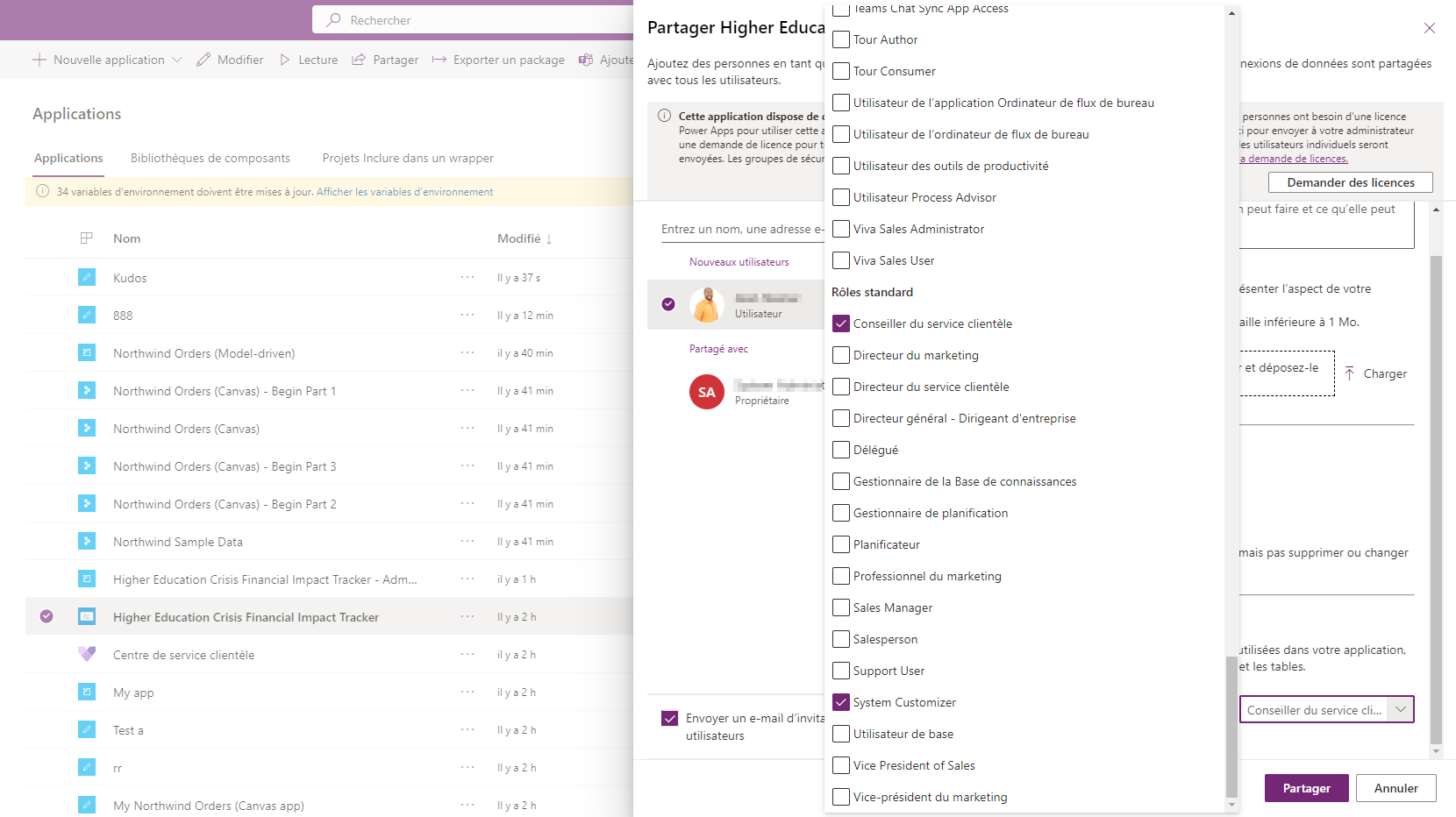
Étape 6 : Partager une application pilotée par modèle avec les administrateurs de votre organisation
Pour que les utilisateurs administrateurs puissent utiliser l'application d'administration (l'application pilotée par modèle), celle-ci doit être partagée avec eux. Le plus simple consiste à utiliser des groupes Azure AD pour partager des applications avec des groupes d'utilisateurs administrateurs.
Connectez-vous à Power Apps.
Dans le volet de gauche, sélectionnez Applications pour afficher la liste de toutes vos applications.
Sélectionnez l'application pilotée par modèle Suivi de l’impact financier de la crise de l’enseignement supérieur, puis sélectionnez Partager dans la bannière.
Spécifiez le groupe ou les utilisateurs administrateurs Azure AD avec lesquels vous souhaitez partager cette application, attribuez-leur le rôle de sécurité Utilisateur de l'application Suivi de l’impact financier de la crise de l’enseignement supérieur, puis sélectionnez Partager.
Problèmes et commentaires
- Pour signaler un problème avec l'application Suivi de l’impact financier de la crise de l’enseignement supérieur, rendez-vous sur https://aka.ms/crisis-financial-impact-tracker-issues.
- Pour obtenir des commentaires sur l'application Suivi de l’impact financier de la crise de l’enseignement supérieur, rendez-vous sur https://aka.ms/crisis-financial-impact-tracker-feedback.
Commentaires
Bientôt disponible : Tout au long de 2024, nous allons supprimer progressivement GitHub Issues comme mécanisme de commentaires pour le contenu et le remplacer par un nouveau système de commentaires. Pour plus d’informations, consultez https://aka.ms/ContentUserFeedback.
Envoyer et afficher des commentaires pour