Exporter les données vers Excel
Exportez les données de votre application pilotée par modèle vers Excel. Vous pouvez exporter jusqu’à 100 000 lignes de données à la fois.
Dans le menu de navigation de gauche, sélectionnez une table à partir de laquelle vous souhaitez exporter des données.
Dans la barre de commandes, sélectionnez Exporter vers Excel.
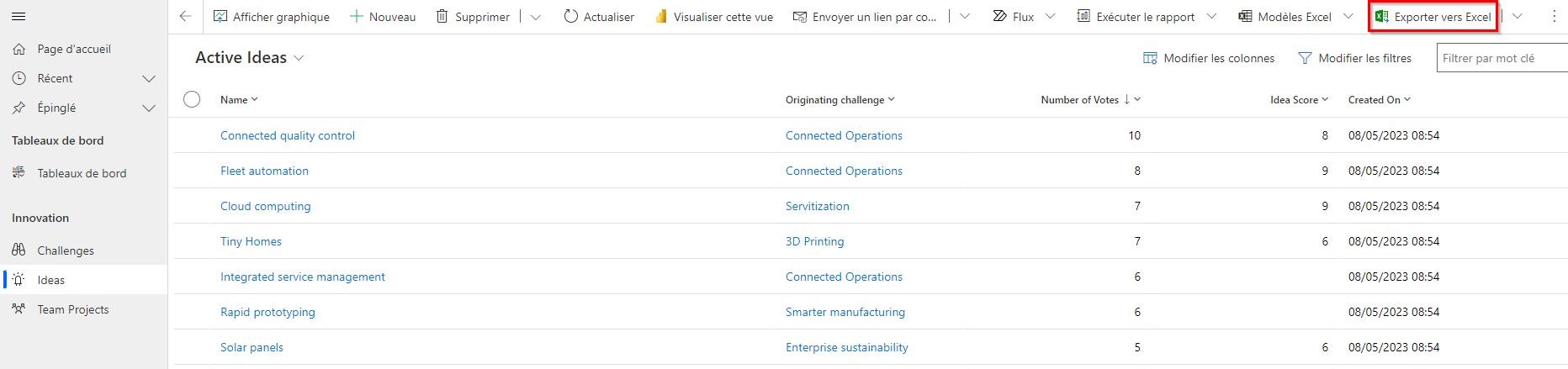
Une fois le téléchargement terminé, accédez à l’emplacement du fichier téléchargé.
Notes
Lorsque vous téléchargez une feuille de calcul, elle doit automatiquement être enregistrée sur votre ordinateur. Cependant, si ce n’est pas le cas, assurez-vous de l’enregistrer avant de l’ouvrir et de la modifier. Sinon, vous pouvez recevoir ce message d’erreur : Mémoire insuffisante : Excel ne peut plus ouvrir ni enregistrer de documents.
Pour résoudre le problème, procédez comme suit :
- Ouvrez Excel et accédez à Fichier > Options > Centre de gestion de la confidentialité Paramètres du Centre de gestion de la confidentialité > Mode protégé.
- Dans Mode protégé, décochez les trois cases.
- Sélectionnez OK > OK.
Il est toujours vivement recommandé d’enregistrer et ouvrir le fichier de données, plutôt que de désactiver le mode protégé qui peut mettre votre ordinateur en danger.
Ouvrez le fichier Excel enregistré.
Si vous obtenez l’avertissement de sécurité Les connexions de données externes ont été désactivées, sélectionnez Activer le contenu.
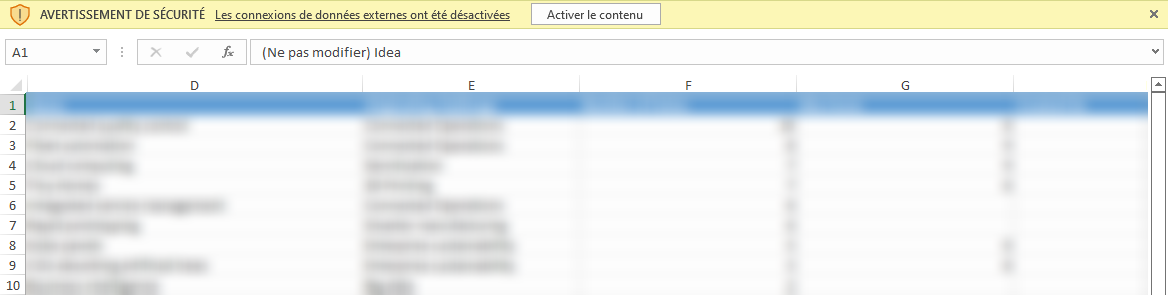
Les données sont exportées au même format que celui que vous voyez dans votre application. Le texte reste du texte, les nombres des nombres et les dates des dates. Toutefois, lorsque vous exportez des données de votre application vers Excel, certains formats de cellule peuvent changer. Le tableau suivant résume la façon dont les données s’affichent dans les applications et comment le format de cellule change quand vous exportez les données vers Excel.
| Format des données dans les applications pilotées par modèle | Format de cellules dans Excel |
|---|---|
| Texte, symbole de l’action, téléphone, groupe d’options et recherche | Le groupe d’option d’affichage sous forme de texte devient une liste déroulante |
| Message électronique, URL | Affiche comme Général |
| Numéro | Affiche sous forme de nombre sans séparateur de groupe |
| Devise | S’affiche au format Nombre et n’inclut pas le signe dollar ($) |
| Date uniquement, Date et heure | Affiche comme date uniquement |
| Colonnes Calculée et Cumulatives | Modifiable dans Excel mais ne peuvent pas être importés dans Power Apps |
| Colonnes sécurisées | Modifiable dans Excel mais ne peuvent pas être importés dans Power Apps |
Options d’exportation
Il existe d’autres options d’exportation telles qu’Excel Online, feuille de calcul statique, feuille de calcul dynamique ou tableau croisé dynamique.
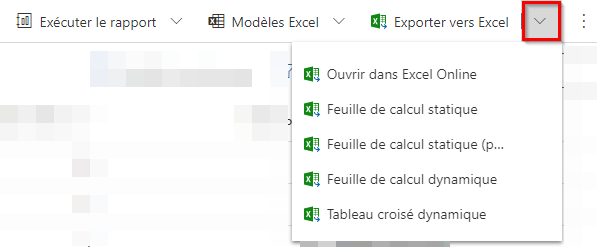
Le tableau ci-dessous résume les différentes options. Choisissez celle qui vous convient le mieux.
| Tâche | En savoir plus |
|---|---|
| Effectuer une analyse ad hoc ou d’hypothèse sans modifier les données d’application. Vous pouvez aussi effectuer des modifications en bloc rapides sur plusieurs lignes. | Ouvrir des données d’application dans Excel Online |
| Obtenir une capture instantanée des données aux date et heure actuelles, ou si vous souhaitez partager les données avec d’autres personnes. | Exporter vers une feuille de calcul statique Excel |
| Obtenir les informations les plus récentes, les actualiser dans Excel et faire en sorte qu’elles correspondent à ce que vous voyez dans votre application à tout moment. | Exporter vers une feuille de calcul dynamique Excel |
| Afficher les données de votre application dans un tableau croisé dynamique. | Exporter vers un tableau croisé dynamique Excel |
Problèmes connus
Vous pouvez exporter les données de votre application vers Excel (format .xlsx) et utiliser le fichier comme modèle pour ajouter d’autres données et les réimporter dans votre application. Cependant, si vous ajoutez ou modifiez des colonnes dans le fichier Excel, puis réimportez le fichier dans votre application, l’importation échouera. Cela se produira parce que des colonnes ont été ajoutées ou modifiées et que ces colonnes ne correspondent pas aux tables de votre application. Lorsque vous importez un fichier Excel dans votre application, assurez-vous que les colonnes et les tables sont correctement mappées, sinon l’importation échouera. Pour plus d’informations sur le mappage, consultez Vérifier le mappage.
Si vous utilisez Excel 2010, vous pouvez recevoir ce message d’erreur lorsque vous exportez des données à partir de la zone Comptes :
The file is corrupt and cannot be opened.Le message d’erreur s’affiche à cause d’un paramètre dans Excel. Pour résoudre ce problème, procédez comme suit :
Ouvrez Excel 2010 et accédez à Fichier > Options > Centre de gestion de la confidentialité > Paramètres du Centre de gestion de la confidentialité.
Sélectionnez Mode protégé, puis décochez les cases correspondant aux deux premières options.
Sélectionnez OK, puis fermez la boîte de dialogue Options.
Voir aussi
Résoudre les problèmes de l’exportation vers Excel
Notes
Pouvez-vous nous indiquer vos préférences de langue pour la documentation ? Répondez à un court questionnaire. (veuillez noter que ce questionnaire est en anglais)
Le questionnaire vous prendra environ sept minutes. Aucune donnée personnelle n’est collectée (déclaration de confidentialité).
Commentaires
Bientôt disponible : Tout au long de 2024, nous allons supprimer progressivement GitHub Issues comme mécanisme de commentaires pour le contenu et le remplacer par un nouveau système de commentaires. Pour plus d’informations, consultez https://aka.ms/ContentUserFeedback.
Envoyer et afficher des commentaires pour