Créer et gérer des vues personnelles sur une page de grille
Dans les applications pilotées par modèle, les vues définissent les données affichées sous forme de tableau sur une page de grille. Les vues système sont des vues créées par votre administrateur et partagées avec vous. Généralement, vous ne pouvez pas les modifier. Cependant, vous pouvez créer et gérer des vues personnelles. Les vues personnelles ne sont disponibles que pour vous, sauf si vous les partagez.
Une vue contient les éléments suivants :
- Les colonnes à afficher
- Options de tri par défaut
- Filtres pour afficher les lignes correspondant à des critères spécifiques, si nécessaire
Important
Pour garantir le bon fonctionnement de toutes les vues, il est recommandé de créer toutes les vues avec le concepteur de vues dans Maker Portal ou le volet Modifier les filtres dans la page de la vue. Les vues personnalisées importées à partir de solutions peuvent inclure un fetchXML non valide et peuvent ne pas être prises en charge.
Pour plus d’informations, voir Comprendre les vues des applications pilotées par modèle.
Sélectionner les colonnes dans l’éditeur de colonnes
Sélectionnez Modifier les colonnes pour supprimer, réorganiser ou ajouter des colonnes afin d’obtenir une vue claire de vos données.
Sélectionnez Appliquer pour voir vos modifications sur la page de la grille.
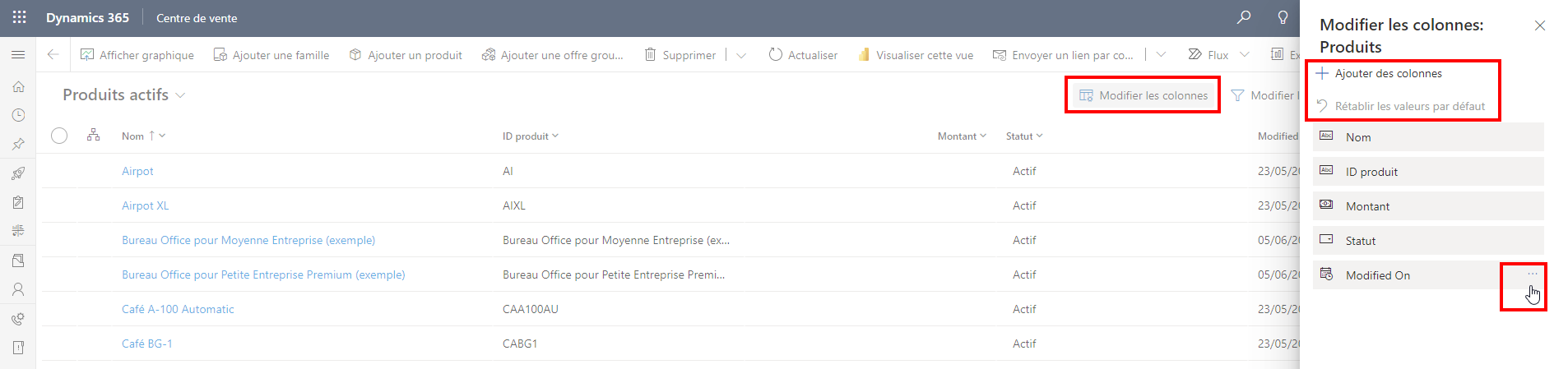
Les actions suivantes sont disponibles dans l’éditeur de colonnes :
Pour supprimer une colonne, survolez le nom de la colonne, sélectionnez …, puis sélectionnez Supprimer.
Pour modifier l’ordre des colonnes, sélectionnez …, puis sélectionnez Monter ou Descendre. Ou faites glisser la colonne vers la position souhaitée dans la liste.
Pour ajouter des colonnes à la vue, sélectionnez Ajouter des colonnes, puis effectuez une ou plusieurs des opérations suivantes :
Sélectionnez une colonne depuis l’ensemble de colonnes du système par défaut dans la table.
Sélectionnez Par défaut, puis Tout ou Personnalisé, puis effectuez une sélection dans l’ensemble de colonnes de la table.
Tapez un nom de colonne dans le champ Rechercher pour trouver une colonne spécifique, puis sélectionnez-la.

Pour ajouter des colonnes d’autres tables, sélectionnez l’onglet Connexe. Développez la table qui contient la colonne que vous souhaitez ajouter, puis sélectionnez la colonne. Quand vous avez terminé d’ajouter des colonnes, sélectionnez Fermer.
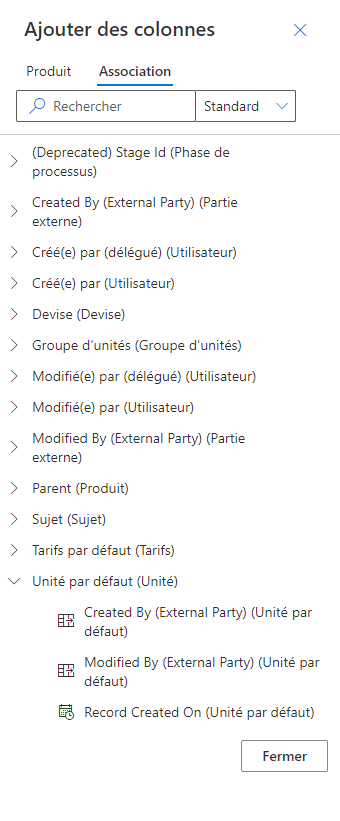
Pour annuler les modifications apportées aux colonnes de la vue à tout moment, sélectionnez Réinitialiser par défaut.
Sélectionner les conditions de filtre dans l’éditeur de filtre
Utilisez l’éditeur de filtres pour afficher ou modifier la requête qui sous-tend les données dans la vue actuelle.

Modifier ou supprimer une condition
Pour modifier une condition, sélectionnez la colonne, l’opérateur ou la valeur et apportez une modification, si nécessaire.
Pour supprimer une condition, sélectionnez le bouton Autres commandes (…) à côté de la ligne, puis sélectionnez Supprimer.
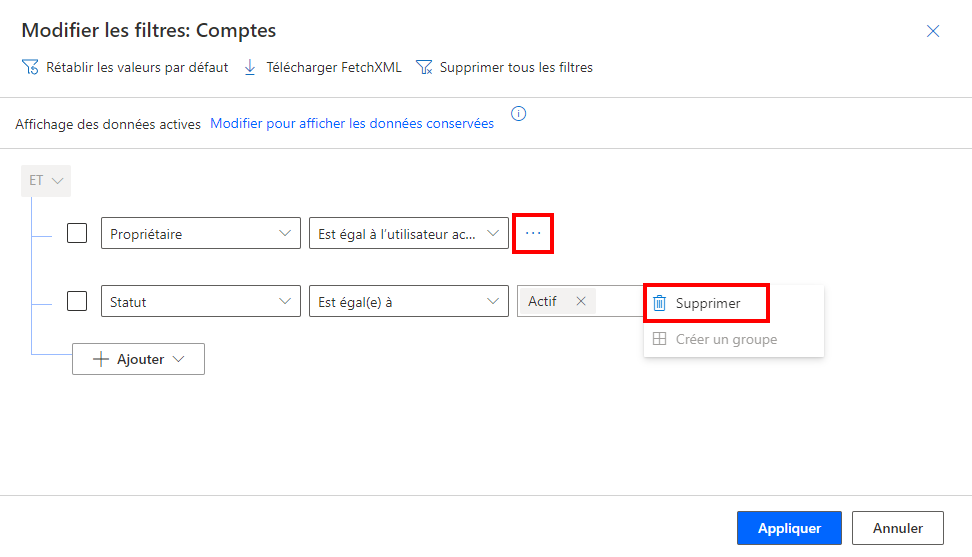
Ajouter des conditions
- Pour ajouter une ou plusieurs conditions, sélectionnez Ajouter.
- Quand vous avez terminé de modifier les filtres d’affichage, sélectionnez Appliquer pour voir vos modifications sur la page de la grille.
Les options suivantes sont disponibles quand vous ajoutez des conditions dans l’éditeur de filtres :
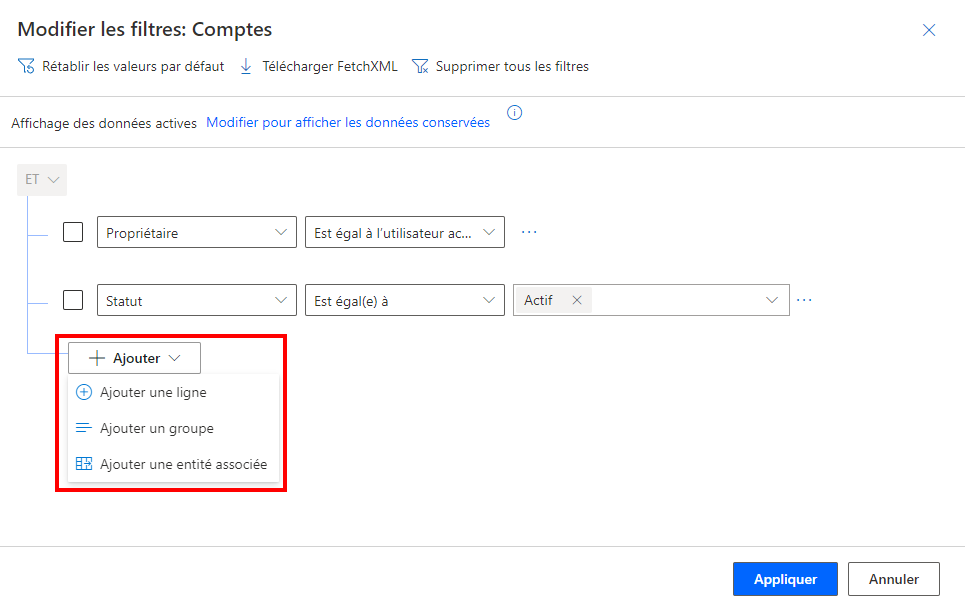
Pour ajouter une condition, sélectionnez Ajouter une ligne, puis sélectionnez une colonne, un opérateur et une valeur.
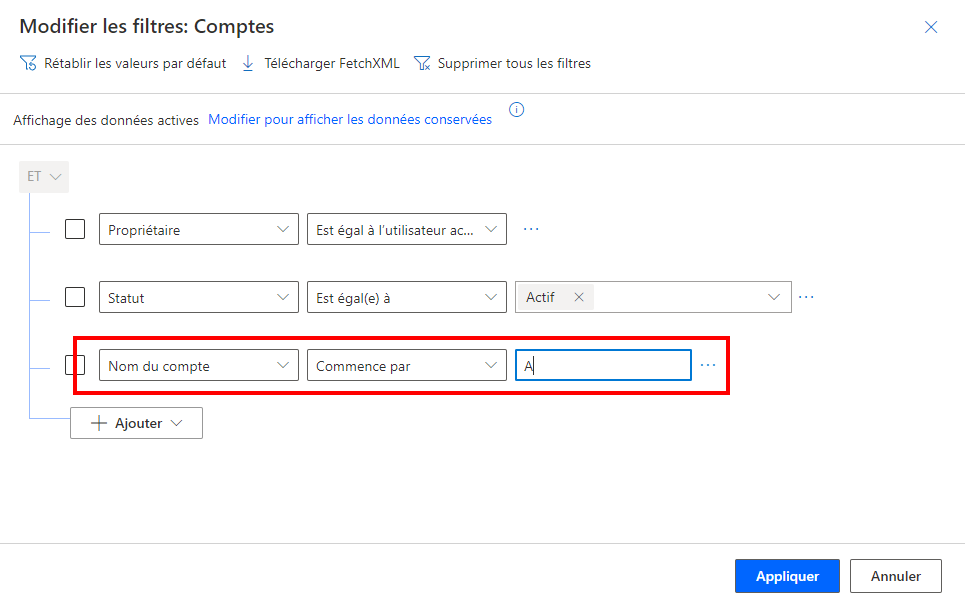
Si vous ajoutez une condition à une colonne avec des recherches, vous pouvez rechercher l’enregistrement dans le champ Valeur. Dans le menu déroulant de recherche, vous pouvez choisir Recherche avancée pour voir plus de champs et rechercher des enregistrements dans une vue spécifique.

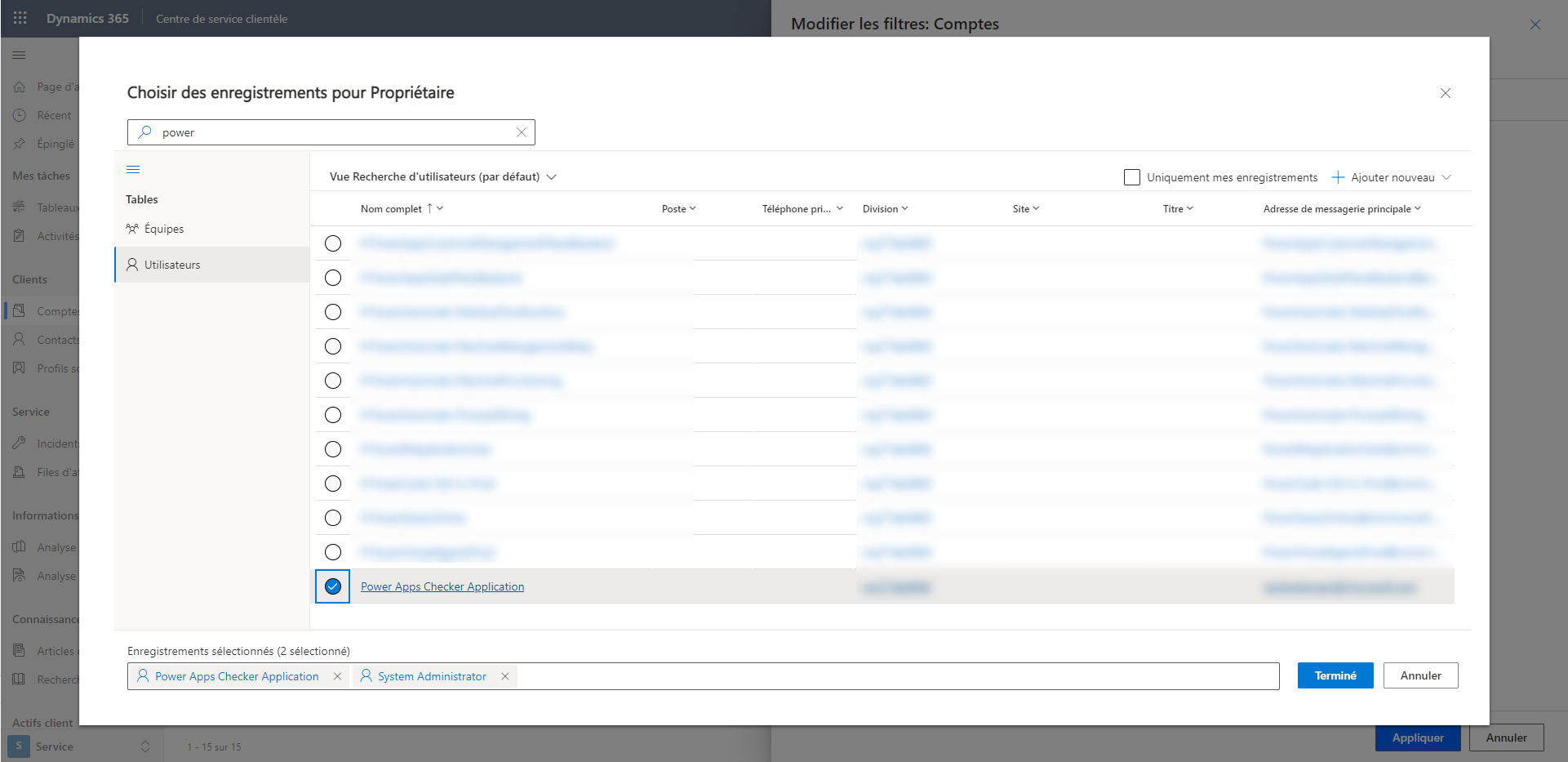
Pour ajouter un groupe de conditions, sélectionnez Ajouter un groupe. Vous pouvez créer plusieurs sous-conditions et les regrouper à l’aide des opérateurs AND et OR pour créer une expression.

Pour ajouter une seule condition à un groupe, cochez la case de la condition, puis sélectionnez …, puis sélectionnez Créer un groupe.
Pour séparer un groupe de conditions, cochez la case du groupe, puis sélectionnez …, puis sélectionnez Dissocier.
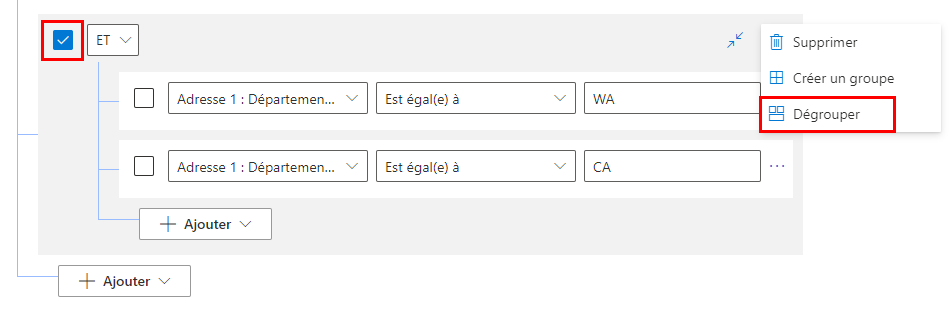
Pour ajouter une condition basée sur une colonne dans une table associée, sélectionnez Ajouter une entité associée, puis sélectionnez une table. Contient des données est le seul opérateur conditionnel pouvant être utilisé avec une table associée dans un filtre de vue. Ensuite, sélectionnez une colonne dans la table associée, un opérateur et une valeur.
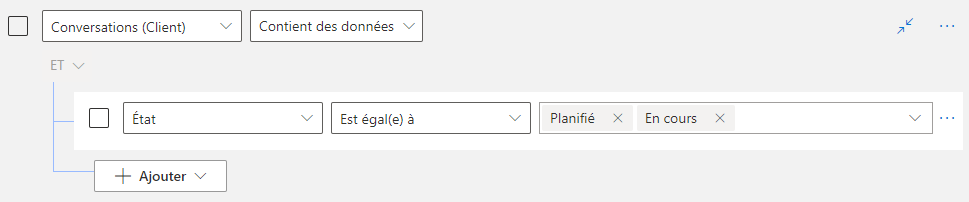
Pour annuler les modifications apportées au filtre de la vue à tout moment, sélectionnez Réinitialiser par défaut.
Conseil
Si vous avez le privilège de sécurité Activer le téléchargement Fetch XML, disponible dans la section Privilèges divers de l’onglet Personnalisation dans la page de définition du rôle de sécurité, vous pouvez télécharger l’expression FetchXML pour une vue. Contactez l’administrateur si vous avez besoin de cette capacité.
Trier les données
Sélectionnez un en-tête de colonne, puis sélectionnez la façon dont la vue doit trier les données dans la colonne. Vous ne pouvez sélectionner qu’une colonne à la fois.
Les options de tri dépendent du type de données. Les colonnes alphanumériques peuvent être triées dans l’ordre de A à Z (croissant) ou de Z à A (décroissant). Les colonnes de date peuvent être triées dans l’ordre du plus ancien au plus récent (croissant) ou du plus récent au plus ancien (décroissant). Une flèche à droite du nom de la colonne indique que la vue est triée sur cette colonne. La direction dans laquelle pointe la flèche indique si la colonne est triée par ordre croissant ou décroissant.
Modifier la largeur de colonne
Si votre administrateur a activé la recherche avancée moderne, vous pouvez faire glisser la barre verticale de séparation des colonnes pour modifier la largeur minimale d’une colonne. Quand vous modifiez la largeur d’une colonne, un astérisque apparaît devant le nom de la vue pour indiquer que vous avez modifié la vue et que vous ne l’avez pas enregistrée. Voir Enregistrer vos modifications dans une nouvelle vue pour en savoir plus sur les différentes options d’enregistrement d’une vue.
Conseil
Étant donné que les modifications de largeur de colonne modifient la largeur minimale de la colonne, vous pouvez voir les largeurs de colonne s’ajuster après l’enregistrement de la vue, pour remplir l’espace d’écran horizontal disponible.
Enregistrer votre vue
Un astérisque à côté du nom de la vue indique que vous avez modifié la vue et que vous ne l’avez pas enregistrée. Si vous passez à une autre vue ou quittez la page, la vue reviendra à sa définition d’origine. Pour conserver vos modifications et ajouter la nouvelle vue à la liste des vues disponibles, veillez à l’enregistrer.
Enregistrer vos modifications sous la forme d’une nouvelle vue
Pour conserver la vue d’origine, enregistrez votre version modifiée en tant que nouvelle vue avec un nom différent. Si vous avez apporté des modifications à un vue système ou à une vue personnelle pour laquelle vous n’avez pas l’autorisation Écriture, vous ne pouvez l’enregistrer qu’en tant que vue nouvelle.
Dans la barre de commandes, sélectionnez le bouton Autres commandes (⁝) > Créer une vue > Enregistrer comme nouvelle vue.

Saisissez un nouveau nom pour la vue, et une description si vous le souhaitez, puis sélectionnez Enregistrer.

Notes
Si vous souhaitez conserver la vue d’origine, veillez à donner à votre version modifiée un nom différent. Si vous ne le faites pas, vos modifications écraseront la vue existante sans confirmation, même si vous avez choisi de l’enregistrer en tant que nouvelle vue.
Modifier la définition d’une vue existante
Si vous ne souhaitez pas conserver la vue d’origine, vous pouvez la remplacer par votre version modifiée. Vous aurez besoin de l’autorisation en Écriture pour la vue afin d’écraser la définition d’origine avec vos modifications.
Dans la barre de commandes, sélectionnez le bouton Autres commandes (⁝) > Créer une vue > Enregistrer les modifications dans la vue active.

Enregistrer les modifications apportées aux vues dans la recherche avancée moderne
Si votre administrateur a activé la recherche avancée moderne, vous pouvez créer et gérer des vues directement à partir du sélecteur de vue.

Modifier la vue par défaut
La vue par défaut d’une table est indiquée par l’étiquette Par défaut dans le sélecteur de vue. Votre administrateur définit une valeur par défaut pour chaque table de votre application. Cependant, vous pouvez définir une vue différente comme vue personnelle par défaut.
Dans l’exemple suivant, l’administrateur définit la vue Mes comptes actifs comme valeur par défaut pour la table Comptes. Pour changer votre vue par défaut sur Comptes actifs :
Dans le sélecteur de vue, sélectionnez Comptes actifs pour appliquer la vue à la page de grille.
Ouvrez à nouveau le sélecteur de vue, puis sélectionnez Définir la vue actuelle par défaut.
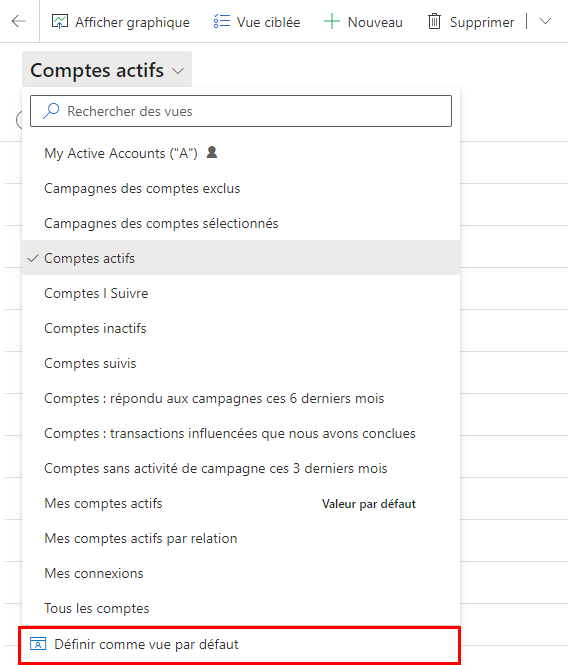
Pour rétablir votre vue par défaut personnelle à la vue qui a été définie par votre administrateur, sélectionnez Réinitialiser la vue par défaut dans le sélecteur de vue.
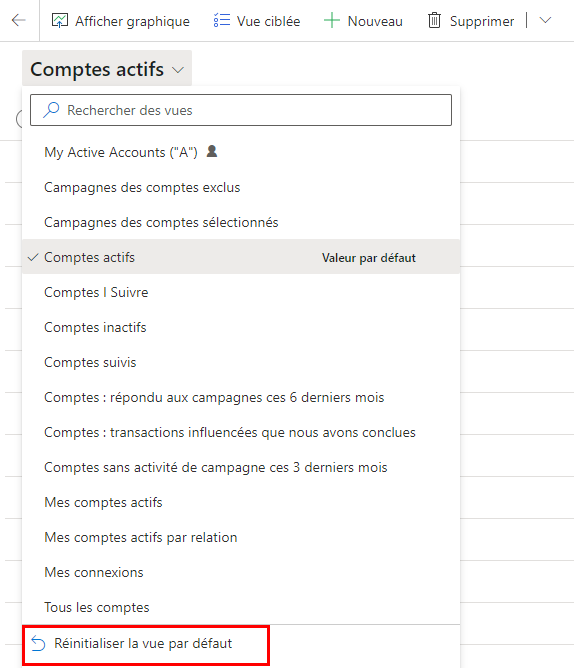
Notes
Si vous ne voyez pas l’option Réinitialiser la vue par défaut, cela signifie que la vue par défaut actuelle de la table n’est pas celle définie par l’administrateur système.
Modifier la vue par défaut dans la recherche avancée moderne
Si votre administrateur a activé la recherche avancée moderne, vous pouvez modifier et réinitialiser la vue par défaut directement à partir du sélecteur de vue.
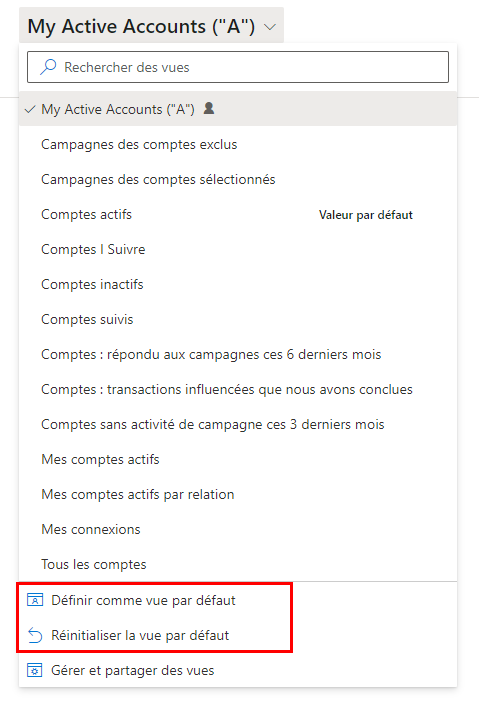
Gérer et partager des vues personnelles
Si votre administrateur a activé la recherche avancée moderne, vous pouvez partager, masquer, renommer et supprimer des vues.
Dans le sélecteur de vue, sélectionnez Gérer et partager des vues.

Sélectionnez Afficher les commandes (…) puis choisissez votre option.
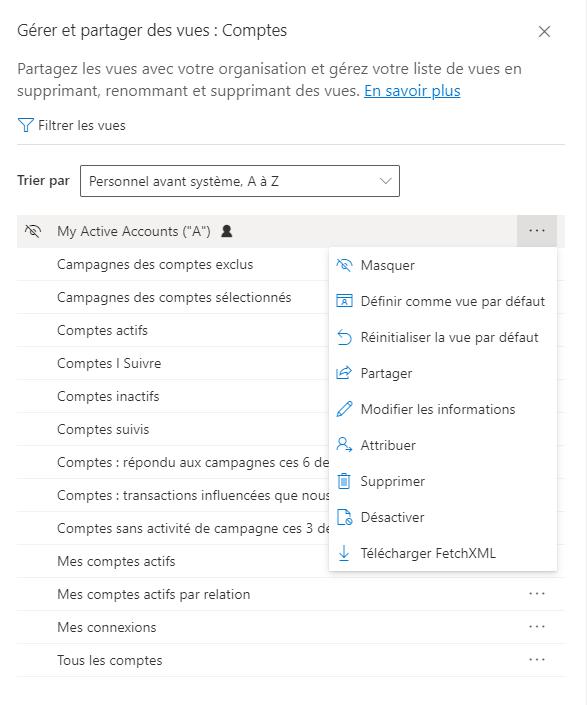
Modifier l’ordre des vues dans le sélecteur de vue
Par défaut, le sélecteur de vue répertorie les vues en deux groupes, les vues personnelles et les vues système, chacune classée par ordre alphabétique. Vous pouvez modifier l’ordre de tri au sein des groupes ou supprimer entièrement le groupement et classer la liste entière par ordre alphabétique.
Dans le sélecteur de vue, sélectionnez Gérer et partager des vues.
Modifiez l’ordre de tri du sélecteur d’affichage, puis sélectionnez Appliquer.
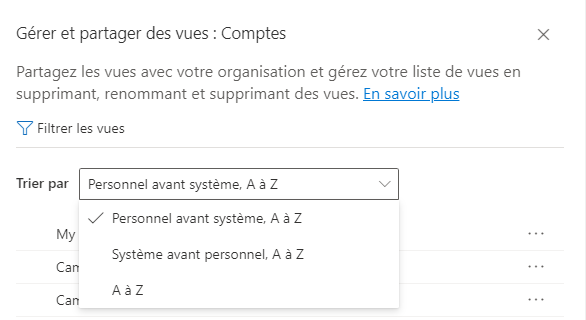
Les options de tri suivantes sont disponibles :
Personnelles avant système, de A à Z : c’est la valeur par défaut. Les deux groupes sont classées par ordre alphabétique. Les vues personnelles s’affichent au-dessus des vues système.
Système avant personnelles, de A à Z : Les deux groupes sont classés par ordre alphabétique. Les vues système s’affichent au-dessus des vues personnelles.
De A à Z : Le groupement est supprimé. Toutes les vues (système et personnelles) sont présentées par ordre alphabétique.
Notes
Si votre administrateur a activé l’expérience de recherche avancée moderne, la liste des vues n’est pas divisée. Pour identifier facilement le type de vue que vous consultez, les vues personnelles comportent une icône d’utilisateur
 . Vous pouvez également survoler l’icône d’informations
. Vous pouvez également survoler l’icône d’informations  pour voir le type de vue.
pour voir le type de vue.
Masquer les vues
Vous pouvez masquer les vues dans le sélecteur de vue pour personnaliser la liste et réduire l’encombrement. Vous devez garder certaines choses à l’esprit :
- Quand vous masquez une vue, elle est masquée des vues de cette table dans toutes les applications pilotées par modèle sur tous les appareils.
- Si la vue est partagée avec vous et d’autres membres de l’équipe, la masquer cache uniquement la vue pour vous. Elle n’est pas cachée pour tous ceux qui ont accès à la vue.
- Vous pouvez masquer vos vues personnelles par défaut. Vous pouvez masquer les vues système uniquement si l’administrateur l’a autorisé.
- Vous ne pouvez pas masquer la vue par défaut d’une table. Si vous souhaitez masquer la vue par défaut, définissez d’abord une autre vue comme vue par défaut.
- Vous ne pouvez pas définir une vue masquée comme vue par défaut pour une table.
Pour masquer une vue :
Dans le sélecteur de vue, sélectionnez Gérer et partager des vues.
Survolez la vue, puis sélectionnez Masquer. Ou sélectionnez Afficher les commandes (…) à droite de la vue, puis sélectionnez Masquer.
Cliquez sur Appliquer.
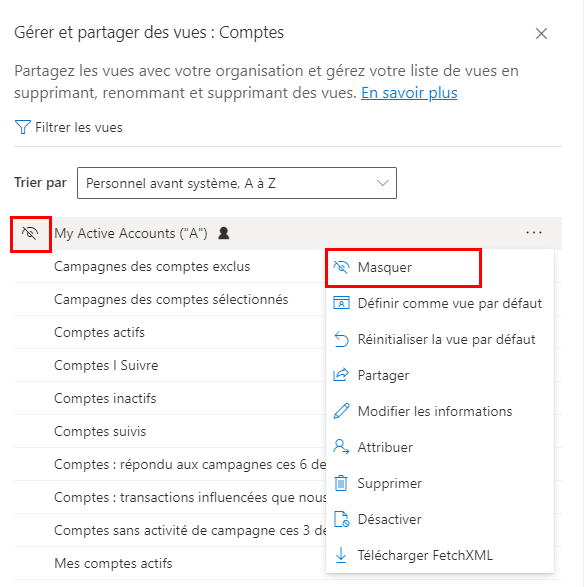
Pour restaurer une vue masquée :
Dans le sélecteur de vue, sélectionnez Gérer et partager des vues.
Survolez la vue, puis sélectionnez Afficher. Ou sélectionnez Afficher les commandes (…) à droite de la vue, puis sélectionnez Afficher.
Cliquez sur Appliquer.
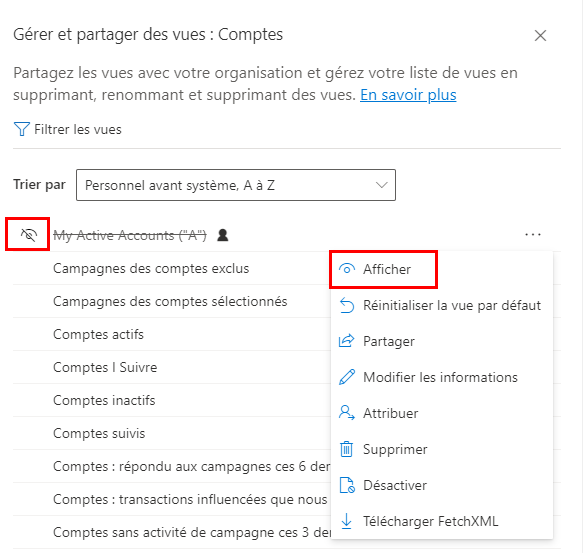
Autres tâches de gestion des vues
- Définir par défaut : fait d’une vue la vue par défaut pour cette table dans toutes les applications pilotées par modèle dans l’environnement. Cette option n’apparaît pas sur une vue masquée ou sur une vue qui est déjà par défaut.
- Réinitialiser par défaut : modifie la vue par défaut d’une table en fonction de ce que l’administrateur a défini, dans toutes les applications pilotées par modèle dans l’environnement.
- Partager : partage la vue avec d’autres membres de votre organisation. Cette option apparaît uniquement sur les vues personnelles pour lesquelles vous disposez d’une autorisation de partage. Pour plus d’informations : voir Partager des lignes avec un utilisateur ou une équipe.
- Modifier les infos : modifier le nom et la description de la vue. Cette option apparaît uniquement sur les vues personnelles pour lesquelles vous disposez d’une autorisation en Écriture.
- Attribuer : attribue la propriété de la vue à un autre utilisateur de l’équipe de votre organisation. Cette option apparaît uniquement sur les vues personnelles que vous possédez.
- Supprimer : supprime la vue. Si vous supprimez une vue personnelle, la vue est supprimée pour tous ceux qui y ont accès. Cette option apparaît uniquement sur les vues personnelles pour lesquelles vous disposez d’une autorisation de Suppression.
- Activer/Désactiver : active ou désactive la vue. Si vous désactivez ou activez une vue personnelle, la vue devient inactive ou active pour tous ceux qui y ont accès. Cette option apparaît uniquement sur les vues personnelles pour lesquelles vous disposez d’une autorisation en Écriture.
- Télécharger Fetch XML : Téléchargez l’expression FetchXML pour la vue. Cette capacité est activée par un administrateur avec le privilège de sécurité Activer le téléchargement Fetch XML, disponible dans la section Privilèges divers de l’onglet Personnalisation dans la page de définition du rôle de sécurité.
Notes
Pouvez-vous nous indiquer vos préférences de langue pour la documentation ? Répondez à un court questionnaire. (veuillez noter que ce questionnaire est en anglais)
Le questionnaire vous prendra environ sept minutes. Aucune donnée personnelle n’est collectée (déclaration de confidentialité).
Commentaires
Bientôt disponible : Tout au long de 2024, nous allons supprimer progressivement GitHub Issues comme mécanisme de commentaires pour le contenu et le remplacer par un nouveau système de commentaires. Pour plus d’informations, consultez https://aka.ms/ContentUserFeedback.
Envoyer et afficher des commentaires pour