Optimiser son environnement Active Directory avec la solution Active Directory Health Check dans Azure Monitor

Notes
Cet article a récemment été mis à jour pour utiliser le terme journaux d’activité Azure Monitor au lieu de Log Analytics. Les données de journal sont toujours stockées dans un espace de travail Log Analytics, et elles sont toujours collectées et analysées par le même service Log Analytics. Nous mettons la terminologie à jour pour mieux refléter le rôle des journaux d’activité dans Azure Monitor. Pour plus d'informations, consultez Modifications de la terminologie d'Azure Monitor.
La solution Active Directory Health Check permet d’évaluer les risques et l’intégrité de vos environnements de serveurs à intervalles réguliers. Cet article vous aide à installer et utiliser la solution pour vous permettre de prendre les mesures correctives en vue de régler des problèmes potentiels.
Cette solution fournit une liste hiérarchisée de recommandations propres à votre infrastructure de serveurs déployée. Les recommandations sont classées en quatre domaines pour vous aider à rapidement mesurer les risques et prendre les mesures appropriées.
Les recommandations sont basées sur les connaissances et l'expérience que les ingénieurs de Microsoft ont acquises au contact de milliers de visiteurs. Chaque recommandation explique pourquoi un problème peut vous concerner et comment implémenter les modifications suggérées.
Vous pouvez choisir les domaines les plus importants pour votre organisation et suivre votre progression vers un environnement sans risque et intègre.
Une fois la solution ajoutée et le contrôle terminé, le résumé des informations de domaines s’affiche sur le tableau de bord AD Health Check de l’infrastructure de votre environnement. Les sections suivantes expliquent comment utiliser les informations du tableau de bord AD Health Check, dans lequel vous pouvez afficher et exécuter les actions recommandées pour votre infrastructure de serveur Active Directory.
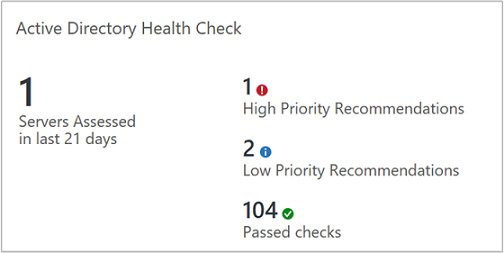
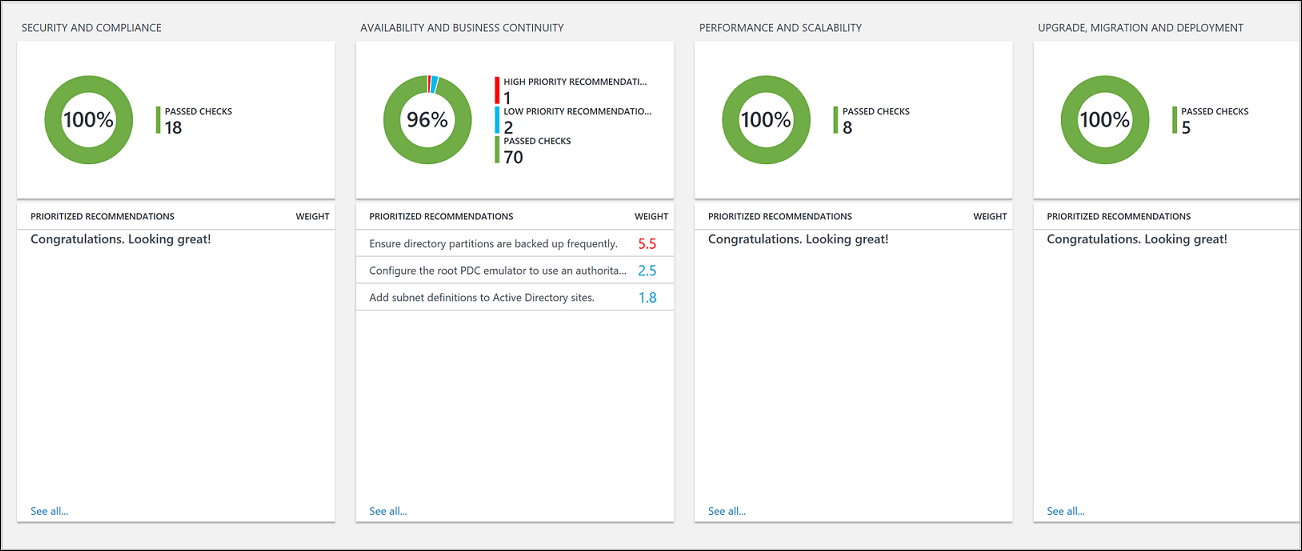
Prérequis
La solution Active Directory Health Check nécessite l’installation d’une version prise en charge du .NET Framework (version 4.6.2 ou ultérieure) sur chaque ordinateur sur lequel est installé l’agent Log Analytics pour Windows (également appelé Microsoft Monitoring Agent (MMA)). Cet agent est utilisé par System Center 2016 Operations Manager, Operations Manager 2012 R2 et Azure Monitor.
La solution prend en charge les contrôleurs de domaine exécutant Windows Server 2008 et 2008 R2, Windows Server 2012 et 2012 R2, Windows Server 2016 et Windows Server 2019.
Un espace de travail Log Analytics pour ajouter la solution Active Directory Health Check à partir de la Place de marché Azure dans le portail Azure. Aucune configuration supplémentaire n'est requise.
Notes
Une fois que vous avez ajouté la solution, le fichier AdvisorAssessment.exe est ajouté aux serveurs comportant des agents. Les données de configuration sont lues, puis envoyées à Azure Monitor dans le cloud pour traitement. La logique est appliquée aux données reçues et le service cloud enregistre les données.
Pour qu’un contrôle d’intégrité soit possible par rapport aux contrôleurs de domaine membres du domaine à évaluer, chaque contrôleur de domaine dans ce domaine a besoin d’un agent et d’une connectivité à Azure Monitor suivant l’une de ces méthodes prises en charge :
- Installez l’agent Log Analytics pour Windows si le contrôleur de domaine n’est pas déjà surveillé par System Center 2016 - Operations Manager ou Operations Manager 2012 R2.
- S’il est surveillé avec System Center 2016 Operations Manager ou Operations Manager 2012 R2 et que le groupe d’administration n’est pas intégré à Azure Monitor, le contrôleur de domaine peut être en hébergement multiple avec Azure Monitor pour collecter des données et les transférer au service, tout en restant surveillé par Operations Manager.
- Sinon, si votre groupe d’administration Operations Manager est intégré au service, vous devez ajouter des contrôleurs de domaine pour la collecte de données par le service en suivant la procédure décrite dans Ajout d’ordinateurs gérés par des agents après avoir activé la solution dans votre espace de travail.
L’agent présent sur le contrôleur de domaine et rattaché à un groupe d’administration Operations Manager collecte les données et les transfère au serveur d’administration qui lui a été assigné ; ensuite, ce dernier les envoie directement à Azure Monitor. Les données ne sont pas écrites dans les bases de données Operations Manager.
Détails de la collecte de données Active Directory Health Check
Active Directory Health Check collecte les données provenant des sources suivantes à l’aide des agents que vous avez activés :
- Registre
- LDAP
- .NET Framework
- Journal des événements
- Interfaces ADSI (Active Directory Service Interface)
- Windows PowerShell
- Données de fichier
- Windows Management Instrumentation (WMI)
- API de l’outil DCDIAG
- API de service de réplication de fichiers (NTFRS)
- Code C# personnalisé
Les données sont collectées sur le contrôleur de domaine et transmises à Azure Monitor tous les sept jours.
Hiérarchisation des recommandations
Une valeur de pondération déterminant l'importance relative de la recommandation est attribuée à chaque recommandation. Seules les 10 recommandations les plus importantes sont affichées.
Calcul des pondérations
Les pondérations sont des agrégations de valeurs basées sur trois facteurs clés :
- La probabilité qu’une anomalie identifiée cause des problèmes. Une plus grande probabilité attribue un score global supérieur à la recommandation.
- L’impact de l’anomalie sur votre organisation si elle devait causer des problèmes. Un plus grand impact attribue un score global supérieur à la recommandation.
- L’effort requis pour implémenter la recommandation. Un plus grand effort attribue un score global inférieur à la recommandation.
La pondération de chaque recommandation est exprimée en pourcentage du score total disponible pour chaque domaine. Par exemple, si une recommandation dans le domaine de la sécurité et de la conformité a un score de 5 %, l’implémentation de cette recommandation augmente votre score global de sécurité et conformité de 5 %.
Domaines
Sécurité et conformité : ce domaine présente les recommandations relatives aux menaces de sécurité potentielles et violations de stratégies d’entreprise, ainsi qu’aux exigences techniques, juridiques et réglementaires.
Disponibilité et continuité d’activité : ce domaine présente les recommandations relatives à la disponibilité du service, la résilience de votre infrastructure et la protection de votre activité.
Performances et évolutivité : ce domaine présente les recommandations pour aider votre organisation à développer son infrastructure informatique, s’assurer que votre environnement informatique répond aux besoins de performances actuels et est en mesure de répondre à l’évolution des besoins d’infrastructure.
Mise à niveau, migration et déploiement : ce domaine présente des recommandations pour vous aider à mettre à niveau, migrer et déployer Active Directory dans votre infrastructure existante.
Faut-il viser un score de 100 % dans chaque domaine ?
Pas nécessairement. Les recommandations sont basées sur les connaissances et l'expérience que les ingénieurs de Microsoft ont acquises au contact de milliers de visiteurs. Toutefois, chaque infrastructure de serveur étant différente, certaines recommandations peuvent être plus ou moins adaptées à votre système. Par exemple, il se peut que certaines recommandations de sécurité soient moins appropriées si vos ordinateurs virtuels ne sont pas connectés à Internet. Certaines recommandations de disponibilité peuvent être moins pertinentes pour les services qui fournissent des rapports et des données ad hoc de faible priorité. Les problèmes importants pour une entreprise bien établie peuvent l'être moins pour une start-up. Nous vous conseillons donc d'identifier tout d'abord vos domaines prioritaires, puis d'observer l'évolution de vos résultats au fil du temps.
Chaque recommandation inclut une justification de son importance. Servez-vous de cette explication pour évaluer si la mise en œuvre de la recommandation est importante pour vous, en fonction de la nature de vos services informatiques et des besoins de votre organisation.
Utilisation des recommandations des domaines Health Check
Une fois le pack installé, vous pouvez afficher un résumé des recommandations à l’aide de la vignette Health Check de la page de solution dans le portail Azure.
Consultez le résumé des évaluations de conformité pour votre infrastructure, puis explorez les recommandations.
Pour afficher les recommandations relatives à un domaine et prendre des mesures correctives
Les données collectées par cette solution de monitoring sont disponibles sur la page Récapitulatif de l'espace de travail (déconseillé) du portail Azure. Ouvrez cette page à partir des espaces de travail Log Analytics pour l’espace de travail avec votre solution, puis sélectionnez Résumé de l’espace de travail (déconseillé) dans la section Classique du menu. Chaque solution est représentée par une vignette. Sélectionnez une vignette pour afficher les données détaillées collectées par cette solution.
Dans la page Vue d’ensemble, cliquez sur la vignette Active Directory Health Check.
Dans la page Health Check, passez en revue les informations récapitulatives dans l’une des sections du domaine concerné, puis cliquez sur l’une d’entre elles pour afficher les recommandations correspondantes.
Les pages relatives au domaine répertorient les recommandations prioritaires pour votre environnement. Cliquez sur une recommandation sous Objets affectés pour en afficher les détails et comprendre pourquoi elle apparaît.
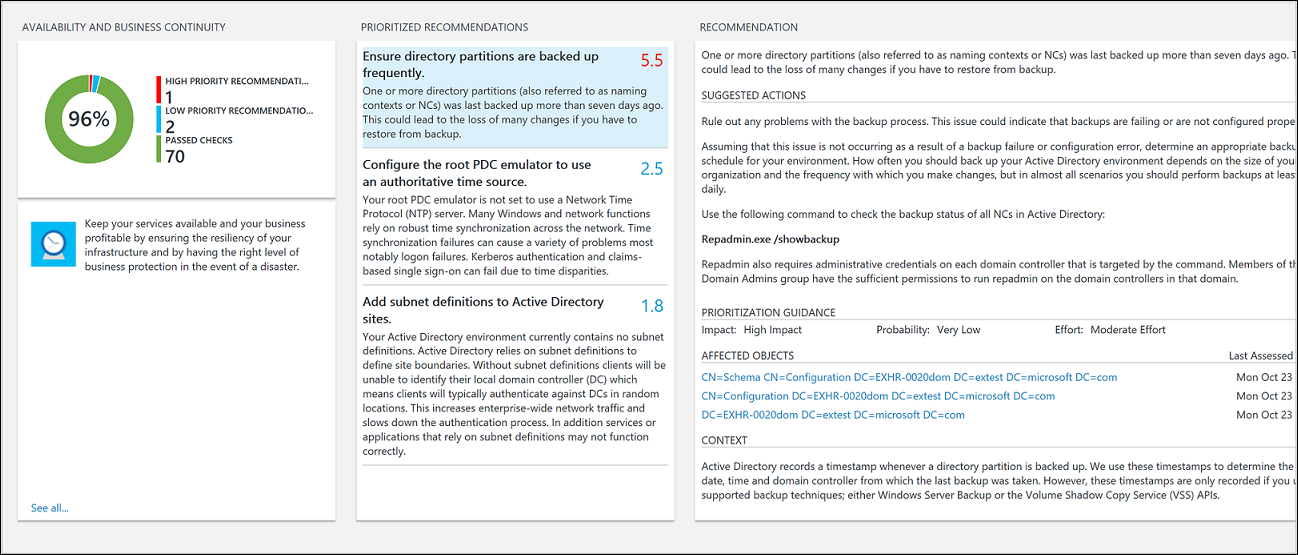
Vous pouvez effectuer les actions correctives suggérées dans Actions suggérées. Une fois l’élément traité, les évaluations ultérieures indiquent que des mesures ont été prises et votre score de conformité augmente. Les éléments corrigés apparaissent comme objets passés.
Ignorer les recommandations
Si vous souhaitez ignorer certaines recommandations, vous pouvez créer un fichier texte qui permettra à Azure Monitor de les empêcher d’apparaître dans les résultats de l’évaluation.
Pour identifier les recommandations que vous ignorerez
Utilisez l’analytique des journaux d’activité pour créer des requêtes et analyser les données des journaux d’activité dans Azure Monitor en cliquant sur Journaux d’activité dans le menu Azure Monitor du portail Azure.
Utilisez la requête suivante pour répertorier les recommandations qui ont échoué pour les ordinateurs de votre environnement.
ADAssessmentRecommendation | where RecommendationResult == "Failed" | sort by Computer asc | project Computer, RecommendationId, Recommendation
Voici une capture d’écran de la requête de journal :<

Choisissez les recommandations que vous souhaitez ignorer. Vous utiliserez les valeurs RecommendationId dans la procédure suivante.
Pour créer et utiliser un fichier texte IgnoreRecommendations.txt
Créez un fichier nommé IgnoreRecommendations.txt.
Collez ou tapez la valeur RecommendationId de chaque recommandation qu’Azure Monitor devra ignorer sur une ligne distincte, puis enregistrez et fermez le fichier.
Placez le fichier dans le dossier suivant sur tous les ordinateurs pour lesquels Azure Monitor devra ignorer les recommandations.
- Sur les ordinateurs avec Microsoft Monitoring Agent (connectés directement ou avec Operations Manager) : lecteur_système:\Program Files\Microsoft Monitoring Agent\Agent
- Sur le serveur d’administration Operations Manager 2012 R2 : lecteur_système:\Program Files\Microsoft System Center 2012 R2\Operations Manager\Server
- Sur le serveur d’administration Operations Manager 2016 : lecteur_système:\Program Files\Microsoft System Center 2016\Operations Manager\Server
Pour vérifier que les recommandations sont ignorées
Une fois le prochain contrôle d’intégrité planifié exécuté, par défaut tous les sept jours, les recommandations spécifiées sont marquées comme Ignorées et n’apparaissent pas dans le tableau de bord.
Vous pouvez utiliser les requêtes de journal suivantes pour lister toutes les recommandations ignorées.
ADAssessmentRecommendation | where RecommendationResult == "Ignored" | sort by Computer asc | project Computer, RecommendationId, RecommendationSi vous décidez ultérieurement d’afficher les recommandations ignorées, supprimez tous les fichiers IgnoreRecommendations.txt, ou supprimez les valeurs RecommendationID de ces fichiers.
Forum aux questions
Quelles sont les vérifications effectuées par la solution AD Assessment ?
- La requête suivante comporte une description de tous les contrôles effectués actuellement :
ADAssessmentRecommendation
| distinct RecommendationId, FocusArea, ActionArea, Recommendation, Description
| sort by FocusArea,ActionArea, Recommendation
Les résultats peuvent ensuite être exportés vers Excel pour être examinés.
Quelle est la fréquence d’exécution d’un contrôle d’intégrité ?
- Le contrôle s’exécute tous les sept jours.
Est-il possible de configurer la fréquence d’exécution du contrôle d’intégrité ?
- Pas pour l'instant.
Si un autre serveur est découvert après l’ajout d’une solution de contrôle d’intégrité, ce serveur sera-t-il contrôlé ?
- Oui, une fois découverts, les nouveaux serveurs sont contrôlés tous les sept jours.
Si un serveur est désactivé, est-il retiré du processus de contrôle d’intégrité ?
- Si un serveur n'envoie pas de données pendant 3 semaines, il est supprimé.
Quel est le nom du processus qui effectue la collecte de données ?
- AdvisorAssessment.exe
Combien de temps la collecte de données prend-elle ?
- La collecte de données sur le serveur prend environ 1 heure. Cela peut prendre plus de temps sur les serveurs dotés d'un grand nombre de serveurs Active Directory.
Est-il possible de configurer les périodes de collecte de données ?
- Pas pour l'instant.
Pourquoi afficher uniquement les 10 premières recommandations ?
- Au lieu d'exploiter une liste de tâches trop importante, nous vous recommandons de vous concentrer sur les recommandations prioritaires. Une fois que vous les aurez suivies, de nouvelles recommandations apparaîtront. Si vous préférez voir la liste détaillée de toutes les recommandations, utilisez une requête de journal.
Est-il possible d'ignorer une recommandation ?
- Oui, consultez la section Ignorer les recommandations ci-dessus.
Étapes suivantes
Utilisez les requête de journal Azure Monitor pour apprendre à analyser les données et recommandations détaillées d’AD Health Check.