Tutoriel : Autoriser l’accès aux données Cloudyn
L’accès aux données Cloudyn est fourni par la gestion des utilisateurs ou des entités. Les comptes d’utilisateur Cloudyn déterminent l’accès aux entités et aux fonctions d’administration. Il existe deux types d’accès : administrateur et utilisateur. Sauf modifié par utilisateur, l’accès administrateur concède à l’utilisateur un accès non restreint à toutes les fonctions du portail Cloudyn, notamment la gestion des utilisateurs, la gestion des listes de destinataires et l’accès aux entités racines pour toutes les données d’entité. L’accès utilisateur permet aux utilisateurs finaux d’afficher et de créer des rapports à travers l’accès dont ils disposent aux données d’entité.
Les entités sont utilisées pour refléter la structure hiérarchique de votre organisation. Elles identifient les services, divisions et équipes de votre organisation dans Cloudyn. La hiérarchie des entités permet de suivre avec précision les dépenses réalisées par les entités.
Quand vous avez inscrit votre contrat ou compte Azure, un compte avec l’autorisation d’administrateur a été créé dans Cloudyn pour vous permettre de réaliser toutes les étapes de ce didacticiel. Ce didacticiel traite de l’accès aux données Cloudyn, notamment la gestion des utilisateurs et la gestion des entités. Vous allez apprendre à effectuer les actions suivantes :
- Créer un utilisateur avec un accès administrateur
- Créer un utilisateur avec un accès utilisateur
- Supprimer un utilisateur
- Supprimer ou exporter des données personnelles
- Créer et gérer des entités
Si vous n’avez pas d’abonnement Azure, créez un compte gratuit avant de commencer.
Notes
Cloudyn a été déconseillé le 30 juin 2021 et n’est plus disponible.
Les clients peuvent utiliser Azure Cost Management pour afficher, analyser et optimiser leurs coûts cloud.
Prérequis
- Vous devez disposer d’un compte Azure.
- Vous devez disposer d’une inscription à un essai gratuit ou d’un abonnement payant pour Cloudyn.
Créer un utilisateur avec un accès administrateur
Même si vous disposez déjà d’un accès administrateur, vos collègues de travail au sein de votre organisation devaient peut-être également disposer d’un accès administrateur. Dans le portail Cloudyn, cliquez sur le symbole d’engrenage dans le coin supérieur droit et sélectionnez User Management (Gestion des utilisateurs). Cliquez sur Add New User (Ajouter un nouvel utilisateur) pour ajouter un utilisateur.
Entrez les informations requises sur l’utilisateur. L’ID de connexion doit être une adresse de messagerie valide. Sélectionnez des autorisations de gestion des utilisateurs pour permettre à l’utilisateur de créer et modifier d’autres utilisateurs. L’option de gestion des listes de destinataires permet à l’utilisateur de modifier les listes de destinataires. Cloudyn envoie un lien avec les informations de connexion par e-mail à l’utilisateur quand vous sélectionnez Notify user by email (Notifier l'utilisateur par e-mail). Lors de la première connexion, l’utilisateur définit un mot de passe.
Sous User has admin access (L’utilisateur a un accès administrateur), l’entité racine de votre organisation est sélectionnée. Laissez-la sélectionnée et enregistrez les informations utilisateur. La sélection de l’entité racine permet à l’utilisateur de disposer de l’autorisation d’administrateur non seulement pour l’entité racine dans l’arborescence, mais également pour toutes les entités qui se trouvent sous cette entité.
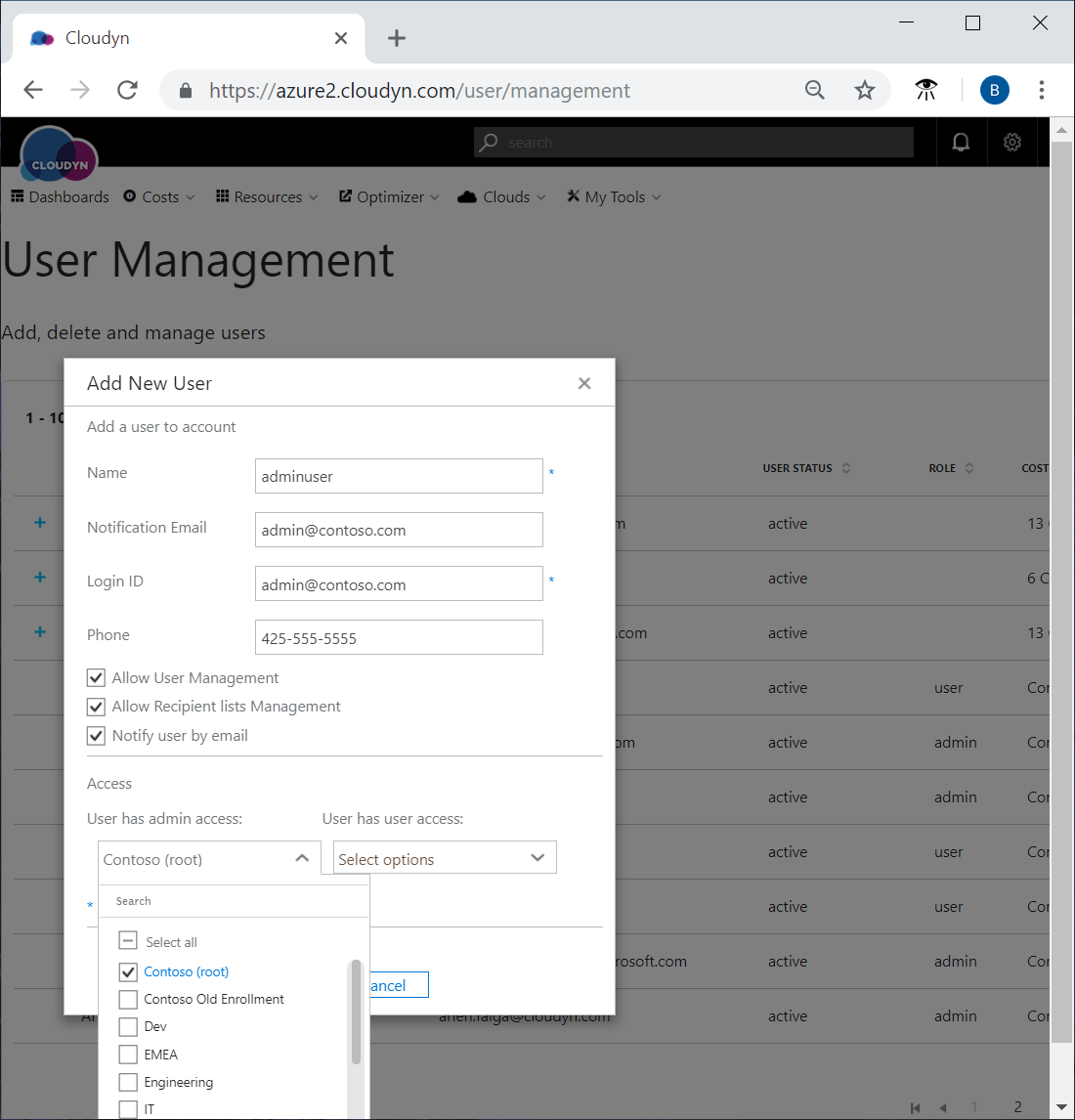
Créer un utilisateur avec un accès utilisateur
En principe, les utilisateurs ayant besoin d’accéder à des données Cloudyn, comme des tableaux de bord et des rapports, doivent disposer d’un accès utilisateur pour pouvoir les visualiser. Créez un nouvel utilisateur avec un accès utilisateur similaire à celui que vous avez créé avec l’accès administrateur, en tenant compte des différences suivantes :
- Décochez les cases Allow User Management (Autoriser la gestion des utilisateurs) et Allow Recipient lists Management (Autoriser la gestion des listes de destinataires), et décochez tout dans la liste User has admin access (L’utilisateur a un accès administrateur).
- Sélectionnez les entités auxquelles l’utilisateur a besoin d’accéder dans la liste User has admin access (L’utilisateur a un accès administrateur).
- Vous pouvez également autoriser l’administrateur à accéder à des entités spécifiques, selon les besoins.
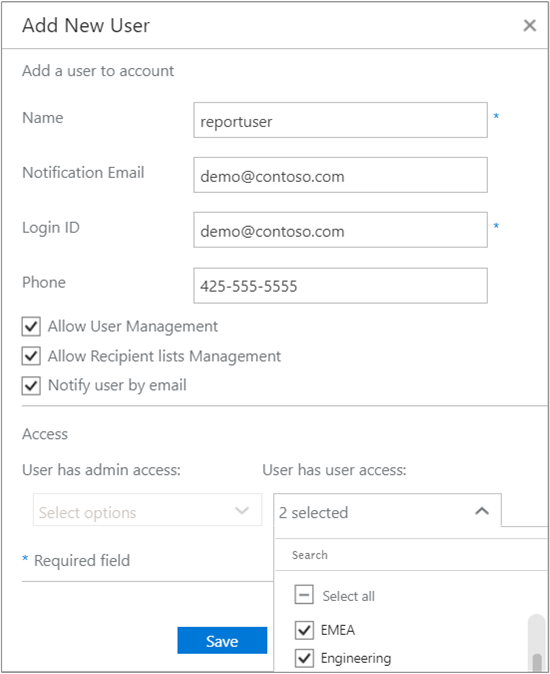
Pour visionner un tutoriel vidéo sur l’ajout d’utilisateurs, consultez Ajout d’utilisateurs à Cloudyn.
Supprimer un utilisateur
Lorsque vous supprimez un utilisateur, toutes les entités auxquelles l’utilisateur a accès restent intactes. Les rapports personnels enregistrés sont supprimés lorsque l’utilisateur est supprimé. Les rapports publics enregistrés créés par l’utilisateur ne sont pas supprimés.
Vous ne pouvez pas vous supprimer en tant qu’utilisateur.
Avertissement
Quand vous supprimez un utilisateur, il ne peut pas être restauré.
- Dans le portail Cloudyn, cliquez sur le symbole d’engrenage dans le coin supérieur droit et sélectionnez Gestion des utilisateurs.
- Dans la liste des utilisateurs, sélectionnez l’utilisateur à supprimer, puis cliquez sur Supprimer l’utilisateur (symbole de poubelle).
- Dans la zone Supprimer l’utilisateur, cliquez sur Oui, puis sur OK.
Supprimer ou exporter des données personnelles
Si vous souhaitez supprimer ou exporter des données personnelles à partir de Cloudyn, vous devez créer un ticket de support. Lorsque le ticket de support est créé, il agit comme requête officielle (une requête d’objet de données). Microsoft agit ensuite rapidement pour supprimer le compte, ainsi que les données personnelles ou client.
Créer et gérer des entités
Quand vous définissez la hiérarchie des entités de coût, une meilleure pratique consiste à identifier la structure de votre organisation. Des entités vous permettent de segmenter des dépenses par comptes ou abonnements individuels. Vous créez des entités de coût pour créer des groupes logiques afin de gérer et suivre les dépenses. Au fur et à mesure que vous créez l’arborescence, réfléchissez à la façon dont vous souhaitez ou devez afficher leurs coûts ventilés par unités commerciales, centres de coûts, environnements et services des ventes. L’arborescence des entités dans Cloudyn est flexible en raison de l’héritage des entités.
Les abonnements individuels à vos comptes cloud sont liés à des entités spécifiques. Vous pouvez associer une entité à un abonnement ou un compte de fournisseur de services cloud. Les entités sont par conséquent mutualisées. Vous pouvez autoriser des utilisateurs spécifiques à accéder uniquement à leur branche de l’entreprise à l’aide d’entités. Cela permet d’isoler les données, même à travers de grandes divisions d’une entreprise, comme des filiales. L’isolement des données facilite en outre la gouvernance.
Quand vous avez inscrit votre contrat ou compte Azure sur Cloudyn, vos données de ressources Azure, notamment les données d’utilisation, de performances, de facturation et de balise de vos abonnements ont été copiées dans votre compte Cloudyn. Vous devez toutefois créer manuellement l’arborescence des entités. Si vous avez ignoré l’inscription à Azure Resource Manager, seules les données de facturation et quelques rapports de ressources sont disponibles dans le portail Cloudyn.
Dans le portail Cloudyn, cliquez sur le symbole d’engrenage dans le coin supérieur droit et sélectionnez Cloud Accounts (Comptes cloud). Vous commencez par une seule entité (racine), puis vous créez l’arborescence des entités sous la racine. Voici un exemple de hiérarchie d’entités similaire à celle de nombreuses sociétés informatiques, une fois l’arborescence créée :
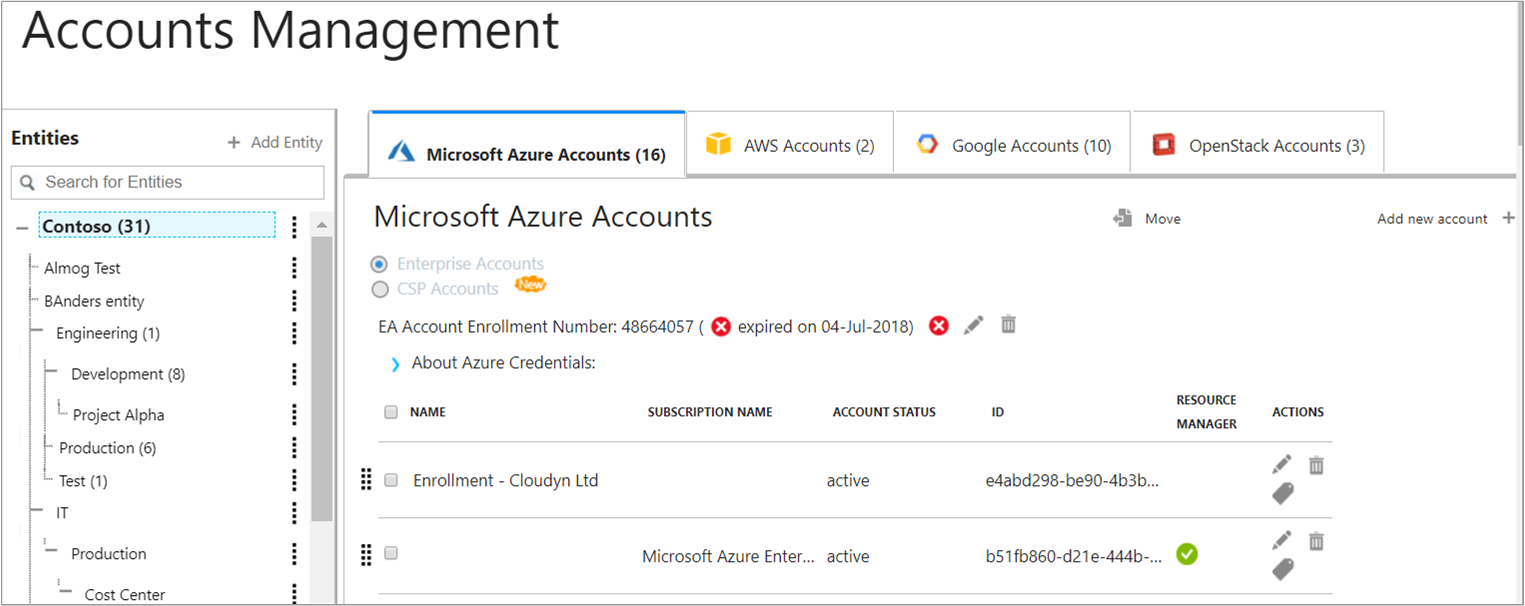
En regard de Entities (Entités), cliquez sur Add Entity (Ajouter une entité). Entrez les informations relatives à la personne ou le service que vous souhaitez ajouter. Les champs Full Name (Nom complet) et Email (E-mail) ne doivent pas correspondre à des utilisateurs existants. Si vous souhaitez afficher la liste des niveaux d’accès, recherchez dans l’aide Adding an entity (Ajout d’une entité).
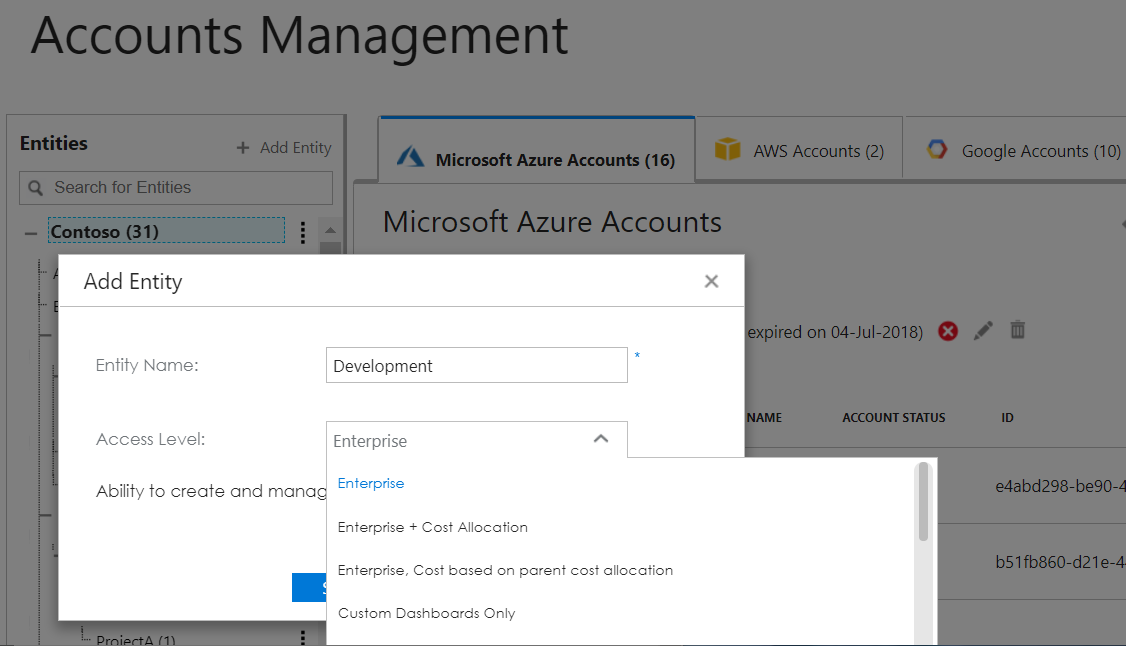
Quand vous avez terminé, enregistrez l’entité.
Niveaux d’accès d’entité
Les niveaux d’accès d’entité associés à un accès utilisateur vous permettent de définir quel type d’actions sont disponibles dans le portail Cloudyn.
- Entreprise : offre la possibilité de créer et de gérer des entités de coût enfants.
- Enterprise + Cost Allocation (Entreprise + Répartition des coûts) : offre la possibilité de créer et gérer des entités de coûts enfants, y compris la répartition des coûts pour les comptes consolidés.
- Enterprise, Cost based on parent cost allocation (Entreprise, coûts basés sur la répartition des coûts parents) : offre la possibilité de créer et de gérer des entités de coûts enfants. Les coûts du compte sont basés sur le modèle de répartition des coûts parents.
- Custom Dashboards Only (Tableaux de bord personnalisés uniquement) : permet à l’utilisateur de voir uniquement des tableaux de bord personnalisés prédéfinis.
- Dashboards Only (Tableaux de bord uniquement) : permet à l’utilisateur de voir uniquement des tableaux de bord.
Créer une hiérarchie d’entité de coût
Pour créer une hiérarchie d’entité de coût, vous devez disposer d’un compte avec l’accès Entreprise ou Enterprise + Cost Allocation (Entreprise + Répartition des coûts).
Dans le portail Cloudyn, cliquez sur le symbole d’engrenage dans le coin supérieur droit et sélectionnez Cloud Accounts (Comptes cloud). L’arborescence Entités est affichée dans le volet gauche. Si nécessaire, développez l’arborescence de l’entité afin que vous puissiez afficher l’entité que vous souhaitez associer à un compte. Vos comptes de fournisseur de services de cloud sont affichés sur les onglets dans le volet droit. Sélectionnez un onglet et cliquez sur un compte/abonnement à l’entité, faites-le glisser et déposez-le. La zone Déplacer vous informe que le compte a été déplacé. Cliquez sur OK.
Vous pouvez également associer plusieurs comptes à une entité. Sélectionnez les comptes, puis cliquez sur Déplacer. Dans la zone Move Accounts (Déplacer les comptes), sélectionnez l’entité dans laquelle vous souhaitez déplacer le compte, puis cliquez sur Enregistrer. La zone Move Accounts (Déplacer les comptes) vous invite à vérifier que vous souhaitez déplacer les comptes. Cliquez sur Oui, puis sur OK.
Pour visionner un tutoriel vidéo sur la création d’une hiérarchie d’entités de coût, consultez Création d’une hiérarchie d’entités de coût dans Cloudyn.
Si vous êtes un utilisateur Contrat Entreprise Azure, regardez ce tutoriel vidéo sur l’association des comptes et des abonnements à des entités : Connexion à Azure Resource Manager avec Cloudyn.
Étapes suivantes
Dans ce didacticiel, vous avez appris à :
- Créer un utilisateur avec un accès administrateur
- Créer un utilisateur avec un accès utilisateur
- Supprimer un utilisateur
- Supprimer ou exporter des données personnelles
- Créer et gérer des entités
Si vous n’avez pas déjà activé l’accès de l’API Azure Resource Manager pour vos comptes, consultez l’article suivant.