Configuration de l’emplacement de fichier CSV
Étape 1 : Télécharger la passerelle de données locale
Acceptez le chemin d’installation par défaut ou spécifiez l’emplacement sur votre ordinateur où vous souhaitez installer la passerelle.
Passez en revue et acceptez les conditions d’utilisation et la déclaration de confidentialité, puis choisissez Installer.
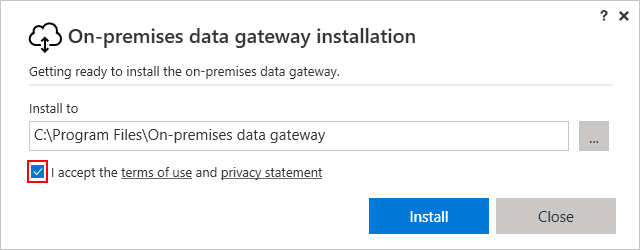
Une fois la passerelle installée, fournissez votre compte d’administrateur général, puis choisissez Se connecter.
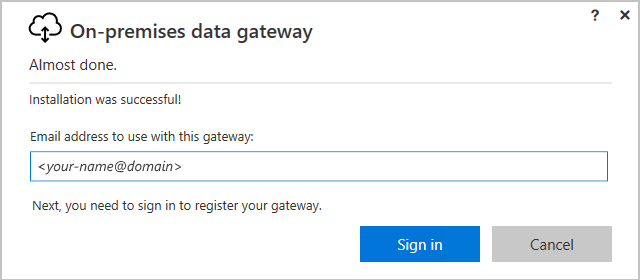
Choisissez Inscrire une nouvelle passerelle sur cet ordinateur> Suivant, qui inscrit votre installation de passerelle auprès du service cloud de passerelle.
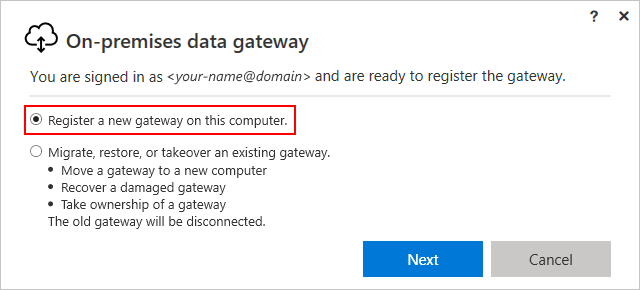
- Fournissez ces informations pour l’installation de votre passerelle :
- Nom souhaité pour votre installation
- La clé de récupération que vous souhaitez créer, qui doit comporter au moins huit caractères
Enregistrez et conservez votre clé de récupération dans un endroit sûr. Vous avez besoin de cette clé lorsque vous modifiez l’emplacement de la passerelle, ou lorsque vous migrez, récupérez ou prenez le contrôle d’une passerelle existante.
Sélectionnez Configurer.
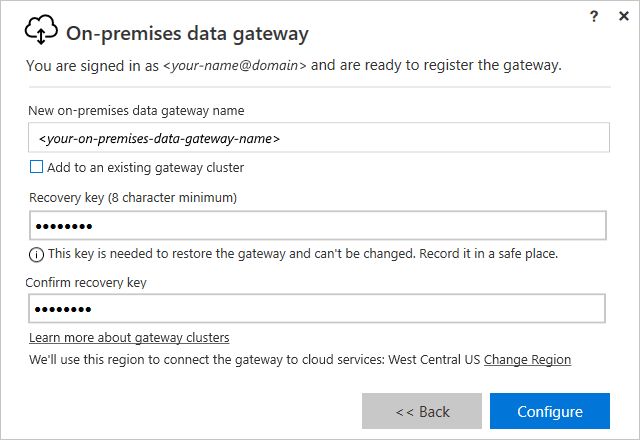
Dans l’écran suivant, ne modifiez pas la région recommandée sous Sélectionner une région , sauf si vous savez avec certitude que vous devez modifier la région. Sélectionnez ensuite Terminé.
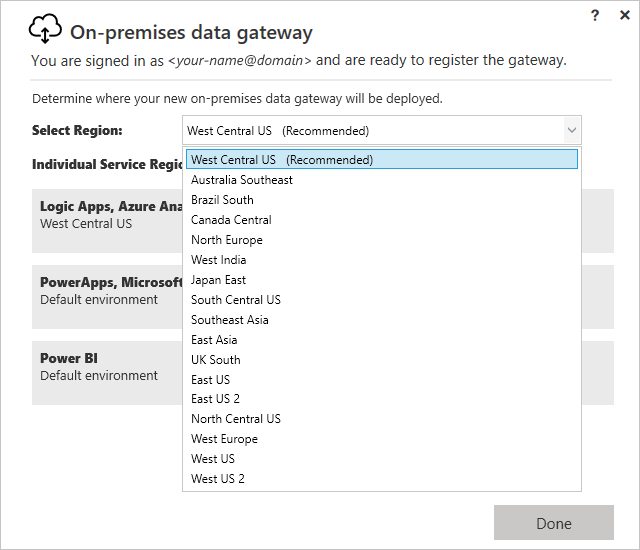
Une fois la page de confirmation affichée, choisissez Fermer. Le programme d’installation confirme que votre passerelle est désormais en ligne et prête à être utilisée.
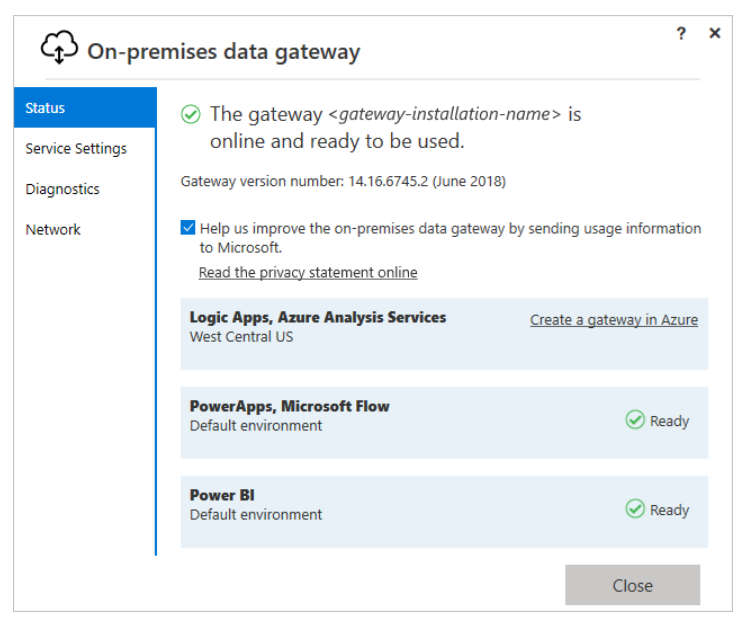
Vous n’avez pas besoin de sélectionner sur le lien qui indique Créer une passerelle dans Azure. Pour plus de contexte, cet article explique le fonctionnement de la passerelle de données.
Étape 2 : Créer un compte de service local.
- Accédez à Gestion de l’ordinateur.
- Double-cliquez sur Utilisateurs et groupes locaux.
- Double-cliquez sur Utilisateurs.
- Cliquez avec le bouton droit dans le volet central pour Ajouter un nouvel utilisateur.
- Entrez un nom d’utilisateur dont vous vous souviendrez, comme SDSServiceAccount, et enregistrez le nom et le mot de passe que vous choisissez, car vous devrez les utiliser à nouveau.
- Décochez l’option « L’utilisateur doit modifier le mot de passe lors de la prochaine connexion ».
- Facultatif : cochez l’option « Le mot de passe n’expire jamais ».
- Sélectionnez Créer.
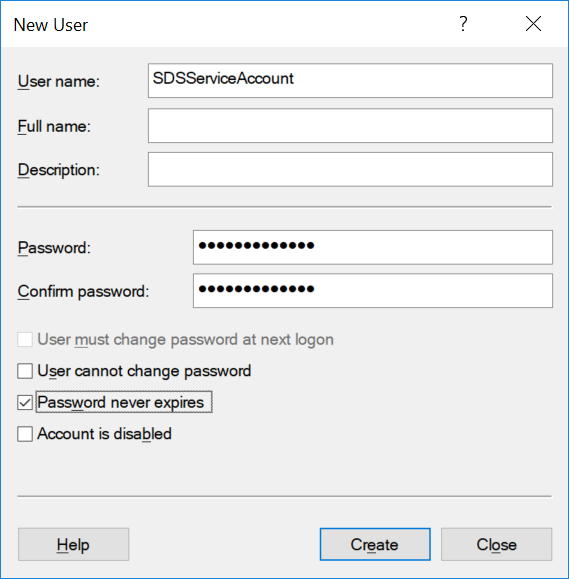
Étape 3 : Créer un dossier pour vos fichiers CSV.
Il s’agit de l’emplacement du dossier vers lequel vous allez exporter vos fichiers CSV.
- Ouvrez l’Explorateur de fichiers.
- Accédez à votre lecteur C :\.
- Sélectionnez avec le bouton droit et sélectionnez Nouveau>dossier.
- Entrez le nom du dossier. Dans cet exemple, nous créons le dossier nommé « Fichiers CSV ».
Étape 4 : Accordez à votre compte de service local des autorisations complètes sur le dossier CSV.
Sélectionnez avec le bouton droit sur le dossier que vous avez créé à l’étape 3, puis accédez à Propriétés.
Accédez à l’onglet Sécurité .
Sélectionnez Modifier.
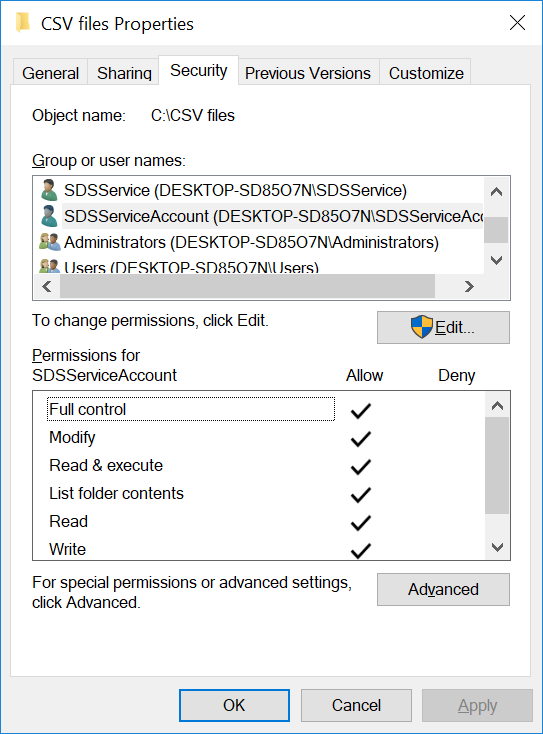
Sélectionnez Ajouter.
Définissez l’option Emplacement sur votre ordinateur local. Il s’agit de la première option de la liste lorsque vous sélectionnez Emplacements.
Tapez le nom de SDSServiceAccount (que vous avez créé à l’étape 2, numéro 5) dans le champ noms des objets (troisième champ), puis sélectionnez Vérifier les noms.
Sélectionnez OK.
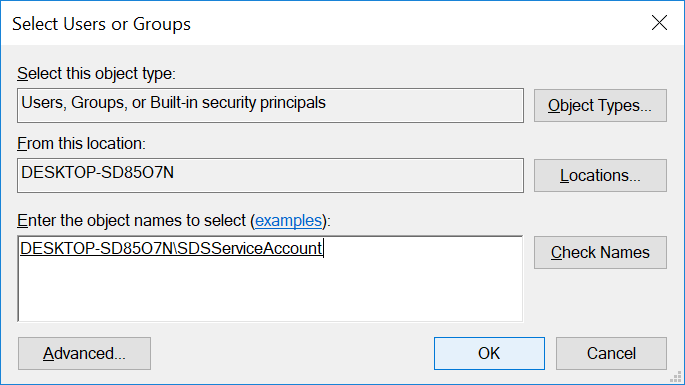
Vérifiez que le contrôle total a été accordé au compte de service. Sélectionnez Appliquer.
Sélectionnez OK.
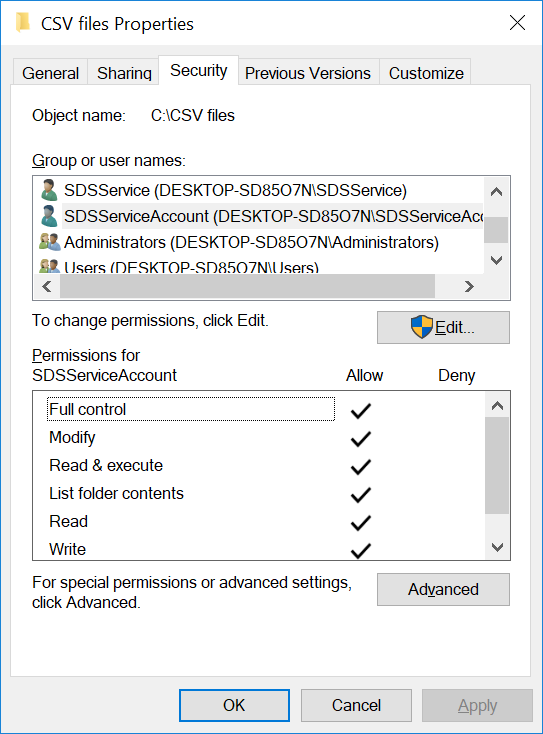
Étape 5 : Copiez vos fichiers CSV dans le dossier .
- Assurez-vous que vous avez uniquement des fichiers CSV dans ce dossier.
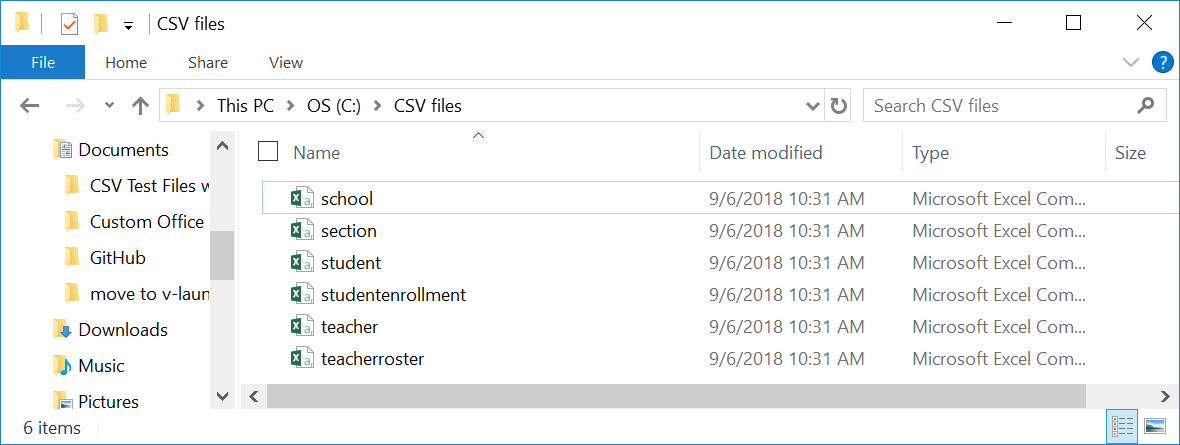
ÉTAPES SUIVANTES :