Charger en bloc la tâche de migration SPMT en utilisant des fichiers JSON ou CSV
L’outil de migration SharePoint (SPMT) vous permet de charger en bloc les informations de votre tâche de migration à l’aide d’un fichier JSON ou CSV. Cette méthode est utile pour créer un grand nombre de tâches.
Découvrez comment :
- Téléchargement en bloc à l’aide d’un fichier CSV
- Téléchargement en bloc à l’aide d’un fichier JSON
- Résolution des problèmes
Utiliser un fichier CSV pour le chargement en bloc.
Pour créer le fichier CSV, utilisez un éditeur de texte quelconque ou une application telle que Microsoft Excel. Les trois premières colonnes sont des valeurs sources qui indiquent en détails l’emplacement actuel de vos données. Les trois autres colonnes indiquent le site, la bibliothèque de documents et le sous-dossier facultatif où vous migrez vos données.
Définitions des colonnes
| Contenu de colonne | Description |
|---|---|
| Colonne 1 « Source » | Obligatoire. Entrez une URL de site SharePoint Server locale ou le chemin d’accès à un partage de fichiers local. Pour SharePoint Server 2013 et 2016, vous pouvez également utiliser le nom de connexion ou le SID dans cette colonne. |
| Colonne 2 « Source DocLib » | Facultatif. Entrez le nom de la bibliothèque de documents SharePoint Server en cours de migration. Si vous laissez ce champ vide, toutes les bibliothèques de documents sont migrées. Cette colonne doit être vide lors de la migration à partir d’un partage de fichiers local. |
| Colonne 3 « Sous-dossier source » | Facultatif. Entrez le nom du sous-dossier de la bibliothèque de documents. Si cette colonne est laissée vide, la migration démarre à la racine. Si cette colonne contient une valeur, la migration part du sous-dossier. Cette colonne doit être vide lors de la migration à partir d’un partage de fichiers local. |
| Colonne 4 « Site web cible » | Obligatoire. Entrez l’URL du site de destination SharePoint vers lequel les fichiers seront migrés. |
| Colonne 5 « DocLib cible » | Obligatoire. Entrez le nom de la bibliothèque de documents avec le site SharePoint où les fichiers doivent être migrés. |
| Colonne 6 « Sous-foldeur cible » | Facultatif. Entrez le nom du sous-dossier de la bibliothèque de documents. Si cette colonne est vide, les fichiers sont déplacés vers le niveau racine. |
| Colonne 7 « RegisterAsHubSite » | Optional. Pour inscrire un site en tant que site hub après la migration, entrez le nom du site hub et laissez la colonne suivante, AssociateWithHubURL, vide. Pour SharePoint migration de site uniquement |
| Colonne 8 « AssociateWithHubURL » | Optional. Pour associer le site à un autre site hub, entrez l’URL d’un site hub existant. Dans ce cas, la colonne 7 « RegisterAsHubSite » reste vide. Pour SharePoint migration de site uniquement |
Importante
Association de sites hub : L’inscription et l’association de sites hub se produisent à l’étape finale de la migration. Si vous terminez une tâche avant sa fin, il se peut que le travail du site hub ne soit pas effectué. SPMT ne modifie pas l’association de hub s’il trouve que le site est déjà associé à un site hub. Un site ne sera pas « non enregistré » s’il est déjà inscrit en tant que site hub.
Exemple de fichier CSV
Voici un exemple de format de fichier CSV. La première ligne affiche les fichiers en cours de migration d’un partage de fichiers local vers SharePoint. La deuxième ligne affiche les fichiers en cours de migration d'un site SharePoint Server local vers SharePoint dans Microsoft 365. La troisième ligne affiche les fichiers en cours de migration d'un partage de fichiers local vers OneDrive.
Avant de commencer
- Entrez une source et une destination de migration par ligne.
- Si vous utilisez la bibliothèque de documents standard prête à l’emploi (« Documents partagés »), vous devez utiliser le nom interne « Documents » comme valeur d’espace réservé de la bibliothèque de documents source (colonne B) de votre fichier CSV. Si vous entrez « Documents partagés » dans cette colonne, vous obtenez une erreur « bibliothèque de documents non valide ».
- Si la langue du site SharePoint de destination est différente de l’anglais, vérifiez le nom interne de la bibliothèque de documents « Documents partagés » à l’adresse
https://contoso.sharepoint.com/sites/SampleSite/_layouts/15/viewlsts.aspx?view=14.
Importante
Toutes les colonnes détaillées ci-dessus doivent être présentes et peuvent être vides si cela n’est pas nécessaire.

L’exemple suivant montre à quoi il ressemblerait s’il était ouvert dans un éditeur de texte.
C:\MigrationTests\testfiles,,,https://contoso.sharepoint.com/sites/Sample/,DocLibraryName,DocLibraryName_subfolder
https://sharepoint2013.com/sites/contosoteamsite/,DocumentLibraryName,DocLibrarySubfolder_name,https://contoso.sharepoint.com/sites/Sample/,DocLibraryName,DocLibraryName_subfolder
\\sharedfolder\homedrives\meganb,,,https://contoso-my.sharepoint.com/personal/meganb_contoso_com/,DocLibraryName,DocLibraryName_subfolder
Utiliser un fichier JSON pour le téléchargement en bloc
L’exemple suivant illustre le format de fichier JSON utilisé pour la migration de vos données.
Les valeurs minimales requises sont SourcePath et TargetPath.
{
"Tasks": [
{
"SourcePath": "D:\\MigTest",
"TargetPath": "https://a830edad9050849387E18042320.sharepoint.com",
"TargetList": "Documents",
"TargetListRelativePath": "subfolder"
},
{
"SourcePath": "http://EXHB-1873",
"TargetPath": "https://a830edad9050849387E18042320.sharepoint.com",
"Items": {
"Lists": [
{
"SourceList": "versionList",
"TargetList": "NewVersionList"
}
],
"SubSites": []
}
},
{
"SourcePath": "http://EXHB-1873",
"TargetPath": "https://a830edad9050849387E18042320.sharepoint.com",
"Items": {
"Lists": [
{
"SourceList": "listVersion2",
"TargetList": "ListVersion2"
},
{
"SourceList": "listVersion3",
"TargetList": "ListVersion3"
}
],
"SubSites": [
{
"SourceSubSitePath": "subSite",
"TargetSubSitePath": "targetSubSite",
"Lists": [
{
"SourceList": "testSubListB",
"TargetList": "TargetSubList"
}
]
}
]
}
},
{
"SourcePath": "http://EXHB-1873/subsite2",
"TargetPath": "https://a830edad9050849387E18042320.sharepoint.com/targetSubSite2"
}
]
}
Résolution des problèmes
Connexions proxy
Les connexions proxy ne sont pas prises en charge pour les migrations SharePoint ou de partage de fichiers. Par défaut, SPMT n’utilise pas les informations d’identification du proxy système et les demandes web échouent si internet Explorer proxy est configuré. Exemples d’erreurs que vous pouvez voir : « Échec de la connexion SharePoint » ou « Impossible de charger la bibliothèque de documents ». Toutefois, vous pouvez modifier le fichier de configuration de l’application SPMT pour suivre les paramètres de votre proxy système.
Si vous souhaitez utiliser vos paramètres de proxy système, utilisez l’une des méthodes suivantes :
Mettre à jour le proxy
- Télécharger la dernière version de SPMT. Démarrer SPMT.
- Si SPMT ne se connecte pas à Microsoft 365, accédez à %localappdata%\Apps\SharePointMigrationTool\SPMT.
- Ouvrez le fichier microsoft.sharepoint.migrationtool.advancedapp.exe.config.
- Supprimez les marques de commentaire du paramètre de proxy par défaut indiqué ici :
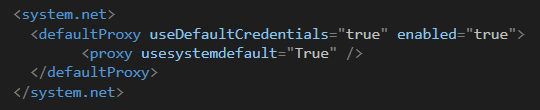
- Redémarrez SPMT.
Si SPMT ne se met pas à niveau
- Si SPMT ne peut pas se mettre à niveau, accédez à %localappdata%\Apps\SharePointMigrationTool\InstallerClient.
- Ouvrez le fichier installclient.exe.config.
- Ajoutez la configuration suivante à la ligne 31, juste après la balise
<appSettings></appSettings:
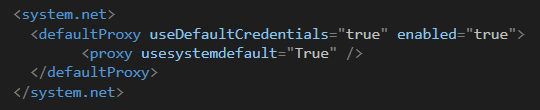
- Lancez installclient.exe et SPMT doit effectuer une mise à niveau automatique vers la dernière version de SPMT.
- Ouvrez le fichier microsoft.sharepoint.migrationtool.advancedapp.exe.config.
- Supprimer les commentaires le paramètre de proxy par défaut :
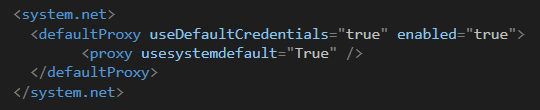
- Redémarrez SPMT.
Erreurs supplémentaires
| Erreur | Description |
|---|---|
| Le site de destination ne peut pas être associé à un site hub non valide. | Cette erreur se produit si le site de destination est déjà inscrit en tant que site hub. SPMT ne modifie pas l’inscription hub d’un site de destination. |
| Le site de destination ne peut pas être associé à un site hub non valide. | Cela se produit si vous tentez de vous associer à un site hub non valide. Vérifiez l’URL et réessayez. |
| Site de destination associé à un hub existant, il ne peut pas être modifié lors de la migration. | Cette erreur se produit si le site de destination est déjà associé à un autre hub. SPMT ne modifie pas l’association d’un site de destination. |
Commentaires
Bientôt disponible : Tout au long de 2024, nous allons supprimer progressivement GitHub Issues comme mécanisme de commentaires pour le contenu et le remplacer par un nouveau système de commentaires. Pour plus d’informations, consultez https://aka.ms/ContentUserFeedback.
Envoyer et afficher des commentaires pour