Créer et exécuter un notebook avec Kqlmagic
Kqlmagic est une commande qui étend les fonctionnalités du noyau Python dans les notebooks Azure Data Studio . Vous pouvez combiner Python et le langage de requête Kusto (KQL) pour interroger et visualiser des données à l’aide de la bibliothèque Plotly enrichie intégrée avec les commandes render. Kqlmagic vous permet de bénéficier des avantages des notebooks, de l’analyse des données et des fonctionnalités Python riches dans un seul et même endroit. Azure Data Explorer , Application Insights et les journaux Azure Monitor comptent parmi les sources de données prises en charge avec Kqlmagic.
Cet article explique comment créer et exécuter un notebook dans Azure Data Studio à l’aide de l’extension Kqlmagic pour un cluster Azure Data Explorer, un journal Application Insights et des journaux Azure Monitor.
Prérequis
Installer et configurer Kqlmagic dans un notebook
Les étapes de cette section s’exécutent toutes dans un notebook Azure Data Studio.
Créez un notebook et choisissez Python 3 comme Noyau.
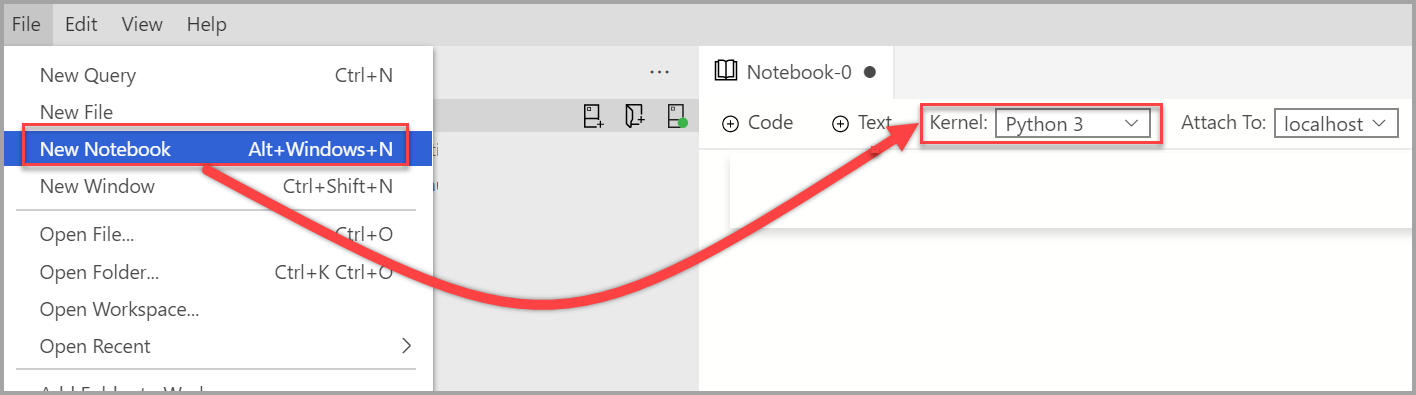
Vous pouvez être invité à mettre à niveau vos packages Python quand vos packages doivent être mis à jour.

Installer Kqlmagic :
import sys !{sys.executable} -m pip install Kqlmagic --no-cache-dir --upgradeVérifiez qu’il est installé :
import sys !{sys.executable} -m pip list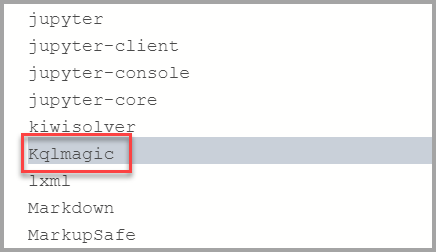
Charger Kqlmagic :
%reload_ext KqlmagicNotes
Si cette étape échoue, fermez le fichier et rouvrez-le.
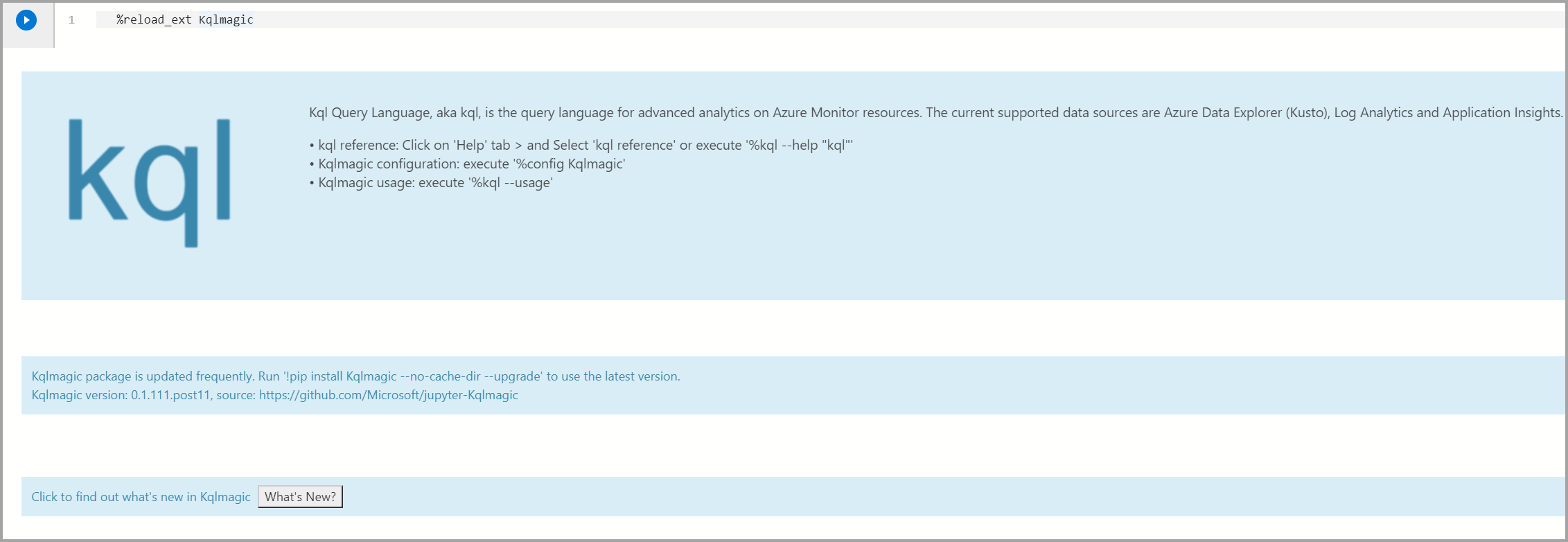
Vous pouvez tester si Kqlmagic est correctement chargé en parcourant la documentation d’aide ou en vérifiant la version.
%kql --help "help"Notes
Si
Samples@helpdemande un mot de passe, vous pouvez laisser ce champ vide et appuyer sur Entrée.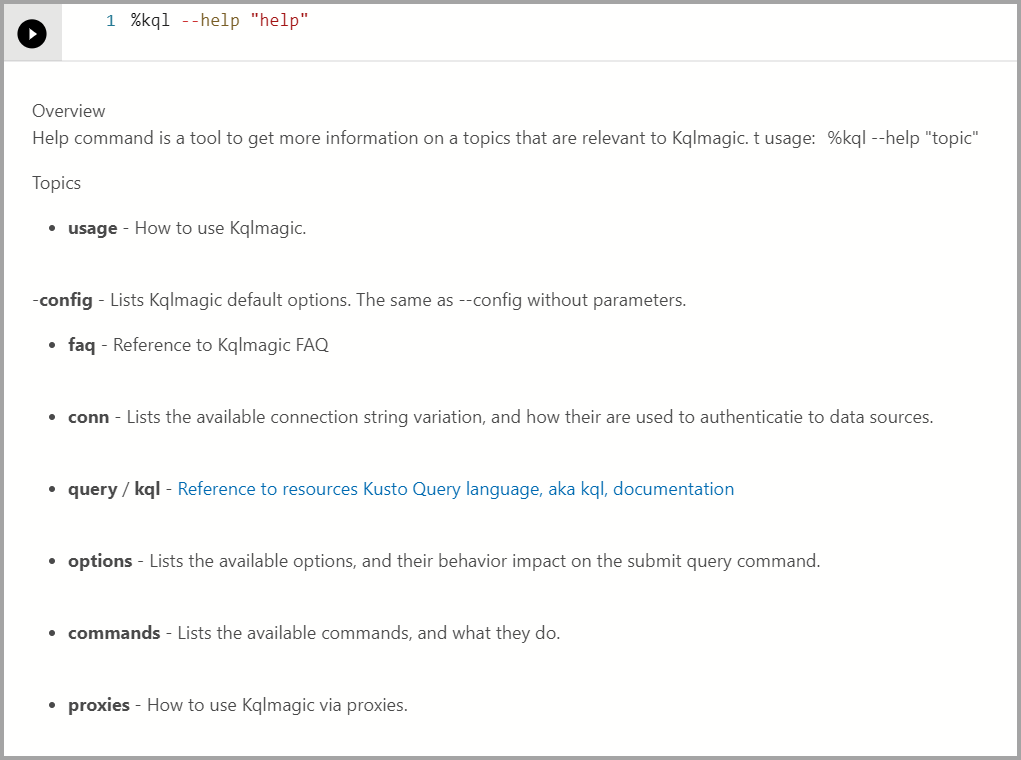
Pour voir quelle version de Kqlmagic est installée, exécutez la commande ci-dessous.
%kql --version
Kqlmagic avec un cluster Azure Data Explorer
Cette section explique comment exécuter l’analyse des données à l’aide de Kqlmagic avec un cluster Azure Data Explorer.
Charger et authentifier Kqlmagic pour Azure Data Explorer
Notes
Chaque fois que vous créez un notebook dans Azure Data Studio, vous devez charger l’extension Kqlmagic.
Vérifiez que Python 3 est sélectionné comme Noyau.

Charger Kqlmagic :
%reload_ext Kqlmagic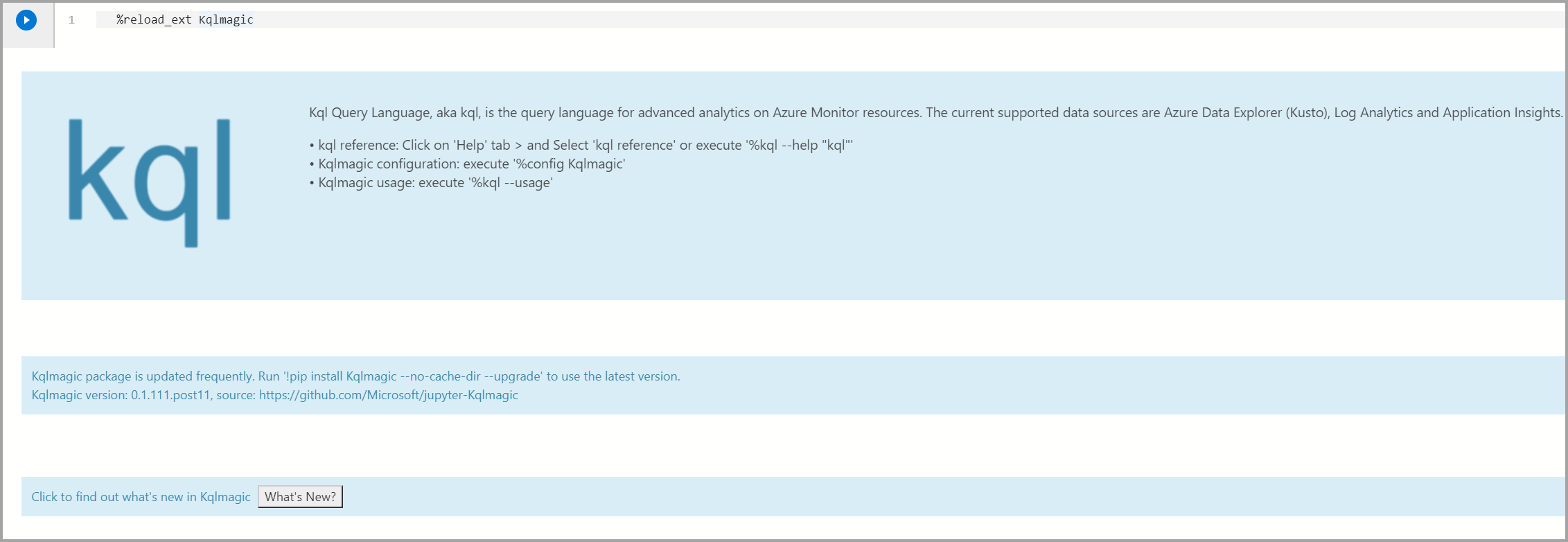
Connectez-vous au cluster et authentifiez-vous :
%kql azureDataExplorer://code;cluster='help';database='Samples'Notes
Si vous utilisez votre propre cluster ADX, vous devez préciser la région dans la chaîne de connexion :
%kql azuredataexplorer://code;cluster='mycluster.westus';database='mykustodb'Vous utilisez la connexion de l’appareil pour vous authentifier. Copiez le code à partir de la sortie et sélectionnez authentifier pour ouvrir un navigateur dans lequel vous devez coller le code. Une fois l’authentification terminée, vous pouvez revenir à Azure Data Studio pour continuer avec le reste du script.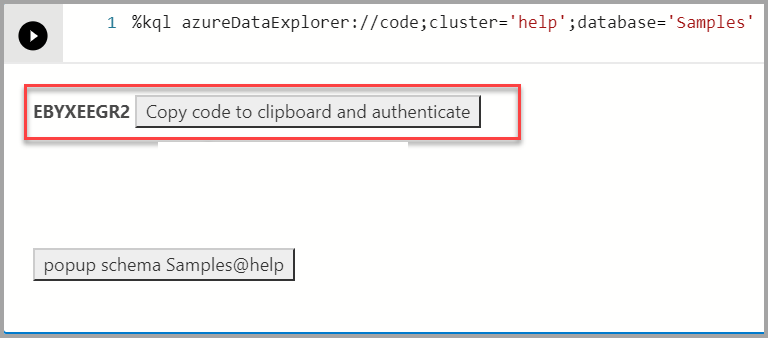
Interroger et visualiser pour Azure Data Explorer
Les données à l’aide de l’opérateur de rendu et visualisez les données à l’aide de la bibliothèque plotly. Cette requête et cette visualisation fournit une expérience intégrée qui utilise KQL natif.
Analysez les 10 premiers événements Storm par état et par fréquence :
%kql StormEvents | summarize count() by State | sort by count_ | limit 10Si vous avez déjà utilisé le langage KQL (Kusto Query Language), vous pouvez taper la requête après
%kql.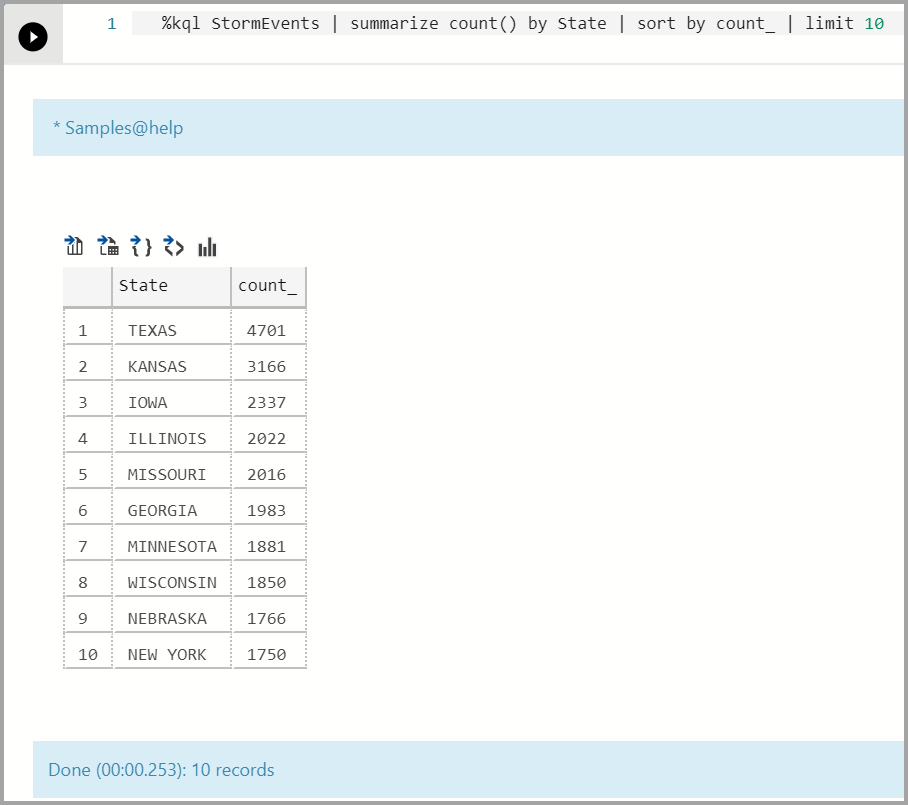
Visualisez un graphique chronologique :
%kql StormEvents \ | summarize event_count=count() by bin(StartTime, 1d) \ | render timechart title= 'Daily Storm Events'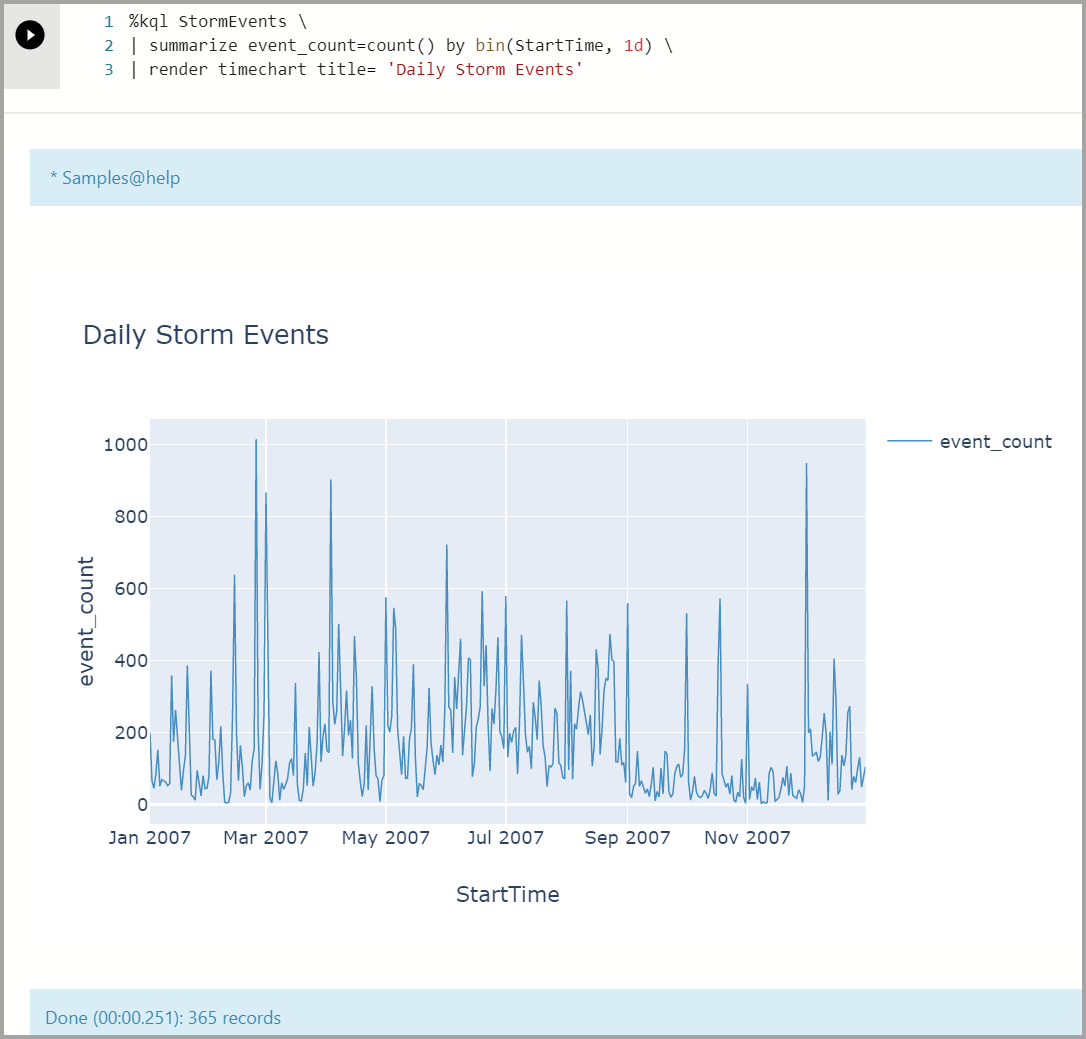
Exemple de requête multiligne utilisant
%%kql.%%kql StormEvents | summarize count() by State | sort by count_ | limit 10 | render columnchart title='Top 10 States by Storm Event count'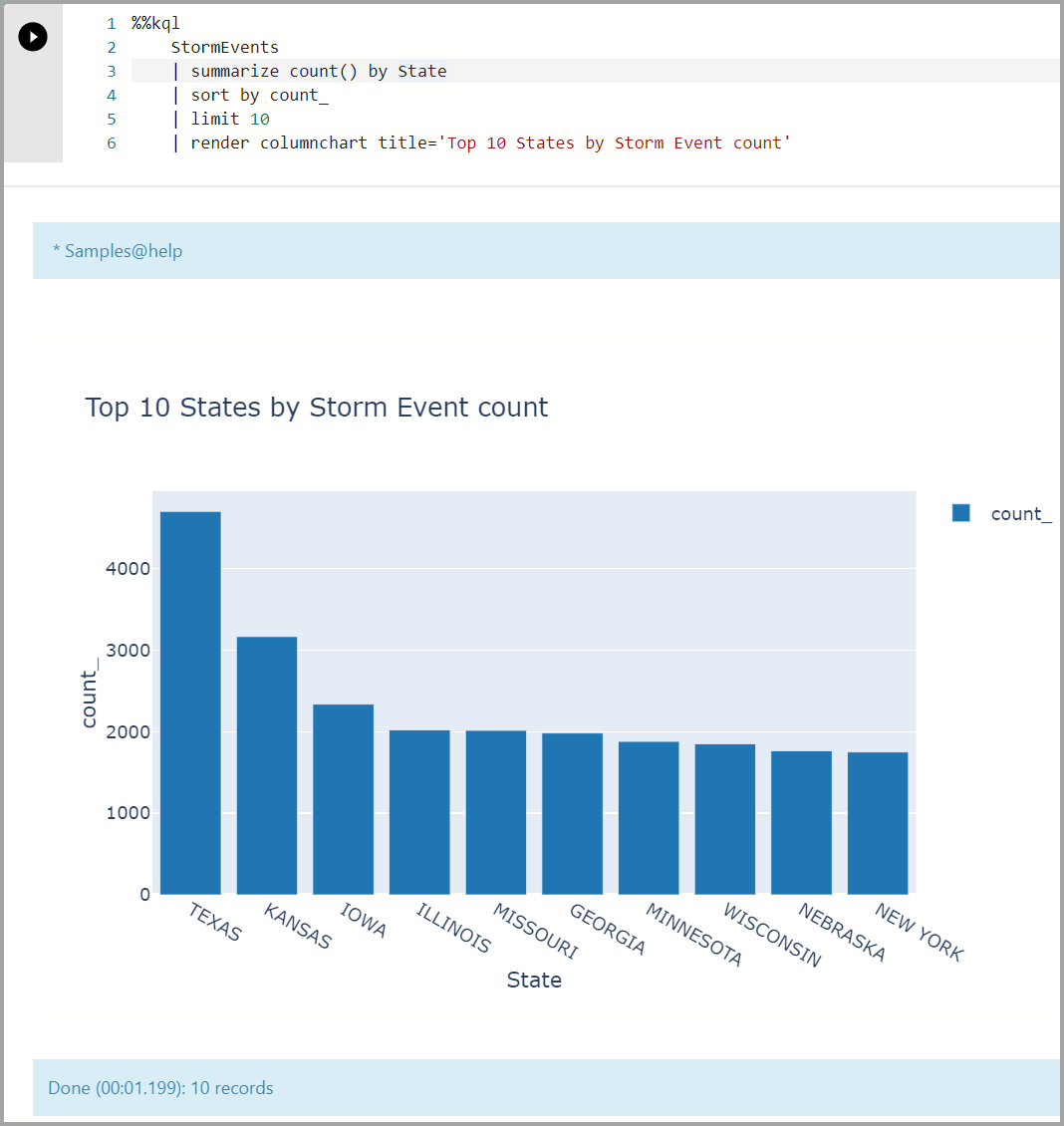
Kqlmagic avec Application Insights
Charger et authentifier Kqlmagic pour Application Insights
Vérifiez que Python 3 est sélectionné comme Noyau.

Charger Kqlmagic :
%reload_ext Kqlmagic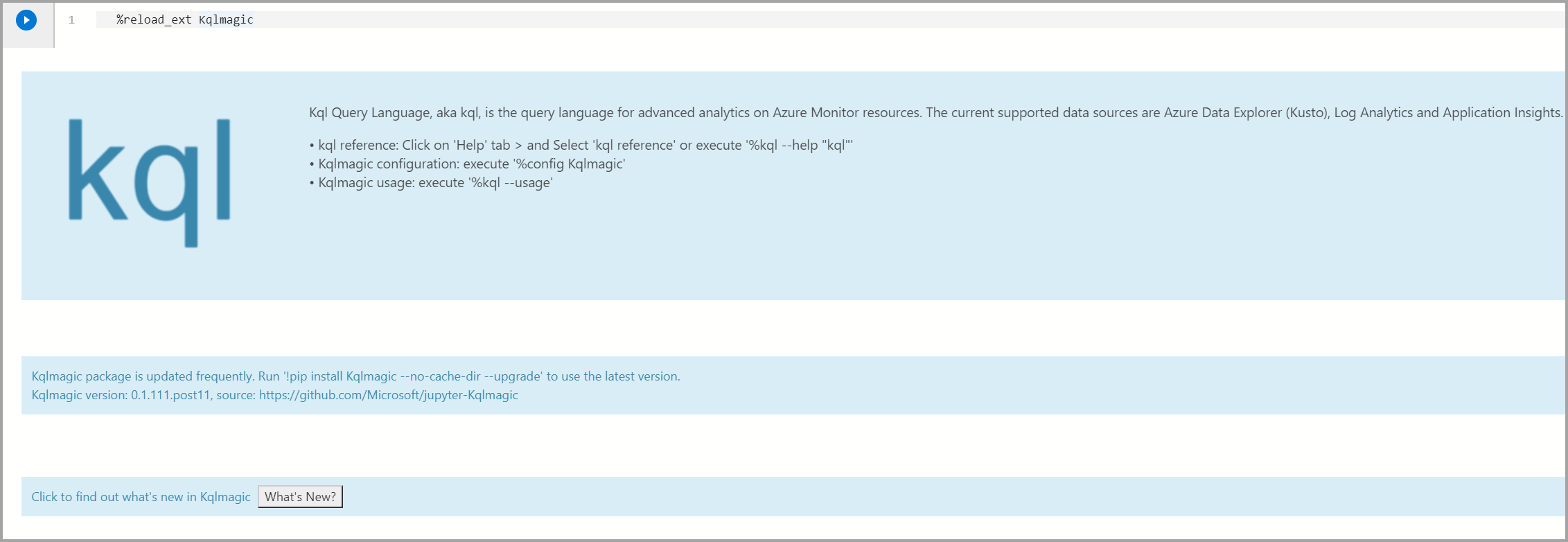
Remarque
Chaque fois que vous créez un notebook dans Azure Data Studio, vous devez charger l’extension Kqlmagic.
Procédez à la connexion et à l’authentification.
Tout d’abord, vous devez générer une clé API pour votre ressource Application Insights. Ensuite, utilisez l’ID d’application et la clé API pour vous connecter à Application Insights à partir du notebook :
%kql appinsights://appid='DEMO_APP';appkey='DEMO_KEY'
Interroger et visualiser pour Application Insights
Les données à l’aide de l’opérateur de rendu et visualisez les données à l’aide de la bibliothèque plotly. Cette requête et cette visualisation fournit une expérience intégrée qui utilise KQL natif.
Affichez les vues de page :
%%kql pageViews | limit 10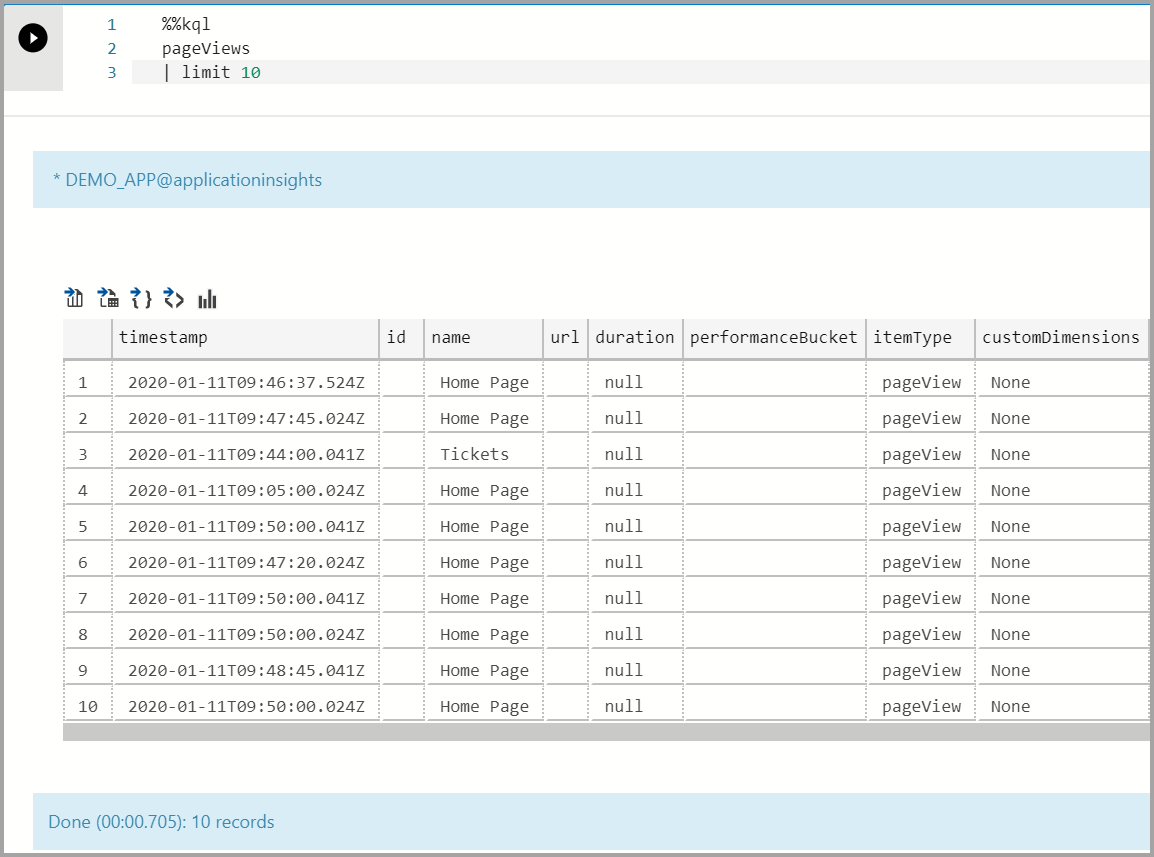
Remarque
Faites glisser la souris sur une zone du graphique pour zoomer sur une ou plusieurs dates spécifiques.
Affichez les vues de page dans un graphique chronologique :
%%kql pageViews | summarize event_count=count() by name, bin(timestamp, 1d) | render timechart title= 'Daily Page Views'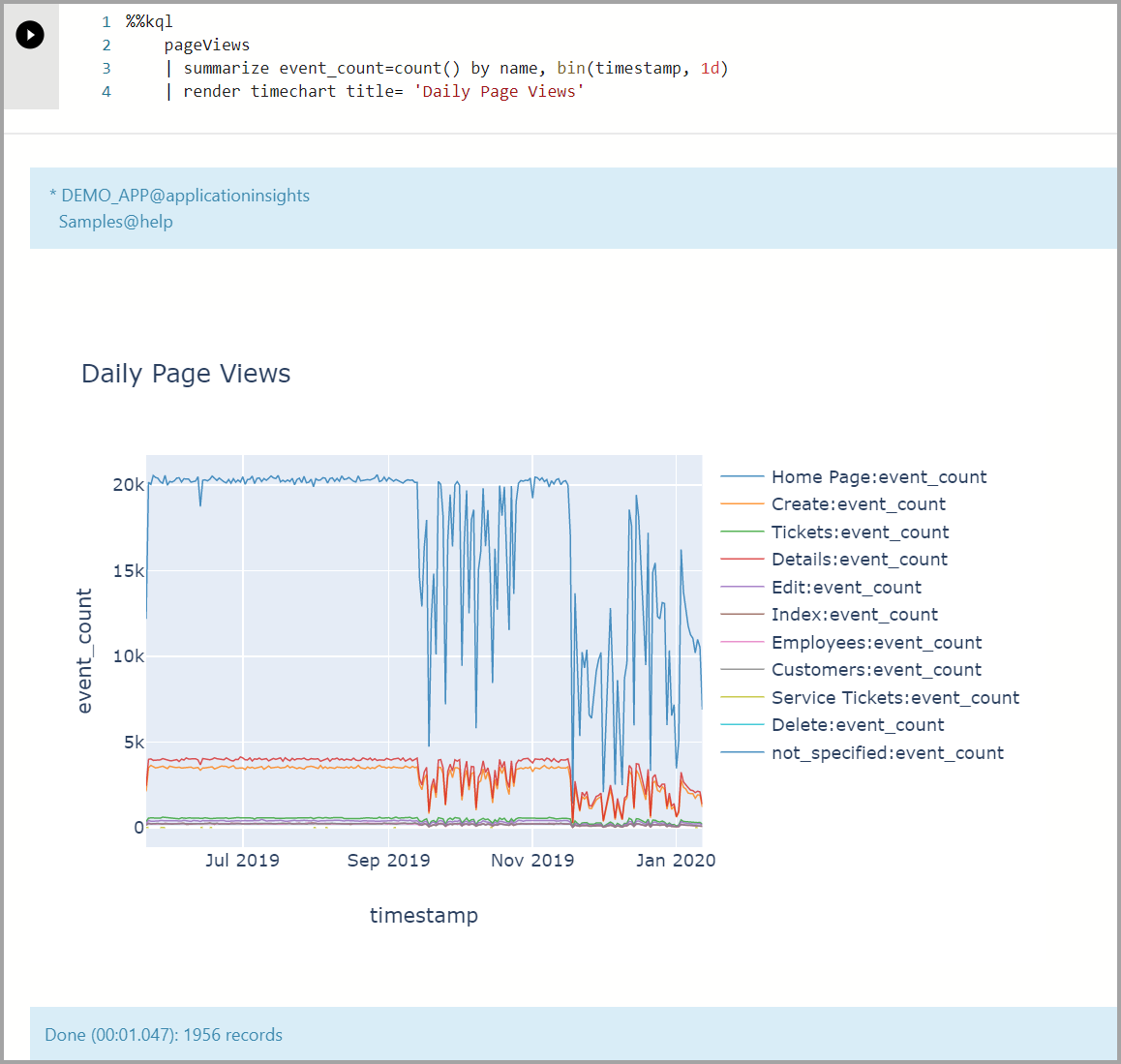
Kqlmagic avec les journaux Azure Monitor
Charger et authentifier Kqlmagic pour les journaux Azure Monitor
Vérifiez que Python 3 est sélectionné comme Noyau.

Charger Kqlmagic :
%reload_ext Kqlmagic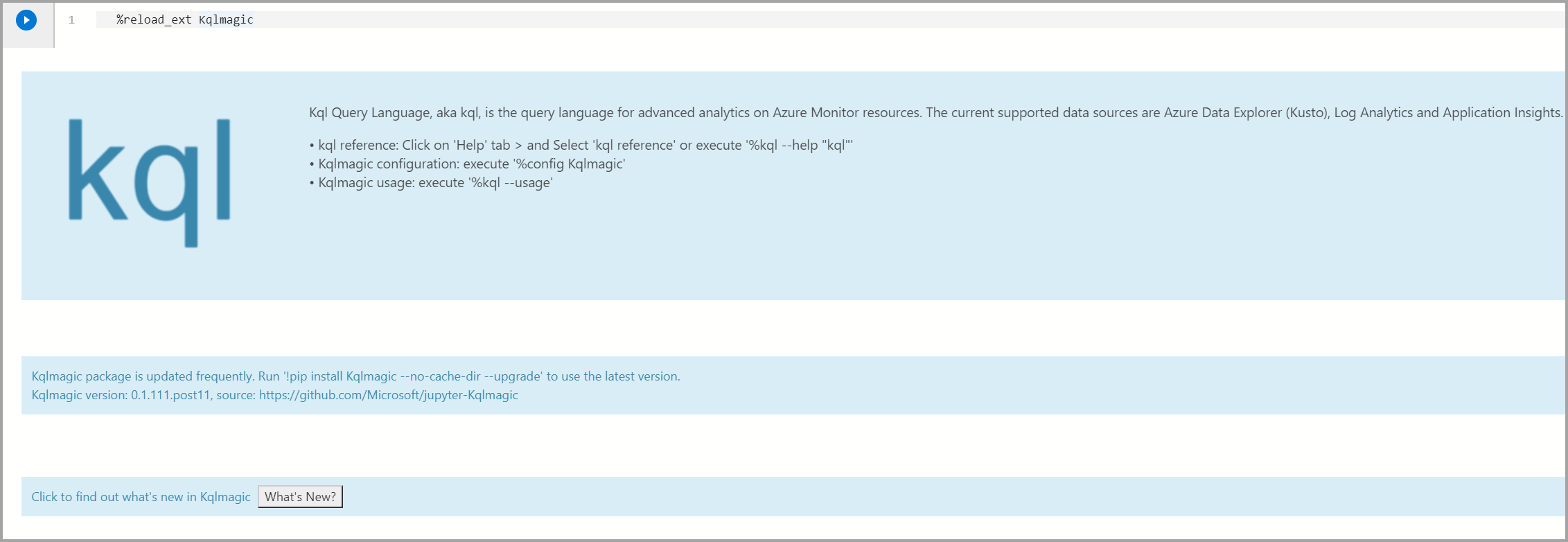
Remarque
Chaque fois que vous créez un notebook dans Azure Data Studio, vous devez charger l’extension Kqlmagic.
Procédez à la connexion et à l’authentification :
%kql loganalytics://workspace='DEMO_WORKSPACE';appkey='DEMO_KEY';alias='myworkspace'
Interroger et visualiser pour les journaux Azure Monitor
Les données à l’aide de l’opérateur de rendu et visualisez les données à l’aide de la bibliothèque plotly. Cette requête et cette visualisation fournit une expérience intégrée qui utilise KQL natif.
Affichez un graphique chronologique :
%%kql KubeNodeInventory | summarize event_count=count() by Status, bin(TimeGenerated, 1d) | render timechart title= 'Daily Kubernetes Nodes'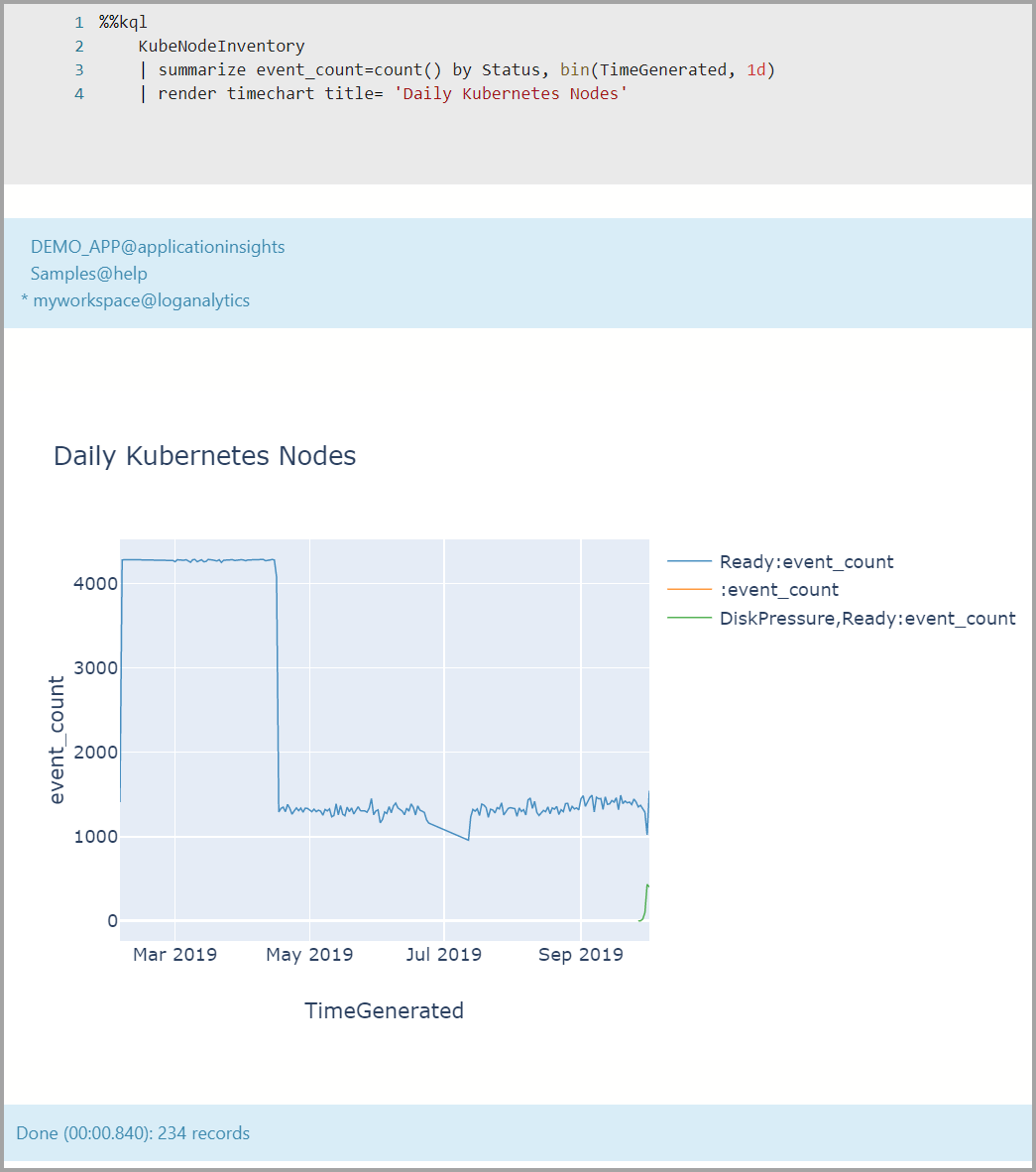
Étapes suivantes
Découvrez-en plus sur les notebooks et Kqlmagic :
- Extension Kusto (KQL) pour Azure Data Studio (préversion)
- Créer et exécuter un notebook Kusto (KQL) (Préversion)
- Utiliser un notebook Jupyter et l’extension Kqlmagic pour analyser des données dans Azure Data Explorer
- Extension (Magic) de Jupyter Notebook et de JupyterLab offrant une expérience de notebook fonctionnant avec des données Kusto, Application Insights et Log Analytics.
- Kqlmagic
- Guide pratique pour utiliser des notebooks dans Azure Data Studio
Commentaires
Bientôt disponible : Tout au long de 2024, nous allons supprimer progressivement GitHub Issues comme mécanisme de commentaires pour le contenu et le remplacer par un nouveau système de commentaires. Pour plus d’informations, consultez https://aka.ms/ContentUserFeedback.
Envoyer et afficher des commentaires pour