Démarrage rapide : Utiliser Azure Data Studio pour se connecter à et interroger MySQL
Ce guide de démarrage rapide explique comment utiliser Azure Data Studio pour se connecter à un serveur MySQL (hébergé localement, sur des machines virtuelles, sur MySQL managé dans d’autres clouds ou sur Azure Database pour MySQL - Serveur flexible), créer une base de données, et utiliser des instructions SQL pour insérer et interroger des données dans la base de données.
Remarque
Bien que Microsoft Entra ID soit le nouveau nom d'Azure Active Directory (Azure AD) pour empêcher l'interruption des environnements existants, Azure AD reste toujours dans certains éléments codés en dur, tels que les champs d'interface utilisateur, les fournisseurs de connexions, les codes d'erreur et cmdlets. Dans cet article, ces deux noms sont interchangeables.
Prérequis
Pour effectuer ce guide de démarrage rapide, vous avez besoin d’Azure Data Studio, de l’extension MySQL pour Azure Data Studio et de l’accès à un serveur MySQL.
- Installez Azure Data Studio.
- Installez l’extension MySQL pour Azure Data Studio.
- Un serveur MySQL. Vous pouvez créer un serveur MySQL managé sur Azure en utilisant Azure Database pour MySQL - Serveur flexible ou installer MySQL localement.
Se connecter à MySQL
Démarrez Azure Data Studio.
La première fois que vous démarrez Azure Data Studio, la boîte de dialogue Connexion s’ouvre. Si la boîte de dialogue Connexion ne s’ouvre pas, sélectionnez l’icône Nouvelle connexion dans la vue SERVEURS sous l’onglet Connexions :

Dans la boîte de dialogue qui s’affiche, accédez à Type de connexion, puis sélectionnez MySQL dans la liste déroulante.
Entrez le nom de votre serveur MySQL, sélectionnez votre méthode d’authentification préférée, puis saisissez les informations d’identification pour vous connecter au serveur :

Setting Valeur d'exemple Description Nom du serveur localhost / exampleserver.mysql.database.azure.con Nom complet du serveur. Type d’authentification Mot de passe Méthode d’authentification pour accéder à votre serveur MySQL. Cette option vous permet de choisir entre l’authentification native MySQL (mot de passe) et l’authentification Microsoft Entra (Azure Active Directory). Nom d’utilisateur exampleuser Nom de l’utilisateur avec lequel vous souhaitez vous connecter. Mot de passe mot de passe Mot de passe du compte avec lequel vous vous connectez. Mémoriser le mot de passe Vérification Cochez cette case si vous ne souhaitez pas entrer le mot de passe chaque fois que vous vous connectez. Nom de la base de données <Par défaut> Entrez un nom de base de données si vous voulez que la connexion spécifie une base de données. Groupe de serveurs <Par défaut> Cette option vous permet d’attribuer cette connexion à un groupe de serveurs spécifique que vous créez. Nom (facultatif) laisser vide Cette option vous permet de spécifier un nom convivial pour votre serveur. Si votre serveur MySQL exige des chiffrements SSL, accédez à la fenêtre Propriétés avancées en sélectionnant le bouton Avancé..., entrez les détails de configuration de SSL, puis sélectionnez OK. Par défaut, le mode SSL est configuré comme étant Exiger. Pour plus d’informations sur le chiffrement et les modes SSL, consultez Configuration de MySQL pour utiliser des connexions chiffrées.
Passez en revue les détails de la connexion, puis sélectionnez Se connecter.
Une fois la connexion établie, votre serveur s’ouvre dans la barre latérale SERVEURS.
Créer une base de données
Les étapes suivantes vont créer une base de données nommée tutorialdb :
Cliquez avec le bouton droit sur votre serveur MySQL dans la barre latérale SERVEURS, puis sélectionnez Nouvelle requête.
Collez cette instruction SQL dans l’éditeur de requête qui s’ouvre.
CREATE DATABASE tutorialdb;Dans la barre d’outils, sélectionnez Exécuter pour exécuter la requête. Les notifications s'affichent dans le volet MESSAGES pour afficher la progression de la requête.
Conseil
Vous pouvez utiliser la touche F5 de votre clavier pour exécuter l’instruction au lieu d'Exécuter.
Une fois la requête terminée, cliquez avec le bouton droit sur Bases de données sous votre serveur MySQL dans la barre latérale SERVEURS, puis sélectionnez Actualiser pour voir tutorialdb sous le nœud Bases de données.
Créer une table
Les étapes suivantes vont créer une table dans tutorialdb :
Modifiez le contexte de connexion à tutorialdb à l’aide de la liste déroulante dans l’éditeur de requête.
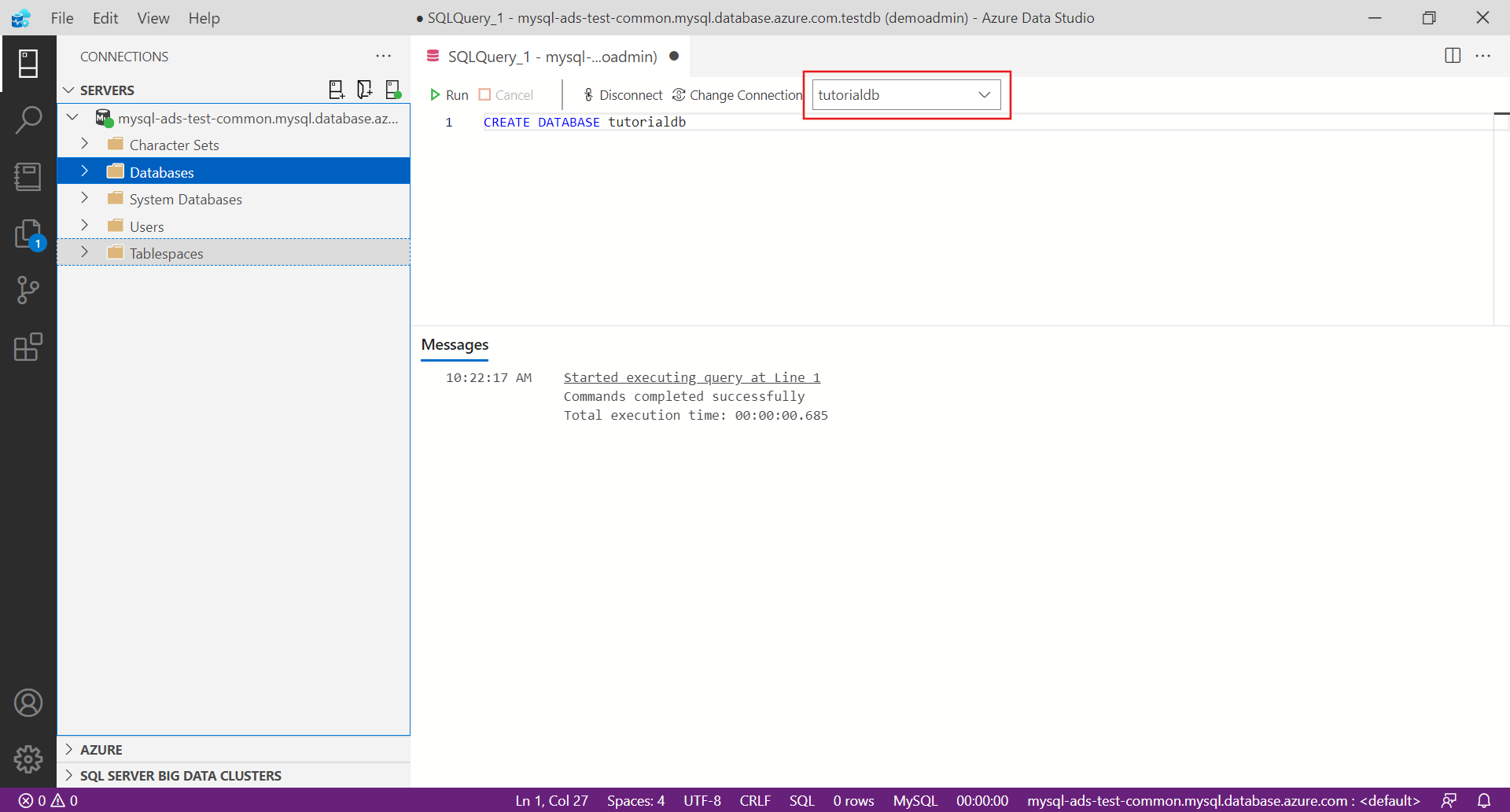
Collez l’instruction SQL suivante dans l’éditeur de requête, puis cliquez sur Exécuter.
Notes
Vous pouvez ajouter cela ou remplacer la requête existante dans l’éditeur. Le fait de sélectionner Exécuter exécute seulement la requête qui est mise en surbrillance. Si rien n’est mis en surbrillance, le fait de sélectionner Exécuter exécute toutes les requêtes dans l’éditeur.
-- Drop the table if it already exists DROP TABLE IF EXISTS customers; -- Create a new table called 'customers' CREATE TABLE customers( customer_id SERIAL PRIMARY KEY, name VARCHAR (50) NOT NULL, location VARCHAR (50) NOT NULL, email VARCHAR (50) NOT NULL );
Insertion des données
Collez l’extrait de code suivant dans la fenêtre de requête et sélectionnez Exécuter :
-- Insert rows into table 'customers'
INSERT INTO customers
(customer_id, name, location, email)
VALUES
( 1, 'Orlando', 'Australia', ''),
( 2, 'Keith', 'India', 'keith0@adventure-works.com'),
( 3, 'Donna', 'Germany', 'donna0@adventure-works.com'),
( 4, 'Janet', 'United States','janet1@adventure-works.com');
Interroger des données
Collez l’extrait suivant dans l’éditeur de requête, puis sélectionnez Exécuter :
-- Select rows from table 'customers' SELECT * FROM customers;Les résultats de la requête sont affichés :
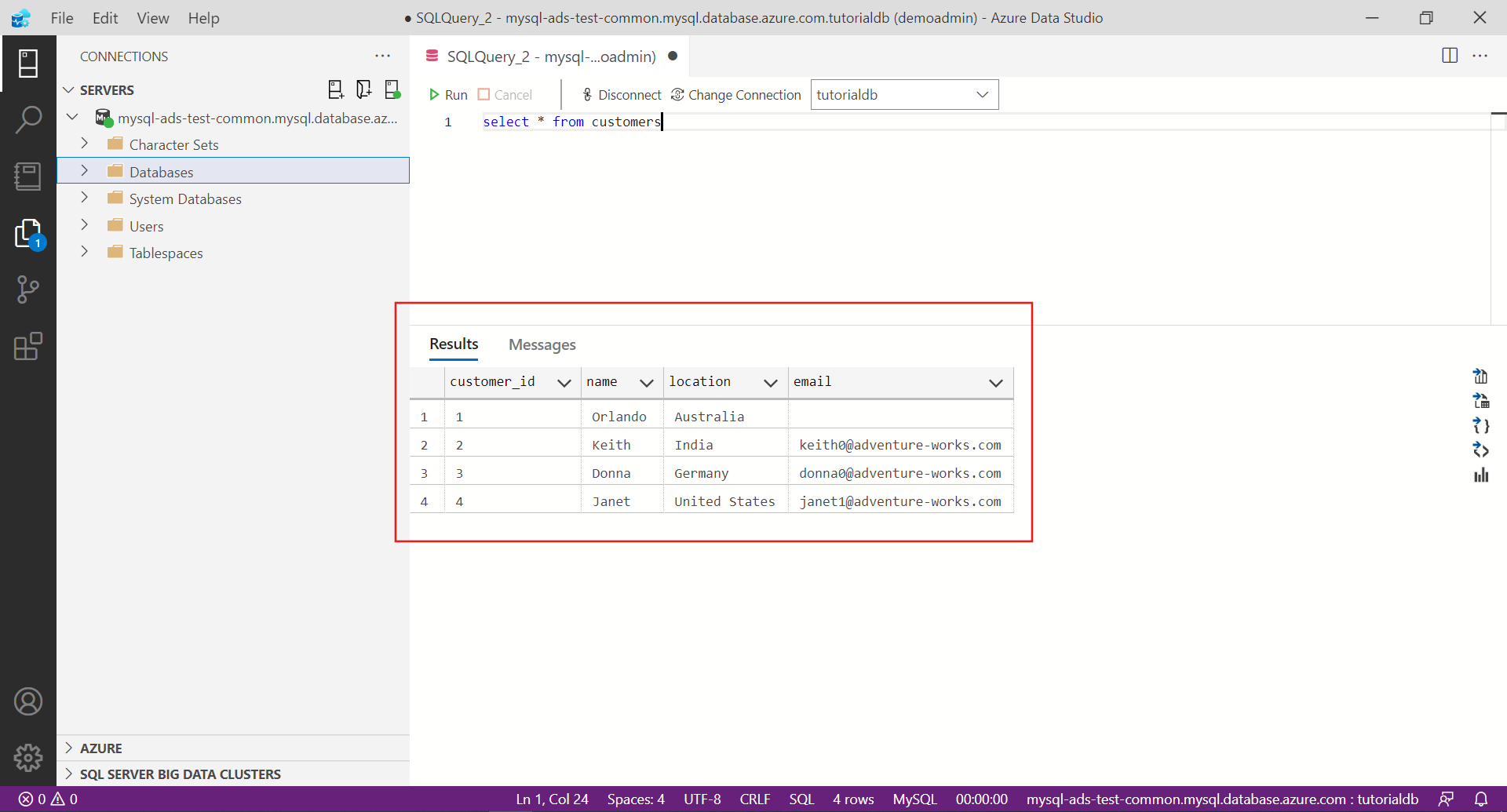
Vous pouvez aussi, dans la barre latérale SERVEURS, accéder à la table customers, cliquer avec le bouton droit sur la table, puis sélectionner Sélectionner les 1 000 premiers pour interroger les données.
Étapes suivantes
- En savoir plus sur les scénarios disponibles pour MySQL dans Azure Data Studio.
Commentaires
Bientôt disponible : Tout au long de 2024, nous allons supprimer progressivement GitHub Issues comme mécanisme de commentaires pour le contenu et le remplacer par un nouveau système de commentaires. Pour plus d’informations, consultez https://aka.ms/ContentUserFeedback.
Envoyer et afficher des commentaires pour