Créer des rapports d’analyse dans l’Assistant Expérimentation de base de données (SQL Server)
Après avoir relecté la trace source sur les deux serveurs cibles, vous pouvez générer un rapport d’analyse dans l’Assistant Expérimentation de base de données (DEA). Les rapports d’analyse vous aident à obtenir des insights sur les implications en matière de performances des modifications proposées.
Créer un rapport d’analyse
Dans DEA, sélectionnez l’icône de liste, spécifiez le nom du serveur et le type d’authentification, sélectionnez ou désélectionnez les cases à cocher Chiffrer la connexion et le certificat de serveur d’approbation en fonction de votre scénario, puis sélectionnez Se connecter.

Dans l’écran Rapports d’analyse, sélectionnez Nouveau rapport d’analyse.
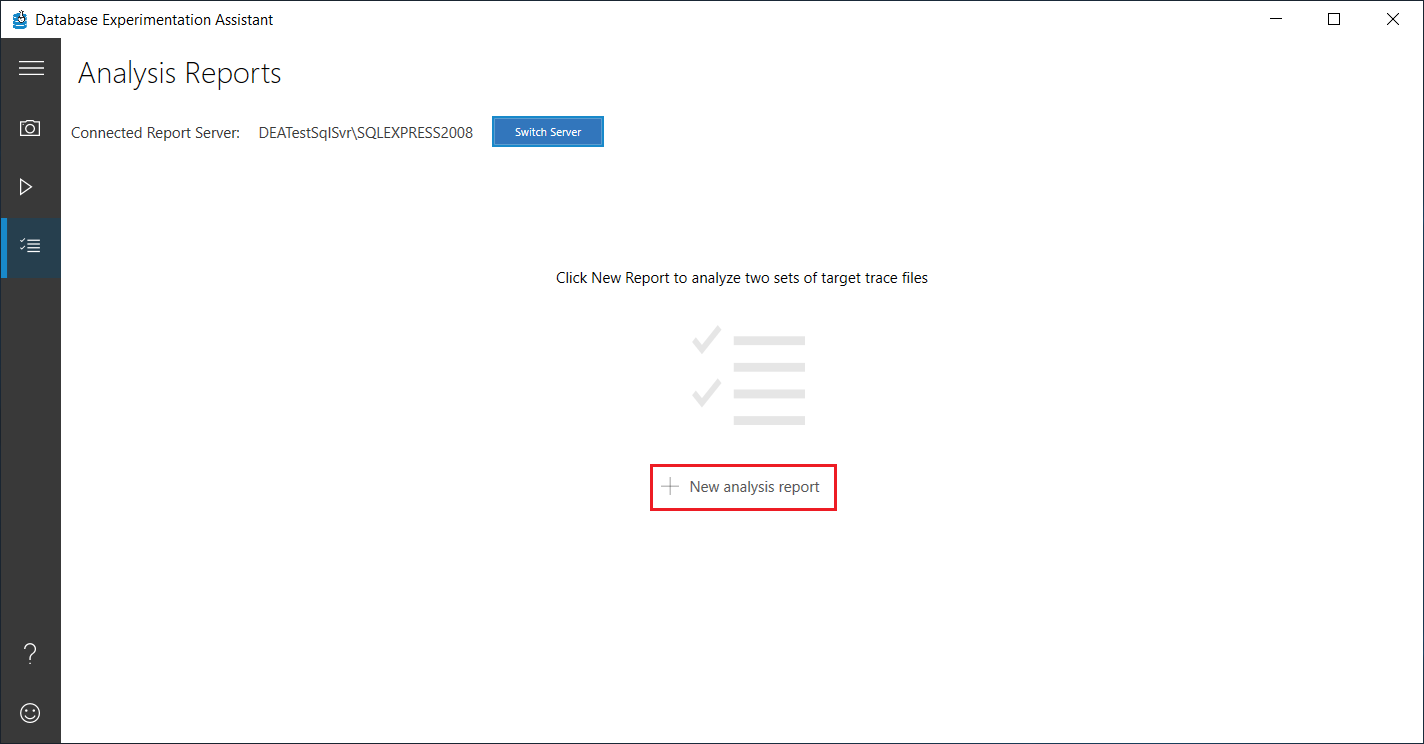
Dans l’écran Nouveau rapport d’analyse, spécifiez un nom pour le rapport, l’emplacement de stockage et le chemin d’accès aux fichiers de trace Cible 1 et Cible 2, puis sélectionnez Démarrer.

Si les informations que vous avez entrées sont valides, le rapport d’analyse est créé.

Note
Si l’une des informations que vous avez entrées n’est pas valide, les zones de texte contenant les informations incorrectes sont mises en surbrillance en rouge. Apportez les corrections nécessaires, puis sélectionnez Recommencer .
Forum aux questions sur les rapports d’analyse
Q : Qu’est-ce que mon rapport d’analyse me dit ?
DEA utilise des tests statistiques pour analyser votre charge de travail et déterminer comment chaque requête s’est exécutée de Target 1 à Target 2. Il fournit des détails de performances pour chaque requête. En savoir plus sur DEA dans Prise en main.
Q : Puis-je créer un rapport d’analyse alors qu’un autre rapport est généré ?
Non. Actuellement, un seul rapport peut être généré à la fois pour éviter les conflits. Toutefois, vous pouvez exécuter plusieurs captures et relecture en même temps.
Q : Puis-je générer un rapport d’analyse à l’aide de l’invite de commandes ?
Oui. Vous pouvez générer un rapport d’analyse à l’invite de commandes. Vous pouvez ensuite afficher le rapport dans l’interface utilisateur. Pour plus d’informations, consultez Exécuter à l’invite de commandes.
Résoudre les problèmes liés aux rapports d’analyse
Q : Quelles autorisations de sécurité dois-je générer et afficher un rapport d’analyse sur mon serveur ?
L’utilisateur connecté à DEA doit disposer de droits d’administrateur système sur le serveur d’analyse. Si l’utilisateur fait partie d’un groupe, vérifiez que le groupe dispose de droits sysadmin.
| Erreurs possibles | Solution |
|---|---|
| Impossible de se connecter à la base de données. Vérifiez que vous disposez de droits sysadmin pour l’analyse et l’affichage des rapports. | Vous ne disposez peut-être pas des droits d’accès ou d’administrateur système sur le serveur ou la base de données. Confirmez vos droits de connexion et réessayez. |
| Impossible de générer le nom du rapport sur le nom du serveur. Pour plus d’informations, consultez le rapport Nom du rapport. | Vous n’avez peut-être pas les droits sysadmin nécessaires pour générer un nouveau rapport. Pour afficher des erreurs détaillées, sélectionnez le rapport d’erreur et vérifiez les journaux dans %temp%\DEA. |
| L’utilisateur actuel n’a pas les autorisations requises pour exécuter l’opération. Vérifiez que vous disposez de droits sysadmin pour effectuer la trace et analyser les rapports. | Vous n’avez pas les droits sysadmin nécessaires pour générer un nouveau rapport. |
Q : Je ne peux pas me connecter à l’ordinateur exécutant SQL Server
- Vérifiez que le nom de l’ordinateur exécutant SQL Server est valide. Pour confirmer, essayez de vous connecter au serveur à l’aide de SQL Server Management Studio (SSMS).
- Vérifiez que votre configuration de pare-feu ne bloque pas les connexions à l’ordinateur exécutant SQL Server.
- Vérifiez que l’utilisateur dispose des droits d’utilisateur requis.
Vous pouvez voir plus de détails dans les journaux d’activité dans %temp%\DEA. Si le problème persiste, contactez l’équipe produit.
Q : Une erreur s’affiche lorsque je génère un rapport d’analyse
L’accès à Internet est requis la première fois que vous générez un rapport d’analyse après l’installation de DEA. L’accès à Internet est requis pour télécharger des packages requis pour l’analyse statistique.
Si une erreur se produit pendant la création du rapport, la page de progression affiche l’étape spécifique à laquelle la génération d’analyse a échoué. Vous pouvez voir plus de détails dans les journaux d’activité dans %temp%\DEA. Vérifiez que vous disposez d’une connexion valide au serveur avec les droits d’utilisateur requis, puis réessayez. Si le problème persiste, contactez l’équipe produit.
| Erreurs possibles | Solution |
|---|---|
| RInterop a rencontré une erreur au démarrage. Vérifiez les journaux RInterop et réessayez. | DEA nécessite un accès Internet pour télécharger des packages R dépendants. Vérifiez les journaux RInterop dans %temp%\RInterop et les journaux DEA dans %temp%\DEA. Si RInterop a été initialisé de manière incorrecte ou s’il a été initialisé sans les packages R corrects, vous pouvez voir l’exception « Échec de la génération d’un nouveau rapport d’analyse » après l’étape InitializeRInterop dans les journaux DEA. Les journaux RInterop peuvent également afficher une erreur similaire à « aucun package jsonlite n’est disponible ». Si votre ordinateur n’a pas d’accès à Internet, vous pouvez télécharger manuellement le package jsonlite R requis : Vous pouvez également utiliser le RGUI. Accédez à l’installation des packages>à partir de zip. Accédez au package que vous avez téléchargé précédemment et installez. Si RInterop a été initialisé et configuré correctement, vous devez voir « Installation du package R dépendant jsonlite » dans les journaux RInterop. |
| Impossible de se connecter à l’instance SQL Server, vérifiez que le nom du serveur est correct et vérifiez l’accès requis pour l’utilisateur connecté. | Vous ne disposez peut-être pas des droits d’accès ou d’utilisateur sur le serveur, ou le nom du serveur peut être incorrect. |
| Le processus RInterop a expiré. Vérifiez les journaux DA et RInterop, arrêtez le processus RInterop dans le Gestionnaire des tâches, puis réessayez. ou RInterop est dans un état d’erreur. Arrêtez le processus RInterop dans le Gestionnaire des tâches, puis réessayez. |
Vérifiez les journaux dans %temp%\RInterop pour confirmer l’erreur. Supprimez le processus RInterop du Gestionnaire des tâches avant de réessayer. Contactez l’équipe produit si le problème persiste. |
Q : Le rapport est généré, mais les données semblent manquantes
Vérifiez la base de données sur l’ordinateur d’analyse exécutant SQL Server pour vérifier que les données existent. Vérifiez que la base de données d’analyse existe et vérifiez ses tables. Par exemple, vérifiez ces tables : TblBatchesA, TblBatchesB et TblSummaryStats.
Si les données n’existent pas, il se peut que les données n’aient pas été copiées correctement ou que la base de données soit endommagée. Si seules certaines données sont manquantes, les fichiers de trace créés dans la capture ou la relecture n’ont peut-être pas capturé avec précision votre charge de travail. Si les données sont là, vérifiez les fichiers journaux dans %temp%\DEA pour voir si des erreurs ont été enregistrées. Ensuite, réessayez pour générer le rapport d’analyse.
Plus de questions ou de commentaires ? Envoyez vos commentaires via l’outil DEA en choisissant l’icône sourire dans le coin inférieur gauche.
Voir aussi
- Pour savoir comment afficher le rapport d’analyse, consultez Afficher les rapports.
Commentaires
Bientôt disponible : Tout au long de 2024, nous allons supprimer progressivement GitHub Issues comme mécanisme de commentaires pour le contenu et le remplacer par un nouveau système de commentaires. Pour plus d’informations, consultez https://aka.ms/ContentUserFeedback.
Envoyer et afficher des commentaires pour