Se connecter à une source de données Excel (Assistant Importation et Exportation SQL Server)
S’applique à :SQL Server
SSIS Integration Runtime dans Azure Data Factory
Cet article vous montre comment vous connecter à une source de données Microsoft Excel à partir de la page Choisir une source de données ou Choisir une destination de l’Assistant Importation et Exportation SQL Server.
La capture d’écran suivante montre un exemple de connexion à un classeur Microsoft Excel.
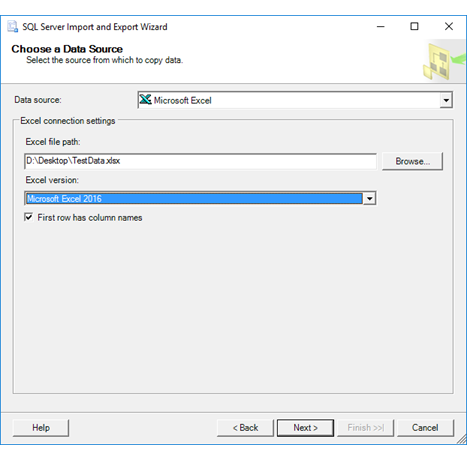
Vous pouvez être amené à télécharger et installer des fichiers supplémentaires pour vous connecter aux fichiers Excel. Pour plus d’informations, consultez Se procurer les fichiers nécessaires pour se connecter à Excel.
Important
Pour obtenir des informations détaillées sur la connexion à des fichiers Excel, et sur les limitations et les problèmes connus liés au chargement de données depuis ou vers des fichiers Excel, consultez Charger des données depuis ou vers Excel avec SQL Server Integration Services (SSIS).
Options à spécifier
Notes
Les options de connexion de ce fournisseur de données sont les mêmes, qu’Excel soit la source ou la destination. Autrement dit, les options que vous voyez sont identiques dans les pages Choisir une source de données et Choisir une destination de l’Assistant.
Chemin de fichier Excel
Spécifiez le chemin et le nom du fichier Excel. Par exemple :
- Pour un fichier sur un ordinateur local, C:\MyData.xlsx.
- Pour un fichier sur un partage réseau, \\Sales\Database\Northwind.xlsx.
Ou cliquez sur Parcourir.
Parcourir
Permet de rechercher la feuille de calcul à l’aide de la boîte de dialogue Ouvrir.
Notes
L’Assistant ne peut pas ouvrir un fichier Excel protégé par mot de passe.
Version Excel
Permet de sélectionner la version d’Excel utilisée par la source ou le classeur de destination.
La première ligne possède des noms de colonnes
Indiquez si la première ligne de données contient des noms de colonne.
- Si les données ne contiennent aucun nom de colonne et que vous activez cette option, l’Assistant traite la première ligne de données comme des noms de colonne.
- Si les données contiennent des noms de colonne, mais que vous désactivez cette option, l’Assistant traite la ligne de noms de colonne comme étant la première ligne de données.
Si vous précisez que les données sources n’ont pas de noms de colonne, l’Assistant utilise F1, F2, et ainsi de suite comme titres de colonne.
Je ne vois pas Excel dans la liste des sources de données
Si vous ne voyez pas Excel dans la liste des sources de données, utilisez-vous l’Assistant 64 bits ? Les fournisseurs pour Excel et Access sont généralement en 32 bits et ils ne sont donc pas visibles dans l’Assistant 64 bits. Exécutez l’Assistant 32 bits à la place.
Notes
Pour utiliser la version 64 bits de l’Assistant Importation et Exportation SQL Server, vous devez installer SQL Server. SQL Server Data Tools (SSDT) et SQL Server Management Studio (SSMS) sont des applications 32 bits qui installent uniquement des fichiers 32 bits, y compris la version 32 bits de l’Assistant.
Voir aussi
Charger des données depuis ou vers Excel avec SQL Server Integration Services (SSIS)
Choisir une source de données
Choisir une destination
Commentaires
Bientôt disponible : Tout au long de 2024, nous allons supprimer progressivement GitHub Issues comme mécanisme de commentaires pour le contenu et le remplacer par un nouveau système de commentaires. Pour plus d’informations, consultez https://aka.ms/ContentUserFeedback.
Envoyer et afficher des commentaires pour