Démarrer l’Assistant Importation et Exportation SQL Server
S’applique à :SQL Server
SSIS Integration Runtime dans Azure Data Factory
Cet article décrit quatre façons de démarrer l’Assistant Importation et Exportation SQL Server. Utilisez cet outil pour importer et exporter des données vers n’importe quelle source de données prise en charge.
Vous pouvez démarrer l’Assistant :
- À partir du menu Démarrer.
- À partir du invite de commandes.
- À partir de SQL Server Management Studio (SSMS).
- À partir de Visual Studio avec SQL Server Data Tools (SSDT).
Astuce
Une autre façon d’importer des données consiste à utiliser l’extension d’importation SQL Server dans Azure Data Studio.
Prérequis - l’Assistant est-il installé sur votre ordinateur ?
Si vous souhaitez exécuter l’Assistant, mais que Microsoft SQL Server n’est pas installé sur votre ordinateur, vous pouvez installer l’Assistant Importation et Exportation SQL Server en installant SSDT (SQL Server Data Tools). Pour plus d’informations, consultez Télécharger SSDT (SQL Server Data Tools).
Notes
Pour utiliser la version 64 bits de l’Assistant Importation et Exportation SQL Server, vous devez installer SQL Server. SQL Server Data Tools (SSDT) et SQL Server Management Studio (SSMS) sont des applications 32 bits qui installent uniquement des fichiers 32 bits, y compris la version 32 bits de l’Assistant.
Menu Démarrer
Démarrage de l’Assistant Importation et Exportation SQL Server à partir du menu Démarrer
Dans le menu Démarrer, recherchez et développez le dossier de votre version de SQL Server.
Sélectionnez l’outil d’importation et d’exportation de données SQL Server (version) que vous souhaitez utiliser.
Exécutez la version 64 bits de l’Assistant, sauf si vous savez que votre source de données a besoin d’un fournisseur de données 32 bits.
Invite de commande
Démarrage de l’Assistant Importation et Exportation SQL Server à partir de l’invite de commandes
Dans une fenêtre d’invite de commandes, exécutez DTSWizard.exe à partir d’un des emplacements suivants :
C:\Program Files\Microsoft SQL Server\160\DTS\Binn pour la version 64 bits.
- 160 = SQL Server 2022 Cette valeur dépend de la version de SQL Server dont vous disposez.
C:\Program Files (x86)\Microsoft SQL Server\160\DTS\Binn pour la version 32 bits.
- 160 = SQL Server 2022 Cette valeur dépend de la version de SQL Server dont vous disposez.
Exécutez la version 64 bits de l’Assistant, sauf si vous savez que votre source de données a besoin d’un fournisseur de données 32 bits.
Par exemple, pour lancer la version 64 bits de l’Assistant à partir de l’invite de commandes sur SQL Server 2022, exécutez la commande suivante :
C:\Program Files\Microsoft SQL Server\160\DTS\Binn\DTSWizard.exe
SQL Server Management Studio (SSMS)
Démarrage de l’Assistant Importation et Exportation SQL Server à partir de SQL Server Management Studio (SSMS)
Dans SQL Server Management Studio, connectez-vous à une instance du SQL Server Moteur de base de données.
Développez Bases de données.
Cliquez avec le bouton droit sur le nom d’une base de données.
Pointez sur Tâches.
Cliquez sur l’une des options suivantes :
Importer des données
Exporter les données
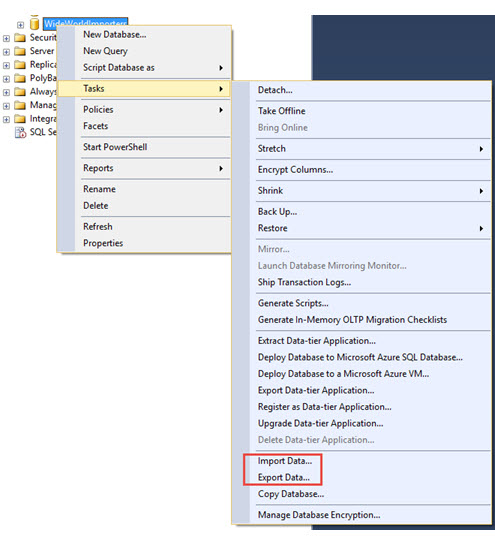
Si Management Studio n’est pas installé, consultez Télécharger SQL Server Management Studio (SSMS).
Visual Studio
Démarrage de l’Assistant Importation et Exportation SQL Server à partir de Visual Studio avec SQL Server Data Tools (SSDT)
Dans Visual Studio avec SQL Server Data Tools (SSDT), après avoir ouvert un projet Integration Services, effectuez l’une des opérations suivantes.
Dans le menu Projet , cliquez sur Assistant d’importation et d’exportation SSIS.
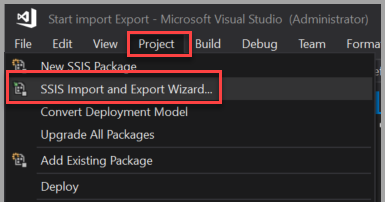
- ou -
Dans l’Explorateur de solutions, cliquez avec le bouton droit sur le dossier Packages SSIS , puis cliquez sur Assistant d’importation et d’exportation SSIS.
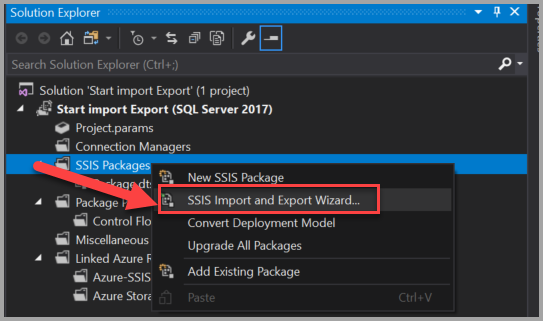
Si vous n’avez pas installé Visual Studio, ou que vous avez installé Visual Studio mais pas SQL Server Data Tools, consultez Télécharger SSDT (SQL Server Data Tools).
Se procurer l’Assistant
Si vous souhaitez exécuter l’Assistant, mais que Microsoft SQL Server n’est pas installé sur votre ordinateur, vous pouvez installer l’Assistant Importation et Exportation SQL Server en installant SSDT (SQL Server Data Tools). Pour plus d’informations, consultez Télécharger SSDT (SQL Server Data Tools).
Obtenir de l’aide pendant l’exécution de l’Assistant
Conseil
Pour afficher la documentation sur une page ou une boîte de dialogue déterminée de l’Assistant, appuyez sur la touche F1 à partir de cette page.
Et ensuite ?
Quand vous démarrez l’Assistant, la première page est Assistant Importation et Exportation SQL Server. Vous n’avez aucune action à effectuer dans cette page. Pour plus d’informations, consultez Assistant Importation et Exportation SQL Server.
Tâches et contenus connexes
Voici d’autres tâches élémentaires.
Consulter un exemple rapide sur le fonctionnement de l’Assistant.
Si vous préférez voir des captures d’écran. Regardez cet exemple simple qui tient sur une seule page : Bien démarrer avec cet exemple simple de l’Assistant Importation et Exportation.
Si vous préférez regarder une vidéo. Regardez cette vidéo de quatre minutes sur YouTube qui décrit l’Assistant et explique à l’aide d’instructions claires et simples comment exporter des données vers Excel : Utilisation de l’Assistant Importation et Exportation SQL Server pour exporter vers Excel.
Approfondir ses connaissances sur le fonctionnement de l’Assistant.
- Découvrez-en plus sur l’Assistant. Si vous recherchez une vue d’ensemble de l’Assistant, consultez Importer et exporter des données avec l’Assistant Importation et Exportation SQL Server.
- Découvrez les étapes de l’Assistant. Si vous avez besoin d’informations sur les étapes de l’Assistant, consultez Étapes de l’Assistant Importation et Exportation SQL Server. Il existe aussi une page de documentation propre à chaque page de l’Assistant.
- Apprenez à vous connecter à des sources et des destinations de données. Si vous avez besoin d’informations sur la façon de vous connecter à vos données, sélectionnez la page qui vous intéresse à partir de la liste ici : Se connecter à des sources de données avec l’Assistant Importation et Exportation SQL Server. Il existe une page de documentation propre à chacune des différentes sources de données couramment utilisées.
Étapes suivantes
Commentaires
Bientôt disponible : Tout au long de 2024, nous allons supprimer progressivement GitHub Issues comme mécanisme de commentaires pour le contenu et le remplacer par un nouveau système de commentaires. Pour plus d’informations, consultez https://aka.ms/ContentUserFeedback.
Envoyer et afficher des commentaires pour
