Planifier l’exécution de packages SSIS déployés dans Azure avec SQL Server Management Studio (SSMS)
S’applique à :SQL Server
SSIS Integration Runtime dans Azure Data Factory
Vous pouvez utiliser SQL Server Management Studio (SSMS) pour planifier le déploiement de packages SSIS dans Azure SQL Database. SQL Server local et SQL Managed Instance ont respectivement SQL Server Agent et l’agent Managed Instance comme planificateur de travaux SSIS de première classe. De son côté, SQL Database n’intègre pas de planificateur de travaux SSIS de première classe. La fonctionnalité SSMS décrite dans cet article présente une interface utilisateur bien connue qui s’apparente à celle de SQL Server Agent pour la planification des packages déployés dans SQL Database.
Si vous utilisez SQL Database pour héberger le catalogue SSIS, SSISDB, vous pouvez utiliser cette fonctionnalité de SSMS pour générer les pipelines, les activités et les déclencheurs Data Factory nécessaires à la planification de packages SSIS. Vous pouvez ensuite si vous le souhaitez modifier et étendre ces objets dans Data Factory.
Quand vous vous servez de SSMS pour planifier un package, SSIS crée automatiquement trois objets Data Factory et les nomme selon le nom du package sélectionné et de l’horodatage. Par exemple, si le nom du package SSIS est MonPackage, SSMS crée des objets Data Factory semblables aux suivants :
| Object | Name |
|---|---|
| Pipeline | Pipeline_MonPackage_2018-05-08T09_00_00Z |
| Activité Exécuter le package SSIS | Activité_MonPackage_2018-05-08T09_00_00Z |
| Déclencheur | Déclencheur_MonPackage_2018-05-08T09_00_00Z |
Conditions préalables requises
La fonctionnalité décrite dans cet article nécessite SQL Server Management Studio version 17.7 ou supérieure. Pour obtenir la dernière version de SSMS, consultez Télécharger SQL Server Management Studio (SSMS).
Planifier un package dans SSMS
Dans SSMS, dans l’Explorateur d’objets SQL Server, sélectionnez successivement la base de données SSISDB, un dossier, un projet, puis un package. Cliquez avec le bouton droit sur le package, puis sélectionnez Planifier.
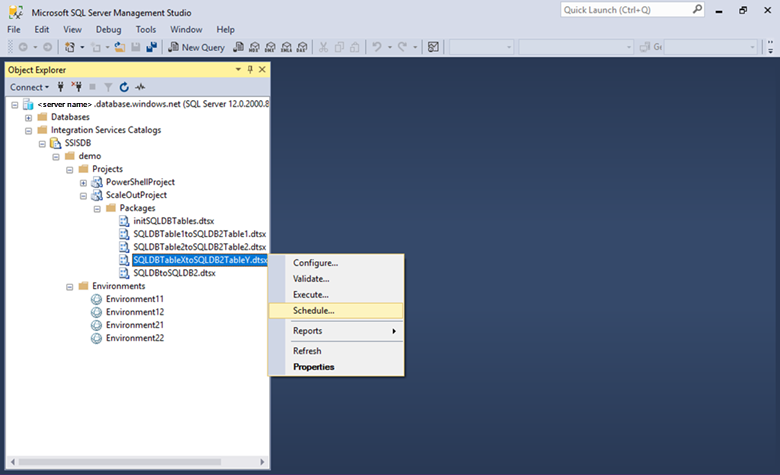
La boîte de dialogue Nouvelle planification s’ouvre. Dans la page Général de la boîte de dialogue Nouvelle planification, fournissez un nom et une description pour le nouveau travail planifié.
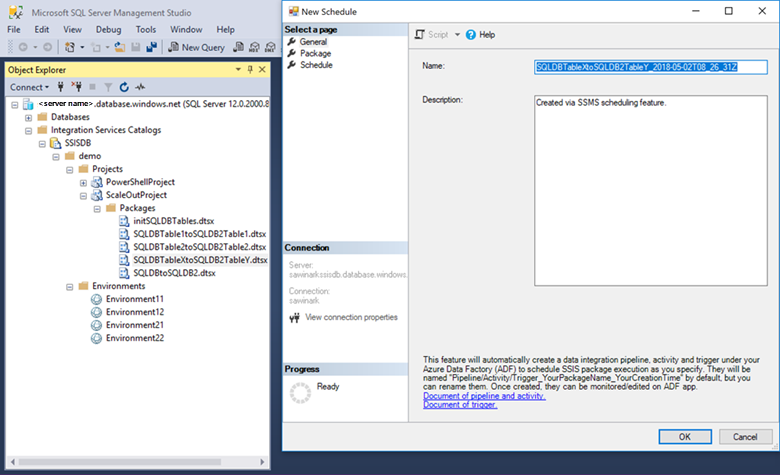
Dans la page Package de la boîte de dialogue Nouvelle planification, sélectionnez éventuellement des paramètres d’exécution et un environnement d’exécution.
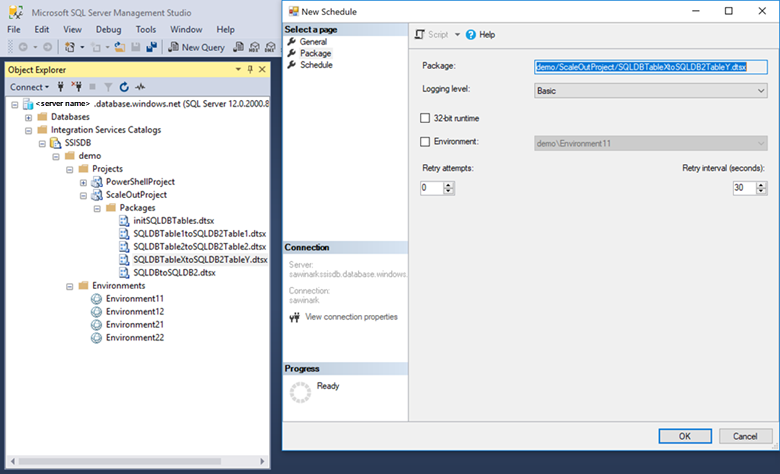
Dans la page Planification de la boîte de dialogue Nouvelle planification, spécifiez les paramètres de planification tels que la fréquence, l’heure du jour et la durée.

Après avoir créé le travail dans la boîte de dialogue Nouvelle planification, une confirmation s’affiche pour vous rappeler les objets Data Factory que SSMS va créer. Si vous sélectionnez Oui dans la boîte de dialogue de confirmation, le nouveau pipeline Data Factory s’ouvre dans le portail Azure pour vous permettre de l’examiner et de le personnaliser.

Pour personnaliser le déclencheur de planification, sélectionnez Nouveau/Modifier dans le menu Déclencheur.

Le volet Modifier le déclencheur s’ouvre pour vous permettre de personnaliser les options de planification.

Étapes suivantes
Pour en savoir plus sur les autres méthodes de planification d’un package SSIS, consultez Planifier l’exécution d’un package SSIS sur Azure.
Pour en savoir plus sur les pipelines, les activités et les déclencheurs Azure Data Factory, consultez les articles suivants :
Commentaires
Bientôt disponible : Tout au long de 2024, nous allons supprimer progressivement GitHub Issues comme mécanisme de commentaires pour le contenu et le remplacer par un nouveau système de commentaires. Pour plus d’informations, consultez https://aka.ms/ContentUserFeedback.
Envoyer et afficher des commentaires pour