Modifier les légendes de carte, l’échelle de couleurs et les règles associées dans un rapport paginé (Générateur de rapports)
S’applique à :✅ Générateur de rapports Microsoft (SSRS) ✅ Power BI Report Builder ✅ Concepteur de rapports dans SQL Server Data Tools
Dans un rapport paginé, une carte peut contenir des légendes de carte, une échelle de couleurs et une échelle des distances. Ces parties d'une carte aident les utilisateurs à interpréter la visualisation des données sur la carte.
Les légendes incluent les parties suivantes d'une carte :
Légende de carte : affiche un guide pour faciliter l’interprétation des données analytiques qui font varier l’affichage d’un élément cartographique sur une couche. Une carte peut avoir plusieurs légendes. Pour chaque couche, vous devez spécifier la légende à utiliser. Une légende peut fournir un guide pour plusieurs couches.
Échelle de couleurs : affiche un guide pour faciliter l'interprétation des couleurs sur la carte. Une carte a une seule échelle de couleurs. Plusieurs couches peuvent fournir les données de l'échelle de couleurs.
Échelle des distances : affiche un guide pour faciliter l'interprétation de l'échelle de la carte. Une carte a une seule échelle des distances. La valeur de zoom du point de vue de la carte active détermine l'échelle des distances.
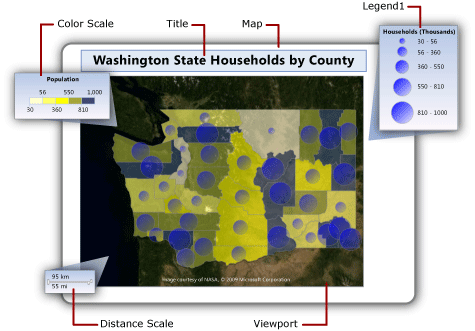
Pour modifier la position d’une légende par rapport à la fenêtre d’affichage
Pour modifier la position d’une légende par rapport à la fenêtre d’affichage
En mode Création, cliquez avec le bouton droit sur la légende et ouvrez la page
<report item>Propriétés.Dans Position, choisissez l’emplacement qui spécifie où afficher la légende par rapport à la fenêtre d’affichage.
Pour afficher la légende à l’extérieur de la fenêtre d’affichage, sélectionnez Afficher <élément de rapport> en dehors de la fenêtre d’affichage.
Sélectionnez OK.
Notes
Dans l'aperçu, les légendes de carte et l'échelle de couleurs s'affichent uniquement lorsqu'il existe des résultats des règles connexes à cette légende. S'il n'y a pas d'éléments à afficher, la légende ne s'affiche pas dans le rapport rendu.
Modifier la disposition d’une légende de carte
Modifier la disposition d’une légende de carte
En mode Conception, cliquez avec le bouton droit sur la légende et ouvrez la page Propriétés de la légende .
Dans Disposition de la légende, sélectionnez la disposition de table que vous souhaitez utiliser pour la légende. Lorsque vous sélectionnez différentes options, la disposition sur l’aire de conception change.
Sélectionnez OK.
Afficher ou masquer un titre de légende de carte
Afficher ou masquer un titre de légende de carte
- Cliquez avec le bouton droit sur la légende de carte sur l’aire de conception, puis sélectionnez Afficher le titre de la légende.
Afficher ou masquer un titre d’échelle de couleurs
Afficher ou masquer un titre d’échelle de couleurs
- Cliquez avec le bouton droit sur l’échelle de couleurs sur l’aire de conception, puis sélectionnez Afficher le titre de l’échelle de couleurs.
Déplacer des éléments hors de la première légende
Créez autant de légendes que nécessaire, puis mettez à jour les règles de chaque couche en spécifiant la légende dans laquelle afficher les résultats des règles.
Créer une nouvelle légende
En mode Conception, cliquez avec le bouton droit sur la carte à l’extérieur du point de vue de la carte, puis sélectionnez Ajouter une légende.
Une nouvelle légende apparaît sur la carte.
Afficher des résultats de règles dans une légende
En mode Conception, sélectionnez la carte jusqu’à ce que le volet Carte s’affiche.
Faites un clic droit sur la couche qui contient les données qui vous intéressent et sélectionnez
<map element type>Règle de couleur.Sélectionnez Légende.
Dans la liste Afficher dans cette légende, sélectionnez le nom de la légende dans laquelle afficher les résultats des règles.
Cliquez sur OK.
Faire varier les couleurs d’éléments cartographiques en fonction d’un style de modèle
Faire varier les couleurs d’éléments cartographiques en fonction d’un style de modèle
En mode Conception, sélectionnez la carte jusqu’à ce que le volet Carte s’affiche.
Faites un clic droit sur la couche qui contient les données qui vous intéressent et sélectionnez
<map element type>Règle de couleur.Sélectionnez Appliquer le style du modèle.
Un style de modèle spécifie la police, le style de bordure et la palette de couleurs. À chaque élément cartographique est attribuée une couleur différente de la palette de couleurs correspondant au thème spécifié dans l'Assistant Carte ou Couche. Il s'agit de la seule option qui s'applique aux couches qui n'associent pas de données analytiques.
Cliquez sur OK.
Faire varier les couleurs d’éléments cartographiques en fonction de la palette de couleurs
Faire varier les couleurs d’éléments cartographiques en fonction de la palette de couleurs
En mode Conception, sélectionnez la carte jusqu’à ce que le volet Carte s’affiche.
Faites un clic droit sur la couche qui contient les données qui vous intéressent et sélectionnez
<map element type>Règle de couleur.Sélectionnez Visualiser les données à l’aide de la palette de couleurs.
Cette option utilise une palette intégrée ou personnalisée que vous spécifiez. En fonction des données analytiques connexes, une couleur différente ou un ton de couleur différent de la palette est attribué à chaque élément cartographique.
Dans Champ de données, saisissez le nom du champ contenant les données analytiques que vous souhaitez visualiser à l'aide de couleurs.
Dans Palette, sélectionnez le nom de la palette à utiliser dans la liste.
Cliquez sur OK.
Faire varier les couleurs d’éléments cartographiques en fonction des plages de couleurs
1### Modifier les couleurs des éléments cartographiques en fonction des plages de couleurs
En mode Conception, sélectionnez la carte jusqu’à ce que le volet Carte s’affiche.
Faites un clic droit sur la couche qui contient les données qui vous intéressent et sélectionnez
<map element type>Règle de couleur.Sélectionnez Visualiser les données à l'aide de plages de couleurs.
Cette option, combinée aux couleurs de début, intermédiaire et de fin que vous spécifiez dans cette page et aux options que vous spécifiez dans la page Distribution , divise les données analytiques connexes en plages. Le processeur de rapports attribue la couleur appropriée à chaque élément cartographique en fonction de ses données associées et de la plage dans laquelle il est situé.
Dans Champ de données, saisissez le nom du champ contenant les données analytiques que vous souhaitez visualiser à l'aide de couleurs.
Dans Couleur de début, spécifiez la couleur à utiliser pour la plage la plus basse.
Dans Couleur intermédiaire, spécifiez la couleur à utiliser pour la plage centrale.
Dans Couleur de fin, spécifiez la couleur à utiliser pour la plage la plus élevée.
Sélectionnez OK.
Faire varier les couleurs d’éléments cartographiques en fonction de couleurs personnalisées
Faire varier les couleurs d’éléments cartographiques en fonction de couleurs personnalisées
En mode Conception, sélectionnez la carte jusqu’à ce que le volet Carte s’affiche.
Faites un clic droit sur la couche qui contient les données qui vous intéressent et sélectionnez
<map element type>Règle de couleur.Sélectionnez Visualiser les données à l’aide de couleurs personnalisées.
Cette option utilise une liste de couleurs que vous spécifiez. En fonction des données analytiques connexes, une couleur de la liste est affectée à chaque élément cartographique. S'il y a plus d'éléments cartographiques que de couleurs, aucune couleur n'est attribuée.
Dans Champ de données, saisissez le nom du champ contenant les données analytiques que vous souhaitez visualiser à l'aide de couleurs.
Dans Couleurs personnalisées, sélectionnez Ajouter pour spécifier chaque couleur personnalisée.
Sélectionnez OK.
Définir des options de distribution pour une légende
Définir des options de distribution pour une légende
En mode Conception, sélectionnez la carte jusqu’à ce que le volet Carte s’affiche.
Faites un clic droit sur la couche qui contient les données qui vous intéressent et sélectionnez
<map element type>Règle de couleur.Sélectionnez l’option Visualiser les données à l’aide de
<rule type>. Pour utiliser des options de distribution, vous devez créer des plages dans la page Distribution en fonction des données analytiques associées à la couche.Sélectionner Distribution.
Sélectionnez l'un des types de distribution suivants :
EqualInterval : spécifie des plages qui divisent les données en intervalles de plages égaux.
EqualDistribution : spécifie des plages qui divisent les données de sorte que toutes les plages ont le même nombre d'éléments.
Optimal : pécifie des plages qui ajustent automatiquement la distribution pour créer des sous-plages équilibrées.
Personnalisé : spécifiez votre propre nombre de plages pour contrôler la distribution de valeurs.
Pour plus d’informations sur les options de distribution, consultez Modifier l’affichage des polygones, des lignes et des points à l’aide de règles et de données analytiques (Générateur de rapports).
Dans Nombre de sous-plages, saisissez le nombre de sous-plages à utiliser. Lorsque le type de distribution est Optimal, le nombre de sous-plages est calculé automatiquement.
Dans Début de plage, saisissez une valeur de plage minimale. Toutes les valeurs inférieures à ce nombre sont égales à la valeur de plage minimale.
Dans Fin de plage, saisissez une valeur de plage maximale. Toutes les valeurs supérieures à ce nombre sont égales à la valeur de plage maximale.
Sélectionnez OK.
Modifier le contenu d’une légende de règle
Modifiez le contenu d'une légende de couleur, de taille, de largeur ou de type de marqueur
En mode Conception, sélectionnez la carte jusqu’à ce que le volet Carte s’affiche.
Faites un clic droit sur la couche qui contient les données qui vous intéressent, puis sélectionnez
<map element type>Règle.Vérifiez que l’option Visualiser les données à l’aide de
<rule type>est sélectionnée.Dans Champ de données, vérifiez que les données analytiques que vous visualisez sur la couche sont sélectionnées.
Remarque
Si aucun champ ne s’affiche dans la liste, faites un clic droit sur la couche, puis sélectionnez Données de la couche pour ouvrir la boîte de dialogue Propriétés des données de la couche de la carte, page Données analytiques et vérifier que vous avez spécifié des données analytiques pour cette couche.
Sélectionnez Légende.
Dans Afficher dans cette légende, sélectionnez la légende de carte à utiliser pour afficher les résultats des règles.
Sélectionnez OK.
Modifier le contenu de l’échelle de couleurs
Modifiez le contenu de l'échelle de couleurs ou d'une légende de couleur
En mode Conception, sélectionnez la carte jusqu’à ce que le volet Carte s’affiche.
Faites un clic droit sur la couche qui contient les données qui vous intéressent et sélectionnez
<map element type>Règle de couleur.Sélectionnez l'option de règle de couleur à utiliser. Pour afficher des éléments dans une légende de carte ou une échelle de couleurs, vous devez sélectionner l’une des options Visualiser les données à l’aide de<type de règle>.
Dans Champ de données, vérifiez que les données analytiques que vous visualisez sur la couche sont sélectionnées.
Remarque
Si aucun champ ne s’affiche dans la liste déroulante, cliquez avec le bouton droit sur la couche, puis cliquez sur Données de la couche pour ouvrir la boîte de dialogue Propriétés des données de la couche de la carte à la page Données analytiques et vérifier que vous avez spécifié des données analytiques pour cette couche.
Sélectionnez Légende.
Dans Options d'échelle de couleurs, sélectionnez Afficher dans l'échelle de couleurs pour afficher les résultats de la règle dans l'échelle de couleurs. Vous pouvez spécifier cette option pour plusieurs règles de couleur.
Sélectionnez OK.
Supprimer tous les éléments d’une légende
Masquez les éléments en fonction d'une règle
En mode Conception, sélectionnez la carte jusqu’à ce que le volet Carte s’affiche.
Faites un clic droit sur la couche qui contient les données qui vous intéressent, puis sélectionnez
<map element type>Règle.Sélectionnez Légende.
Sélectionnez OK.
Modifier le format de contenu d’une légende
Définissez les options de légende pour la règle associée à la légende de la carte.
Modifier le format de contenu d’une légende
En mode Conception, sélectionnez la carte jusqu’à ce que le volet Carte s’affiche.
Faites un clic droit sur la couche qui contient les données qui vous intéressent, puis sélectionnez
<map element type>Règle.Sélectionnez Légende.
Texte de légende : affiche des mots clés qui spécifient les données qui doivent apparaître dans la légende. Utilisez des mots clés de carte et des formats personnalisés pour contrôler le format du texte de légende. Par exemple,
#FROMVALUE {C2}spécifie un format de devise à deux décimales. Pour plus d’informations, consultez Modifier l’affichage des polygones, des lignes et des points à l’aide de règles et de données analytiques (Générateur de rapports).Cliquez sur OK.
Contenu connexe
Cartes (Générateur de rapports)
Ajouter, modifier ou supprimer une carte ou une couche (Générateur de rapports)
Personnaliser des données et l'affichage d'une carte ou d'une couche (Générateur de rapports)
Dépanner les rapports : rapports cartographiques (Générateur de rapports)
Assistant carte et assistant couche (Générateur de rapports)
Commentaires
Bientôt disponible : Tout au long de 2024, nous allons supprimer progressivement GitHub Issues comme mécanisme de commentaires pour le contenu et le remplacer par un nouveau système de commentaires. Pour plus d’informations, consultez https://aka.ms/ContentUserFeedback.
Envoyer et afficher des commentaires pour