Tutoriel : Ajouter un graphique à barres à un rapport (Générateur de rapports)
Dans ce didacticiel, vous utilisez un Assistant dans le --- title: include file description: include file author: maggiesMSFT ms.author: maggies ms.date: 12/06/2018 ms.service: ms.topic: include ms.custom: include fileGénérateur de rapports pour créer un graphique à barres dans un rapport paginé Reporting Services. Ensuite, vous ajouterez un filtre et améliorerez le graphique.
Un graphique à barres représente les données de catégorie horizontalement. Cette visualisation peut vous aider à :
- améliorer la lisibilité des noms de catégorie longs ;
- améliorer la compréhension des heures représentées sous forme de valeurs ;
- comparer la valeur relative de plusieurs séries.
L’illustration suivante montre le graphique à barres que vous créez dans ce didacticiel. Il montre les ventes réalisées en 2014 et 2015 pour les cinq premiers vendeurs, du plus grand au plus petit nombre de ventes en 2015.
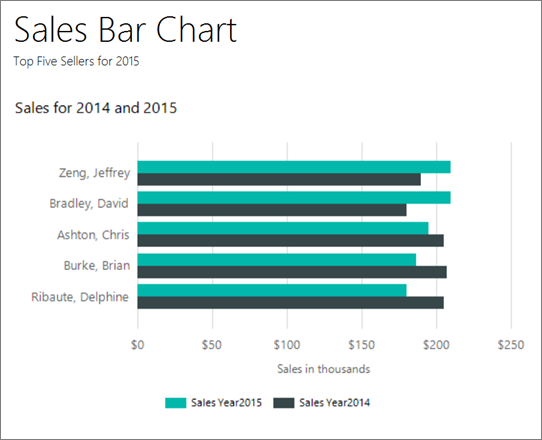
Remarque
Dans ce didacticiel, les étapes de l'Assistant sont consolidées en une seule procédure. Pour obtenir des instructions pas à pas sur l’accès à un serveur de rapports, la création d’un dataset et le choix d’une source de données, consultez le premier didacticiel de cette série : Tutoriel : Créer un rapport de table de base (Générateur de rapports).
Durée estimée pour effectuer ce tutoriel : 15 minutes.
Spécifications
Pour plus d’informations sur les spécifications, consultez Prérequis pour les didacticiels (Générateur de rapports).
1. Créer un rapport de graphique à partir de l’Assistant Graphique
Vous allez créer un dataset incorporé, choisir une source de données partagée et créer un graphique à barres à l’aide de l’Assistant Graphique.
Notes
Dans ce didacticiel, la requête contient les valeurs des données : elle n’a donc pas besoin d’une source de données externe. Cela rend la requête assez longue. Dans un environnement métier, une requête ne contient pas les données. Ceci est nécessaire à des fins de formation uniquement.
Démarrez le Générateur de rapport à partir du portail web Reporting Services, du serveur de rapports en mode intégré SharePoint, ou de votre ordinateur.
La boîte de dialogue Mise en route s'affiche.

Si vous ne voyez pas la boîte de dialogue Mise en route, sélectionnez Fichier>Nouveau. La boîte de dialogue Nouveau rapport ou dataset contient une grande partie des contenus de la boîte de dialogue Mise en route .
Dans le volet gauche, assurez-vous que Nouveau rapport est sélectionné.
Dans le volet droit, sélectionnez Assistant Graphique.
Dans la page Choisir un dataset, sélectionnez Créer un dataset, puis cliquez sur Suivant.
Dans la page Choisir une connexion à une source de données, sélectionnez une source de données existante. Ou accédez au serveur de rapports et choisissez une source de données. Sélectionnez ensuite Suivant. Vous devrez peut-être entrer un nom d’utilisateur et un mot de passe.
Remarque
La source de données que vous choisissez n'a pas d'importance, tant que vous disposez des autorisations appropriées. Vous n'allez pas récupérer de données à partir de la source de données. Pour plus d’informations, consultez Autres manières d’obtenir une connexion de données (Générateur de rapports).
Dans la page Créer une requête, sélectionnez Modifier en tant que texte.
Collez la requête suivante dans le volet de requête :
SELECT 'Luis' as FirstName, 'Alverca' as LastName, CAST(170000.00 AS money) AS SalesYear2015, CAST(150000. AS money) AS SalesYear2014 UNION SELECT 'Jeffrey' as FirstName, 'Zeng' as LastName, CAST(210000. AS money) AS SalesYear2015, CAST(190000. AS money) AS SalesYear2014 UNION SELECT 'Houman' as FirstName, 'Pournasseh' as LastName, CAST(150000. AS money) AS SalesYear2015, CAST(180000. AS money) AS SalesYear2014 UNION SELECT 'Robin' as FirstName, 'Wood' as LastName, CAST(75000. AS money) AS SalesYear2015, CAST(175000. AS money) AS SalesYear2014 UNION SELECT 'Daniela' as FirstName, 'Guaita' as LastName, CAST(170000. AS money) AS SalesYear2015, CAST(175000. AS money) AS SalesYear2014 UNION SELECT 'John' as FirstName, 'Yokim' as LastName, CAST(160000. AS money) AS SalesYear2015, CAST(195000. AS money) AS SalesYear2014 UNION SELECT 'Delphine' as FirstName, 'Ribaute' as LastName, CAST(180000. AS money) AS SalesYear2015, CAST(205000. AS money) AS SalesYear2014 UNION SELECT 'Robert' as FirstName, 'Hernady' as LastName, CAST(140000. AS money) AS SalesYear2015, CAST(180000. AS money) AS SalesYear2014 UNION SELECT 'Tanja' as FirstName, 'Plate' as LastName, CAST(150000. AS money) AS SalesYear2015, CAST(160000. AS money) AS SalesYear2014 UNION SELECT 'David' as FirstName, 'Bradley' as LastName, CAST(210000. AS money) AS SalesYear2015, CAST(180000. AS money) AS SalesYear2014 UNION SELECT 'Michal' as FirstName, 'Jaworski' as LastName, CAST(175000. AS money) AS SalesYear2015, CAST(220000. AS money) AS SalesYear2014 UNION SELECT 'Chris' as FirstName, 'Ashton' as LastName, CAST(195000. AS money) AS SalesYear2015, CAST(205000. AS money) AS SalesYear2014 UNION SELECT 'Pongsiri' as FirstName, 'Hirunyanitiwatna' as LastName, CAST(175000. AS money) AS SalesYear2015, CAST(215000. AS money) AS SalesYear2014 UNION SELECT 'Brian' as FirstName, 'Burke' as LastName, CAST(187000. AS money) AS SalesYear2015, CAST(207000. AS money) AS SalesYear2014(Facultatif) Sélectionnez le bouton Exécuter (!) pour voir les données sur lesquelles votre graphique est basé.
Cliquez sur Suivant.
2. Créer un graphique à barres
Dans la page Choisir un type de graphique , l’histogramme est le type de graphique par défaut.
Sélectionnez Barre, puis cliquez sur Suivant.
Dans la page Organiser les champs du graphique, quatre champs se trouvent dans le volet Champs disponibles : FirstName, LastName, SalesYear2015 et SalesYear2014.
Faites glisser LastName vers le volet Catégories.
Faites glisser SalesYear2015 vers le volet Valeurs. SalesYear2015 représente le montant des ventes de chaque commercial pour l’année 2015. Le volet Valeurs affiche
[Sum(SalesYear2015)], car le graphique affiche l'agrégat pour chaque produit.Faites glisser SalesYear2014 vers le volet Valeurs sous SalesYear2015. SalesYear2014 représente le montant des ventes de chaque commercial pour l’année 2014.
Cliquez sur Suivant.
Cliquez sur Terminer.
Le graphique est ajouté à l'aire de conception. Le nouveau graphique à barres ne fait que représenter les données. La légende indique Last Name A, Last Name B, etc., plutôt que les noms des personnes, juste pour donner une idée de l’apparence du rapport.
Sélectionnez le graphique pour afficher ses poignées. Faites glisser l'angle inférieur droit du graphique pour augmenter sa taille. Notez que l’aire de conception s’agrandit lorsque vous faites glisser.
Sélectionnez Exécuter pour afficher un aperçu du rapport.
Le graphique à barres affiche les ventes de chaque commercial pour les années 2014 et 2015. La longueur de la barre correspond au total des ventes.
3. Afficher tous les noms sur l’axe vertical
Par défaut, seules quelques-unes des valeurs de l'axe vertical s'affichent. Vous pouvez modifier le graphique pour afficher toutes les catégories.
Basculez en mode création de rapport.
Cliquez avec le bouton droit sur l’axe vertical, puis sélectionnez Propriétés de l’axe vertical.
Sous Plage et intervalle de l’axe, dans la zone Intervalle , tapez 1.
Cliquez sur OK.
Sélectionnez Exécuter pour afficher un aperçu du rapport.
Remarque
Si vous ne parvenez pas à lire les noms des commerciaux sur l'axe vertical, vous pouvez augmenter la taille de votre graphique ou modifier les options de mise en forme des étiquettes d'axe.
Afficher le nom et le prénom sur l’axe vertical
Vous pouvez modifier l'expression de catégorie pour inclure le nom suivi du prénom de chaque commercial.
Basculez en mode création de rapport.
Double-cliquez sur le graphique pour afficher le volet Données du graphique .
Dans la zone Groupes de catégories, cliquez avec le bouton droit sur le champ [LastName], puis sélectionnez Propriétés du groupe de catégories.
Dans Étiquette, sélectionnez le bouton Expression (Fx).
Tapez l’expression suivante :
=Fields!LastName.Value & ", " & Fields!FirstName.ValueCette expression concatène le nom, une virgule et le prénom.
Sélectionnez OK.
Cliquez sur OK.
Sélectionnez Exécuter pour afficher un aperçu du rapport.
Si les prénoms n’apparaissent pas lorsque vous exécutez le rapport, vous pouvez actualiser les données manuellement. Toujours en mode Aperçu, sous l’onglet Exécuter du groupe Navigation, sélectionnez Actualiser.
Remarque
Si vous ne parvenez pas à lire les noms des commerciaux sur l'axe vertical, vous pouvez augmenter la taille de votre graphique ou modifier les options de mise en forme des étiquettes d'axe.
4. Modifier l’ordre de tri sur l’axe vertical
Lorsque vous triez les données d’un graphique, vous modifiez l’ordre des valeurs sur l’axe des abscisses.
Basculez en mode création de rapport.
Double-cliquez sur le graphique pour afficher le volet Données du graphique .
Dans la zone Groupes de catégories, cliquez avec le bouton droit sur le champ [LastName], puis sélectionnez Propriétés du groupe de catégories.
Sélectionnez Tri. La page Modifiez les options de tri affiche une liste d’expressions de tri. Par défaut, cette liste a une expression de tri identique à l'expression de groupe de la catégorie d'origine.
Dans Trier par, sélectionnez [SalesYear2015].
Dans la liste Tri , sélectionnez A-Z pour que les noms apparaissent dans l’ordre décroissant du montant des ventes 2015.
Cliquez sur OK.
Sélectionnez Exécuter pour afficher un aperçu du rapport.
Les noms sur l’axe horizontal sont triés par ordre décroissant du montant des ventes 2015, avec Zeng en haut.
5. Déplacer la légende
Pour améliorer la lisibilité des valeurs du graphique, vous pouvez déplacer la légende du graphique. Par exemple, dans un graphique à barres horizontales, vous pouvez modifier la position de la légende de manière à l’afficher au-dessus ou en dessous de la zone de graphique. Ce positionnement permet d’augmenter l’espace horizontal entre les barres.
Afficher la légende sous la zone de graphique d’un graphique à barres
Basculez en mode création de rapport.
Cliquez avec le bouton droit sur la légende du graphique.
Sélectionnez Propriétés de la légende.
Pour Position de la légende, sélectionnez une position différente. Par exemple, choisissez de positionner le graphique en bas au centre.
Lorsque la légende est placée en haut ou en bas d'un graphique, la disposition de la légende change de vertical à horizontal. Vous pouvez sélectionner une autre disposition dans la liste déroulante Disposition .
Cliquez sur OK.
Sélectionnez Exécuter pour afficher un aperçu du rapport.
6. Intituler le graphique
Basculez en mode création de rapport.
Sélectionnez les mots Titre du graphique en haut du graphique, puis saisissez : Ventes pour 2014 et 2015.
Dans le volet Propriétés, le titre étant sélectionné, affectez la valeur Noir au paramètre Couleur et la valeur 12 pt au paramètre Police.
Sélectionnez Exécuter pour afficher un aperçu du rapport.
7. Mettre en forme et étiqueter l’axe horizontal
Par défaut, l'axe horizontal affiche les valeurs dans un format général qui est mis à l'échelle automatiquement pour s'ajuster à la taille du graphique. Vous pouvez le modifier et lui affecter le format monétaire.
Basculez en mode création de rapport.
Cliquez sur l’axe horizontal en bas du graphique pour le sélectionner.
Sous l’onglet Accueil, allez dans le groupe Nombre>Devise. Les étiquettes de l'axe horizontal changent et utilisent une devise.
(Facultatif) Supprimez les chiffres décimaux. Près du bouton Devise, cliquez deux fois sur le bouton Réduire les décimales .
Cliquez avec le bouton droit sur l’axe horizontal, puis sélectionnez Propriétés de l’axe horizontal.
Sous l’onglet Nombre , sélectionnez Afficher les valeurs en milliers.
Sélectionnez OK.
Cliquez avec le bouton droit sur l’axe horizontal, puis sélectionnez Afficher le titre de l’axe.
Dans la zone Titre de l’axe, saisissez Ventes en milliers et appuyez sur Entrée.
Remarque
Pendant que vous saisissez votre texte, la zone Titre de l’axe apparaît sur l’axe vertical. Quand vous appuyez sur Entrée, elle passe sur l’axe horizontal.
Sélectionnez Exécuter pour afficher un aperçu du rapport.
Le rapport affiche les montants des ventes sur l’axe horizontal sous forme de devises en milliers, sans chiffres décimaux.
8. Ajouter un filtre pour afficher les cinq valeurs supérieures
Vous pouvez ajouter un filtre au graphique pour spécifier les données du dataset à inclure ou exclure dans le graphique.
Basculez en mode création de rapport.
Double-cliquez sur le graphique pour afficher le volet Données du graphique .
Dans la zone Groupes de catégories, cliquez avec le bouton droit sur le champ [LastName], puis sélectionnez Propriétés du groupe de catégories.
Sélectionnez Filtres. La page Modifiez les filtres peut afficher une liste d’expressions de filtre. Par défaut, cette liste est vide.
Sélectionnez Ajouter. Un nouveau filtre vide apparaît.
Dans Expression, saisissez [Sum(SalesYear2015)] . Cela crée l’expression sous-jacente
=Sum(Fields!SalesYear2015.Value), que vous pouvez afficher en sélectionnant le bouton fx.Vérifiez que le type de données est Text.
Dans Opérateur, sélectionnez N supérieurs dans la liste déroulante.
Dans Valeur, saisissez l’expression suivante : =5
Cliquez sur OK.
Sélectionnez Exécuter pour afficher un aperçu du rapport.
Si les résultats ne sont pas filtrés lorsque vous exécutez le rapport, vous pouvez actualiser les données manuellement. Sous l’onglet Exécuter, dans le groupe Navigation, sélectionnez Actualiser.
Le graphique affiche les noms des cinq meilleurs commerciaux issus des données de ventes 2015.
9. Ajouter un titre de rapport
Dans l’aire de conception, sélectionnez Cliquer pour ajouter un titre.
Saisissez Graphique à barres des ventes. Appuyez sur Entrée, puis saisissez Cinq meilleurs vendeurs pour 2015, afin d’obtenir ce qui suit :
Graphique à barres des ventes
Cinq meilleurs vendeurs pour 2015
Sélectionnez Graphique à barres des ventes, puis cliquez sur le bouton Gras.
Sélectionnez Cinq meilleurs vendeurs pour 2015puis, dans la section Police de l’onglet Accueil , affectez la valeur 10à la taille de la police.
(Facultatif) Vous devrez peut-être agrandir la zone de texte Titre et descendre le haut du graphique à barres pour que les deux lignes de texte soient visibles.
Ce titre s’affiche dans la partie supérieure du rapport. En l’absence d’en-tête de page défini, les éléments situés au-dessus du corps du rapport font office d’en-tête de rapport.
Sélectionnez Exécuter pour afficher un aperçu du rapport.
10. Enregistrer le rapport
Basculez en mode création de rapport.
Sélectionnez Fichier>Enregistrer sous.
Dans Nom, saisissez Graphique à barres des ventes.
Vous pouvez l’enregistrer sur votre ordinateur ou sur le serveur de rapports.
Sélectionnez Enregistrer.
Étapes suivantes
Vous avez réalisé le didacticiel d’ajout d’un graphique à barres à votre rapport. Pour plus d’informations sur les graphiques, consultez Graphiques dans un rapport paginé (Générateur de rapports) et Graphiques à barres dans un rapport paginé (Générateur de rapports).
Contenu connexe
Commentaires
Bientôt disponible : Tout au long de 2024, nous allons supprimer progressivement GitHub Issues comme mécanisme de commentaires pour le contenu et le remplacer par un nouveau système de commentaires. Pour plus d’informations, consultez https://aka.ms/ContentUserFeedback.
Envoyer et afficher des commentaires pour