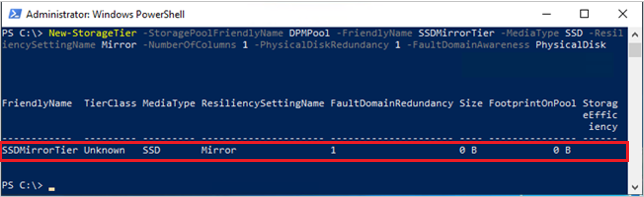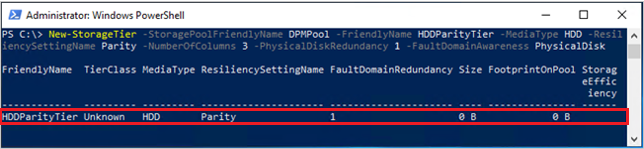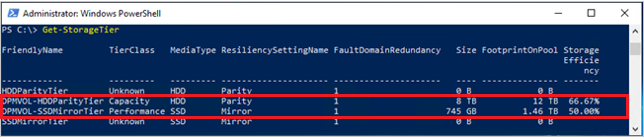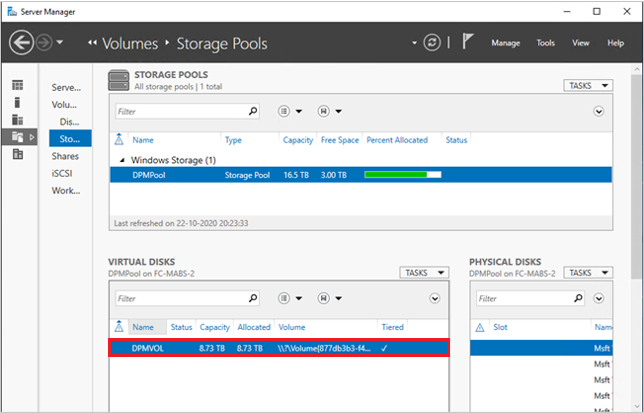Ajouter un stockage de sauvegarde moderne à DPM
Important
Cette version de Data Protection Manager (DPM) a atteint la fin du support. Nous vous recommandons de mettre à niveau vers DPM 2022.
Le stockage de sauvegarde moderne (MBS) a été introduit dans System Center Data Protection Manager (DPM) 2016 pour offrir des économies de stockage de 50 %, des sauvegardes 3 fois plus rapides et un stockage plus efficace prenant en charge les charges de travail.
- Le stockage MBS est automatiquement activé lorsque vous exécutez au moins DPM 2016 sur Windows Server 2016. Si DPM est en cours d’exécution sur une version de Windows Server antérieure à Windows Server 2016, MBS n'est pas activé.
- MBS fournit un stockage intelligent pour la sauvegarde à court terme sur disque. MBS garantit des sauvegardes sur disque plus rapides et consomme moins d’espace disque. Sans MBS, chaque source de données nécessite deux volumes, un pour la sauvegarde initiale et un autre pour les modifications différentielles.
- Les sauvegardes MBS sont stockées sur un disque ReFS. Il utilise le clonage de blocs ReFS et la technologie VHDX. Plus d’informations
Notes
DPM ne prend pas en charge la déduplication sur le disque ReFS utilisé pour les sauvegardes MBS.
DPM 2016 accepte les volumes de stockage. Une fois que vous ajoutez un volume, DPM le formate en ReFS pour utiliser les nouvelles fonctionnalités du stockage de sauvegarde moderne. Les volumes ne peuvent pas résider sur un disque dynamique. Utilisez uniquement un disque de base.
Même si vous pouvez fournir directement un volume à DPM, vous risquez de rencontrer des problèmes d’extension du volume en cas de besoin ultérieur. Pour préparer DPM à l’expansion future, utilisez les disques disponibles pour créer un pool de stockage. Créez ensuite des volumes sur le pool de stockage et exposez-les à DPM. Ces volumes virtuels peuvent ensuite être étendus selon les besoins.
Le reste de cet article fournit les détails relatifs à l’ajout d’un volume et à son extension ultérieure.
Configuration de MBS
La configuration de MBS s’effectue à l’aide des procédures suivantes. Vous ne pouvez pas attacher des fichiers VHD (VHDX) créés localement et les utiliser comme stockage sur un serveur DPM physique.
- Vérifiez que vous exécutez DPM 2016 ou version ultérieure sur une machine virtuelle exécutant Windows Server 2016 ou version ultérieure.
- Créez un volume. Pour créer un volume sur un disque virtuel dans un pool de stockage :
- Ajoutez un disque au pool de stockage.
- Créez un disque virtuel à partir de ce pool de stockage, avec une disposition de type Simple. Vous pouvez ensuite ajouter des disques supplémentaires ou étendre le disque virtuel.
- Créez des volumes sur le disque virtuel.
- Ajoutez les volumes à DPM.
- Configurez le stockage basé sur la charge de travail.
Créer un volume
Créez un pool de stockage dans les Services de fichier et de stockage du Gestionnaire de serveur.
Ajoutez les disques physiques disponibles au pool de stockage.
En cas d’ajout d’un seul disque au pool, le nombre de colonnes reste égal à 1. Vous pouvez ajouter des disques si nécessaire par la suite.
Si plusieurs disques sont ajoutés au pool de stockage, le nombre de disques correspond au nombre de colonnes. Quand d’autres disques sont ajoutés, leur nombre correspond obligatoirement à un multiple du nombre de colonnes.
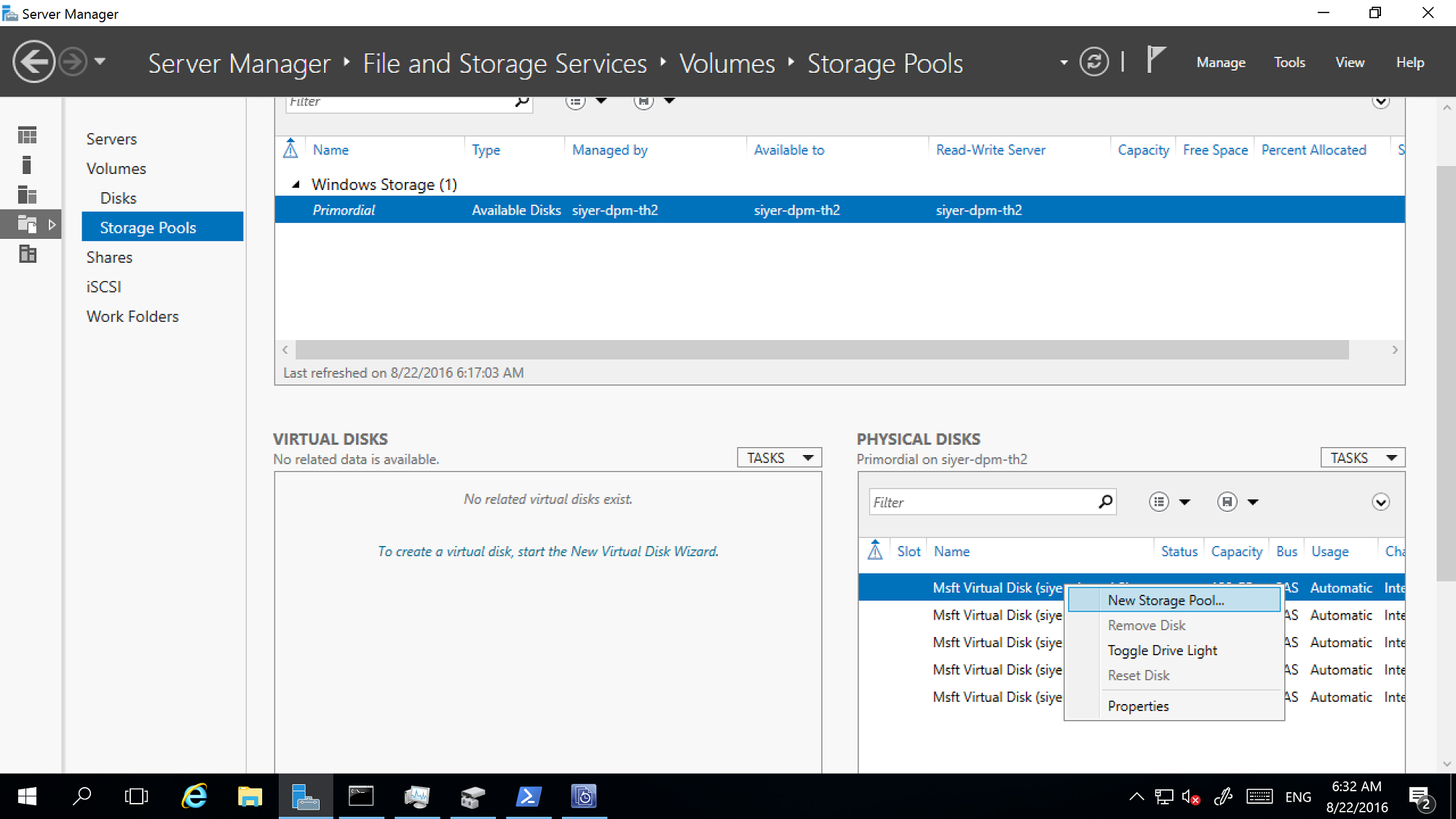
Créez un disque virtuel à partir de ce pool de stockage, avec une disposition de type Simple.
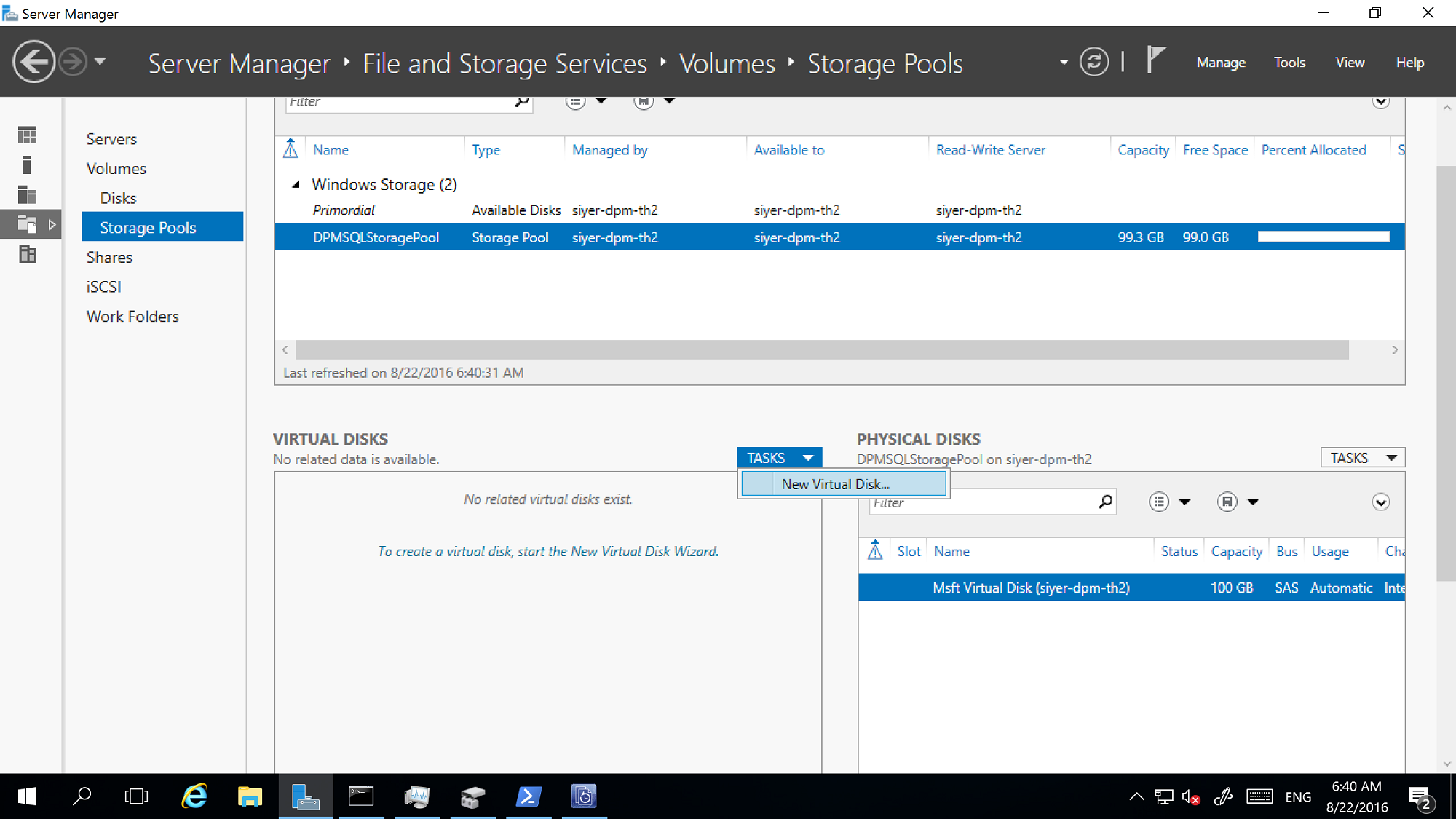
Ajoutez maintenant autant de disques physiques que nécessaire.
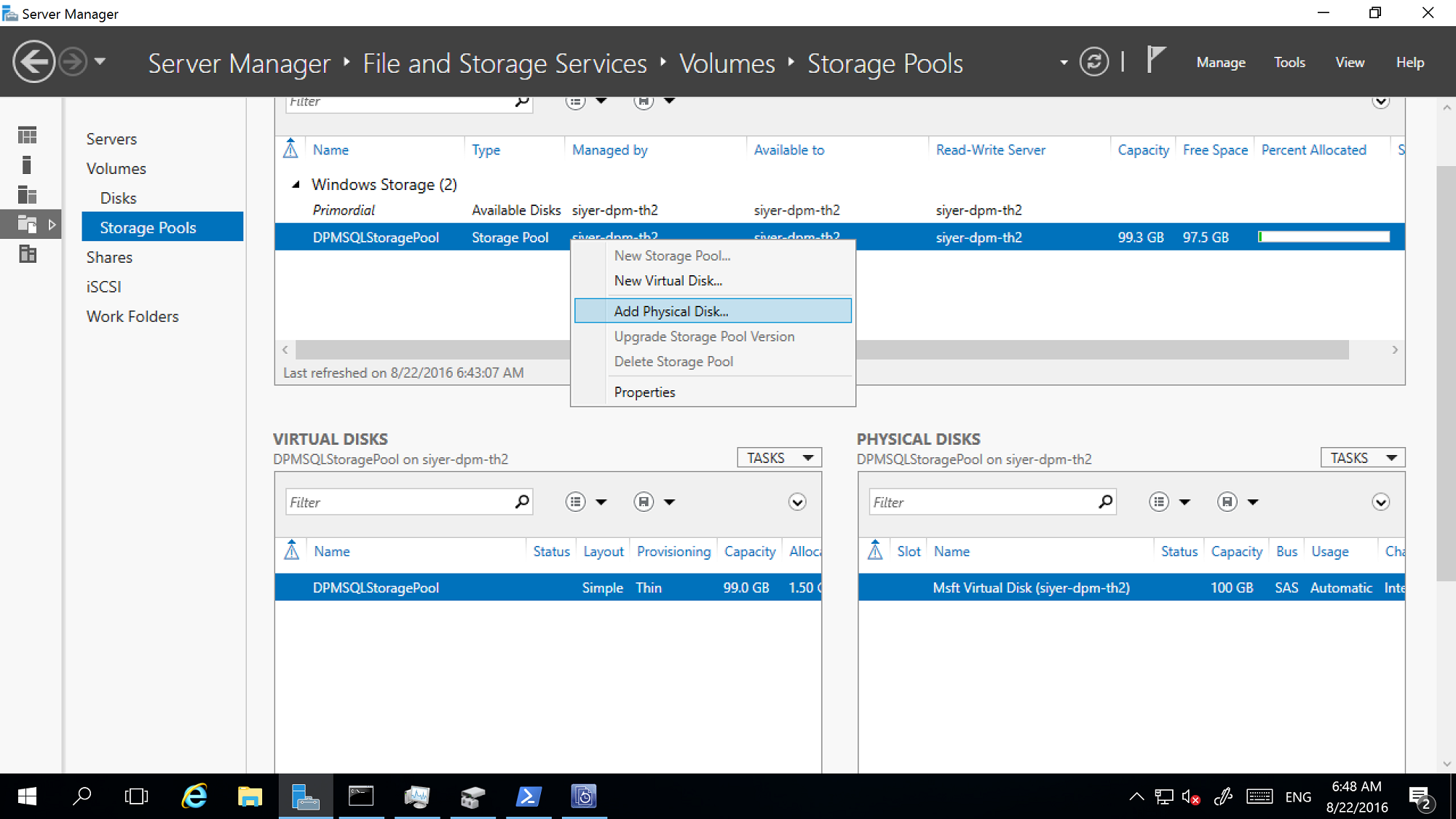
Étendez le disque virtuel avec la disposition Simple pour refléter tous les disques physiques que vous avez ajoutés.
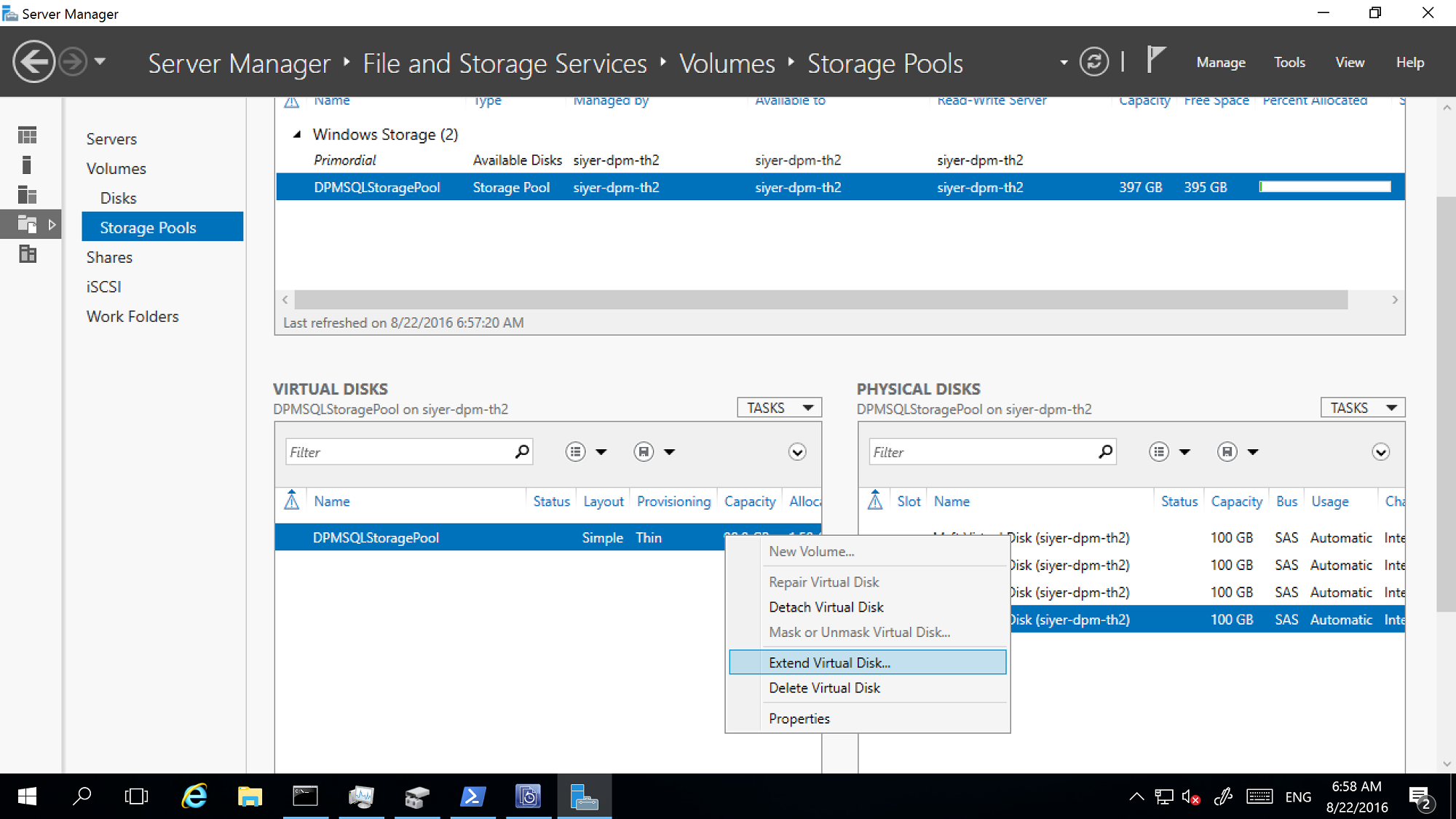
Créez maintenant des volumes sur le disque virtuel.
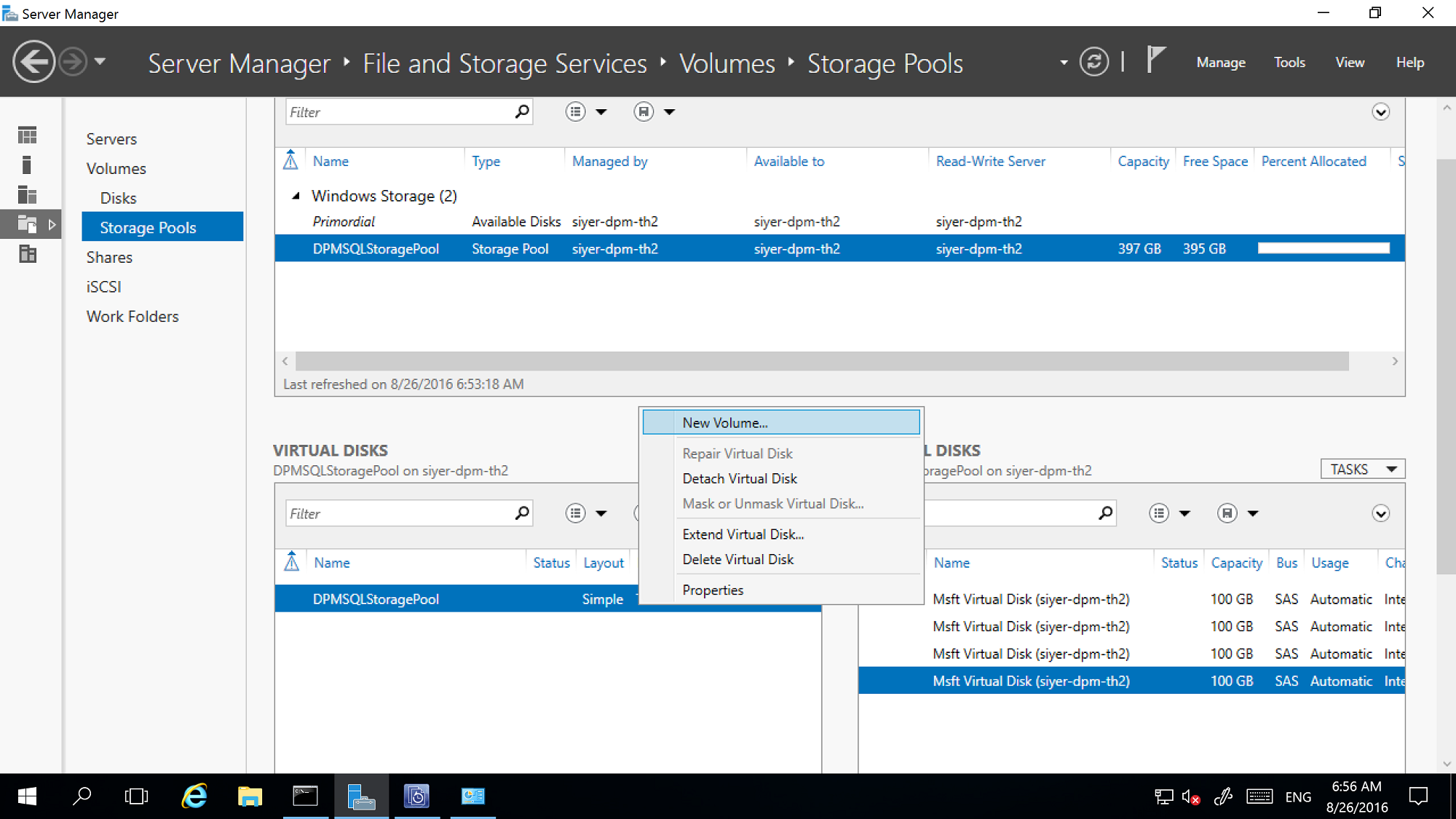
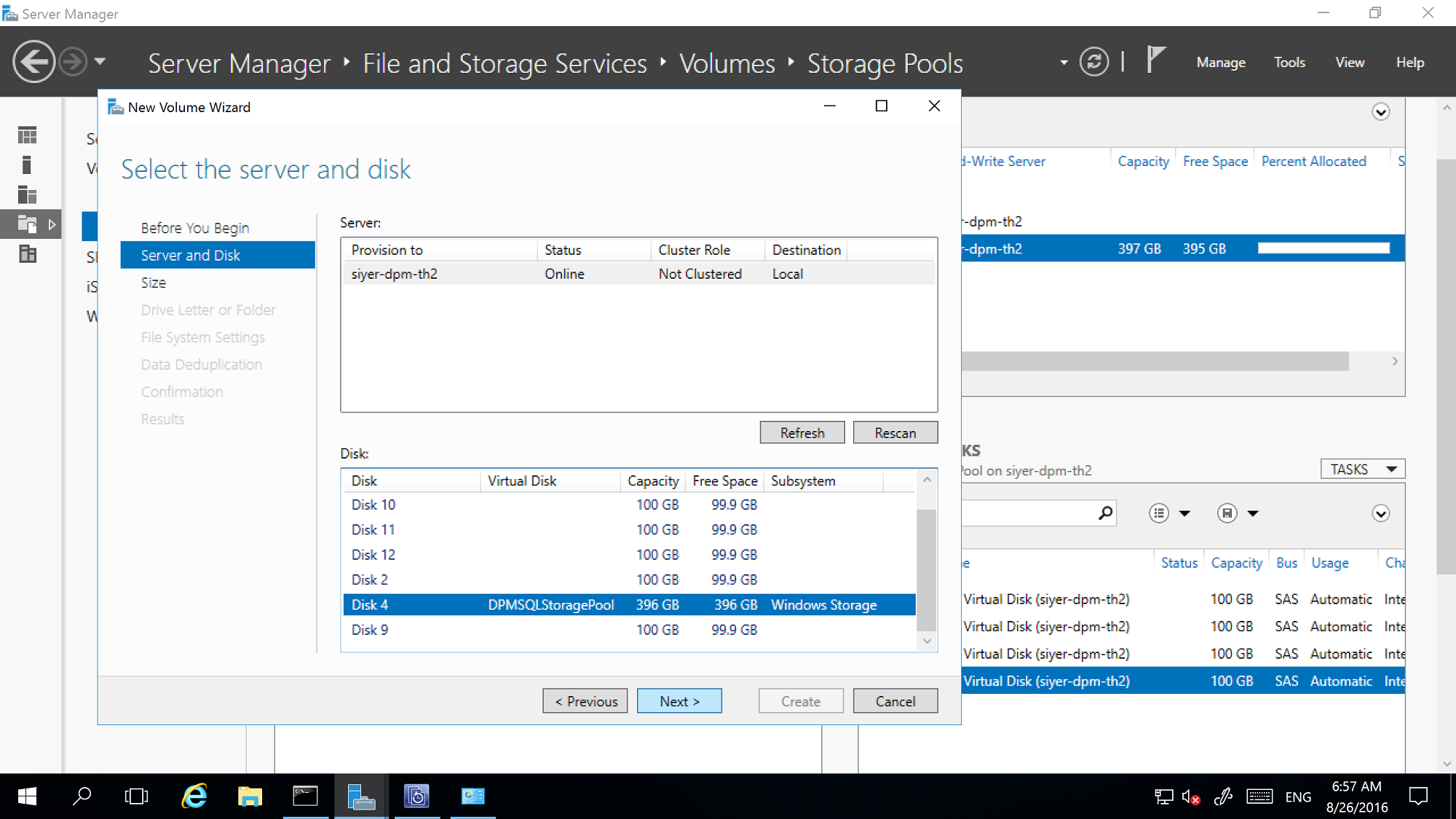
Ajouter des volumes au stockage DPM
Dans la console > de gestion DPM Stockage sur disque, sélectionnez Réanalyser.
Dans Ajouter un stockage sur disque, sélectionnez Ajouter.
Une fois les volumes ajoutés, vous pouvez leur donner un nom convivial.
Sélectionnez OK pour mettre en forme les volumes en ReFS afin que DPM puisse les utiliser en tant que MBS.
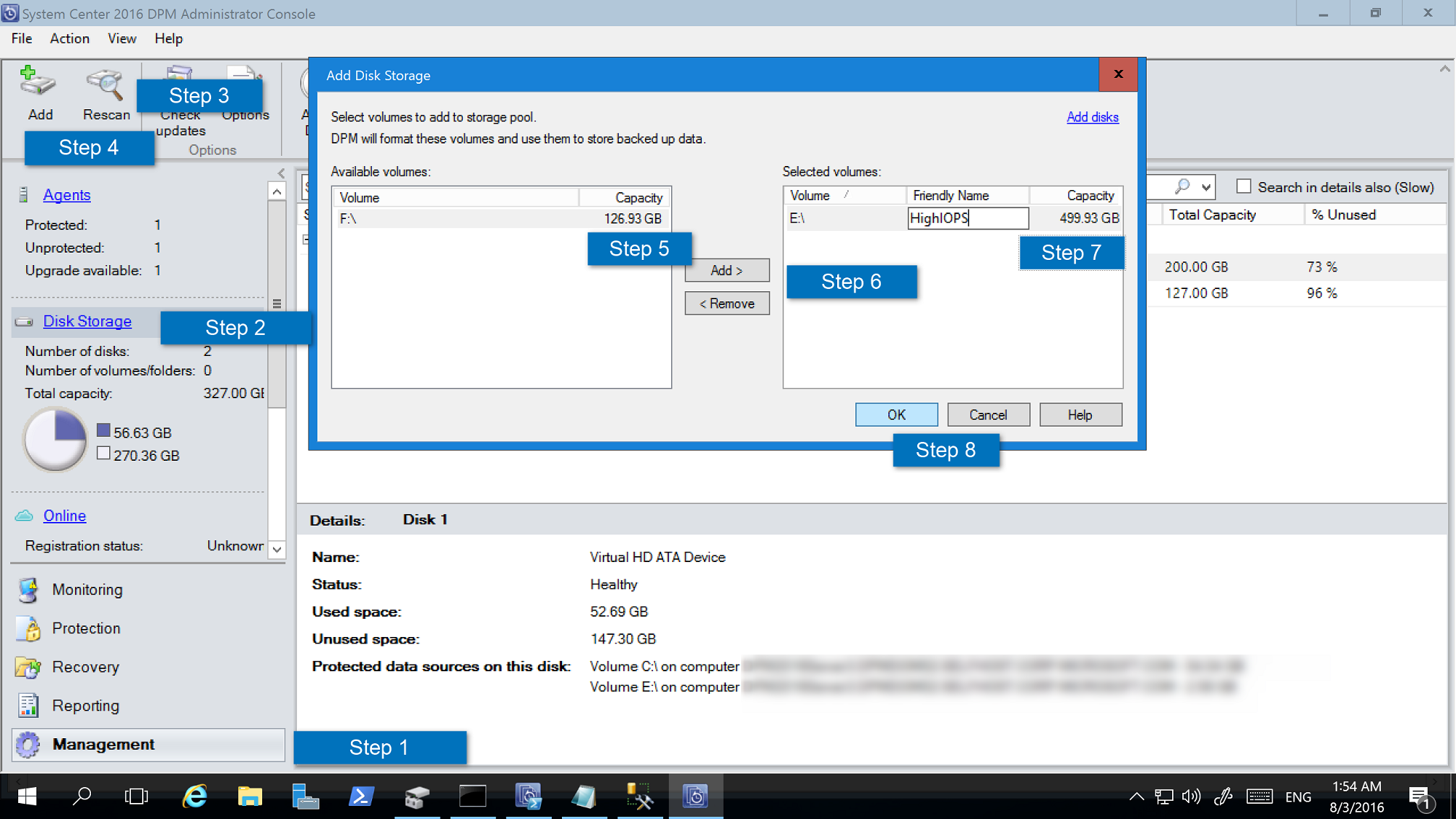
Configurer le stockage basé sur la charge de travail
Avec le stockage basé sur la charge de travail, les volumes peuvent être sélectionnés pour stocker préférentiellement des charges de travail spécifiques. Par exemple, les volumes coûteux prenant en charge une quantité élevée d’E/S par seconde peuvent être configurés pour stocker les charges de travail nécessitant des sauvegardes fréquentes de gros volumes comme SQL Server avec les journaux de transactions. Les charges de travail sauvegardées moins fréquemment, comme les machines virtuelles, peuvent être sauvegardées sur des volumes à faible coût.
Vous configurez le stockage basé sur la charge de travail à l’aide d'applets de commande Windows PowerShell.
Mettre à jour les propriétés d'un volume
Exécutez l'applet Update-DPMDiskStorage pour mettre à jour les propriétés d'un volume dans le pool de stockage sur un serveur DPM. La syntaxe est Paramètre défini : Volume.
Exécutez l'applet de commande avec ces paramètres.
Update-DPMDiskStorage [-Volume] <Volume> [[-FriendlyName] <String> ] [[-DatasourceType] <VolumeTag[]> ] [-Confirm] [-WhatIf] [ <CommonParameters>]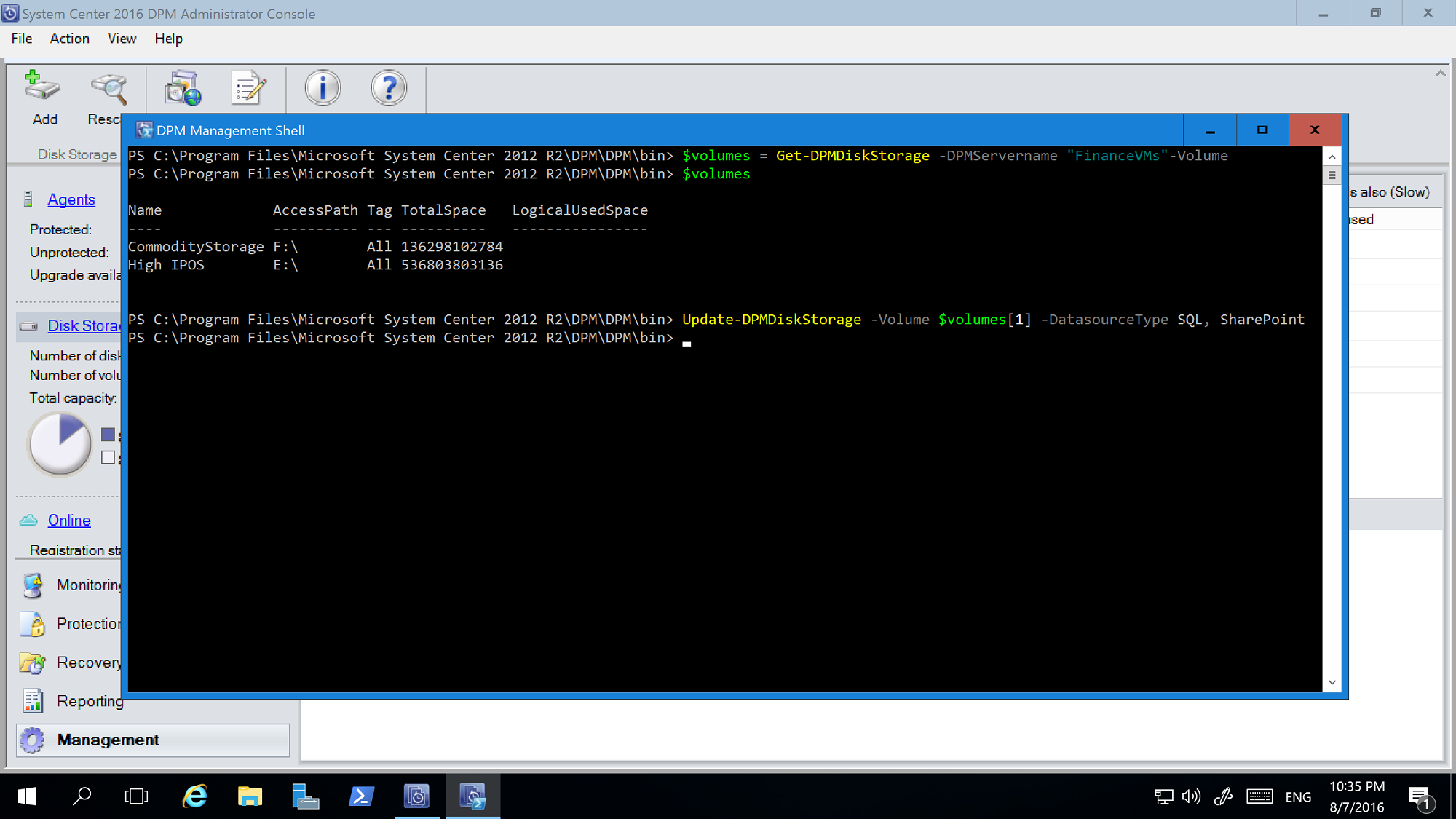
Les modifications apportées à l’aide de l’applet de commande PowerShell sont répercutées dans la console DPM Management.
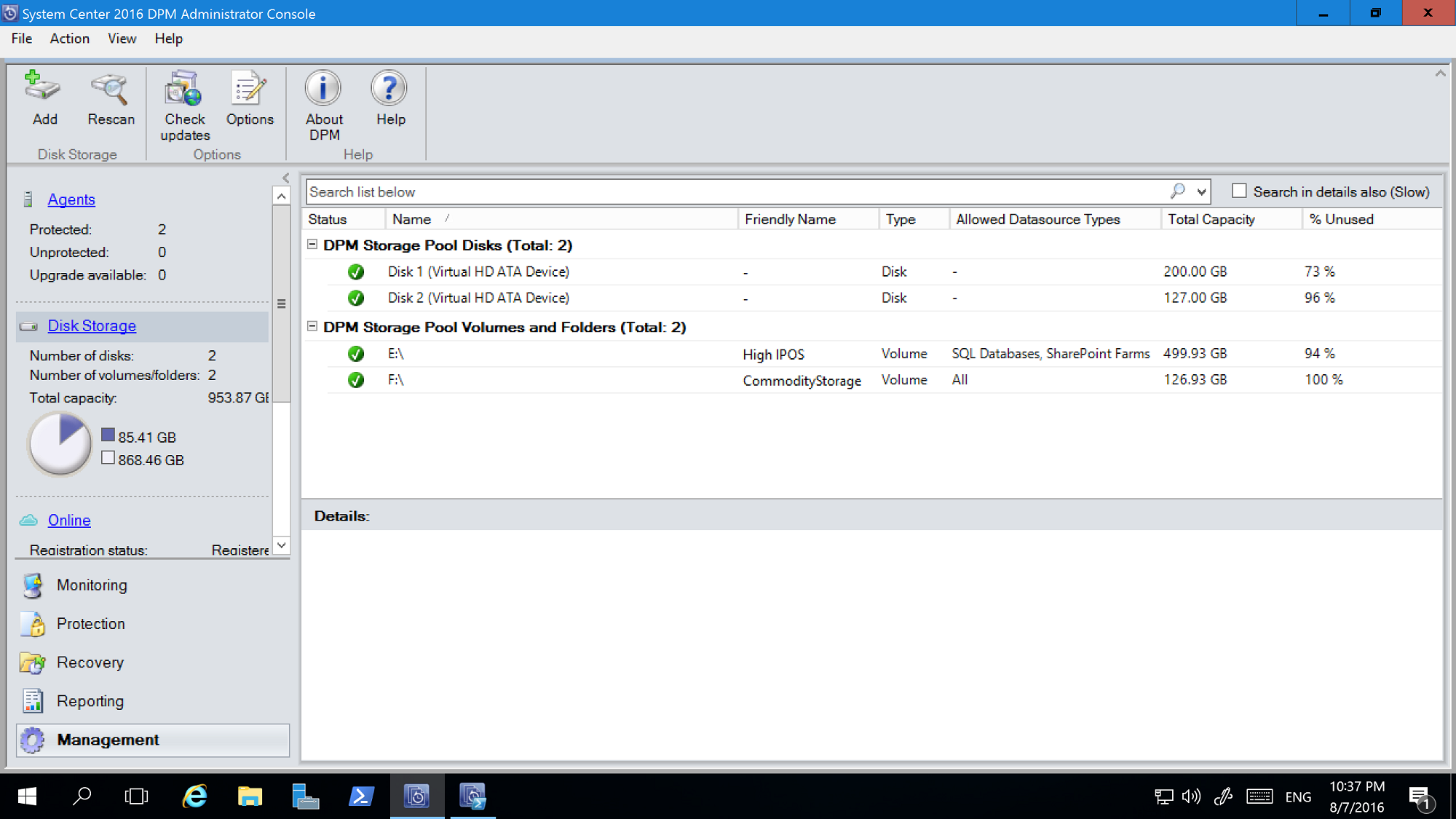
Exclusion de volume
Les serveurs DPM peuvent être gérés par une équipe d’administrateurs. Même s’il existe des recommandations concernant le stockage à utiliser pour les sauvegardes, l’attribution d’un volume incorrect à DPM en tant que stockage de sauvegarde peut entraîner une perte de données critiques. Par conséquent, avec DPM 2016 UR4 ou ultérieur, vous pouvez empêcher de tels scénarios en configurant ces volumes afin qu’ils n’apparaissent pas comme étant disponibles pour le stockage à l’aide de PowerShell.
Voici, par exemple, les étapes pour exclure F:\ et C:\MountPoint1 :
Exécutez l’applet de commande Set0DPMGlobalPropery :
Set-DPMGlobalProperty -DPMStorageVolumeExclusion "F:,C:\MountPoint1"Analysez de nouveau le stockage à l’aide de l’interface utilisateur ou utilisez l’applet de commande Start-DPMDiskRescan.
Les volumes et points de montage configurés sont exclus.
Pour supprimer une exclusion de volume, exécutez l’applet de commande suivante :
Set-DPMGlobalProperty -DPMStorageVolumeExclusion ""
Une fois l’exclusion de volume supprimée, relancez l’analyse du stockage. Tous les volumes et points de montage, à l’exception des volumes système, sont disponibles pour le stockage DPM.
Migration du stockage de la sauvegarde
Une fois que toutes vos sauvegardes sont sur MBS, il peut être nécessaire de migrer certaines sources de données d’un volume à un autre. Par exemple, dans les scénarios où vous devez mettre à niveau le stockage ou quand un volume est saturé. Vous avez le choix d’utiliser PowerShell ou l’interface utilisateur pour migrer les sources de données. Vous trouverez plus de détails dans cette entrée de blog.
La source de données en migration doit avoir tous les points de récupération sur le stockage moderne. La migration de sources de données avec des sauvegardes sur des disques et des volumes (par exemple, les mises à niveau du serveur DPM lorsque les sauvegardes de disque n’ont pas expiré) n’est pas prise en charge. La migration est semblable à la modification d’un groupe de protection. Pendant que la migration est en cours, vous ne pouvez pas déclencher un travail improvisé. Les tâches planifiées se poursuivent telles qu’elles ont été configurées. Une fois la migration terminée, toutes les tâches en cours d’exécution dans le groupe de protection sont devancées.
Allocation de taille personnalisée
DPM 2016 consomme le stockage de façon dynamique, selon les besoins. Une fois DPM configuré pour la protection, il calcule la taille des données sauvegardées. Si de nombreux fichiers et dossiers sont sauvegardés ensemble, comme dans le cas d’un serveur de fichiers, le calcul de la taille peut prendre beaucoup de temps. Avec DPM, vous pouvez configurer DPM pour accepter la taille du volume comme valeur par défaut au lieu de calculer la taille de chaque fichier. La clé de Registre correspondante est HKEY_LOCAL_MACHINE\SOFTWARE\Microsoft\Microsoft Data Protection Manager\Configuration\DiskStorage, avec la clé EnableCustomAllocationOnReFSStorage comme valeur chaîne définie sur 1 pour activer l’allocation de taille personnalisée, ou définie sur 0 pour l’allocation de taille par défaut avec DPM.
Le stockage de sauvegarde moderne (MBS) a été introduit dans System Center Data Protection Manager (DPM) 2016 pour offrir des économies de stockage de 50 %, des sauvegardes 3 fois plus rapides et un stockage plus efficace prenant en charge les charges de travail. DPM 2019 introduit d’autres améliorations des performances avec MBS, ce qui entraîne une sauvegarde de 50 à 70 % plus rapide avec Windows Server 2019.
Notes
Nous vous recommandons de déployer DPM 2019 (avec des volumes hiérarchisés) sur Windows Server 2019 pour profiter de l’amélioration des performances de sauvegarde.
- Le stockage MBS est automatiquement activé lorsque vous exécutez au moins DPM 2016 sur Windows Server 2016. Si DPM est en cours d’exécution sur une version de Windows Server antérieure à Windows Server 2016, MBS n’est pas activé.
- MBS fournit un stockage intelligent pour la sauvegarde à court terme sur disque. MBS garantit des sauvegardes sur disque plus rapides et consomme moins d’espace disque. Sans MBS, chaque source de données nécessite deux volumes, un pour la sauvegarde initiale et un autre pour les modifications différentielles.
- Les sauvegardes MBS sont stockées sur un disque ReFS. Il utilise le clonage de blocs ReFS et la technologie VHDX. Plus d’informations
- Avec DPM 2019 et versions ultérieures, vous pouvez utiliser des volumes hiérarchisé pour le stockage natif DPM, qui offre des sauvegardes 50 à 70 % plus rapides.
Notes
DPM ne prend pas en charge la déduplication sur le disque ReFS utilisé pour les sauvegardes MBS.
DPM 2019 accepte les volumes/disques de stockage. Une fois que vous ajoutez un volume, DPM le formate en ReFS pour utiliser les nouvelles fonctionnalités du stockage de sauvegarde moderne. Les volumes ne peuvent pas résider sur un disque dynamique ; utiliser uniquement un disque de base.
Notes
Si la capacité du disque physique est supérieure ou égale à 2 To, le disque doit être converti au format GPT avant la création du ou des volumes pour DPM.
Vous pouvez donner directement un volume à DPM ; Toutefois, vous pouvez rencontrer des problèmes lors de l’extension du volume si vous en avez besoin ultérieurement. Vous pouvez créer des volumes supplémentaires avec des pools de stockage, qui peuvent être exposés à DPM et étendus en fonction des besoins. Les sections suivantes fournissent des détails sur la création d’un volume hiérarchisé, l’ajout d’un volume à DPM et son développement ultérieurement.
Configurer MBS avec un stockage hiérarchisé
DPM 2016 a introduit le stockage de sauvegarde moderne (MBS), qui améliore l’utilisation et les performances du stockage. MBS utilise ReFS comme système de fichiers sous-jacent. MBS est conçu pour utiliser le stockage hybride, tel que le stockage hiérarchisé. Pour atteindre l’échelle et les performances revendiquées par MBS, nous vous recommandons d’utiliser un faible pourcentage (4 % du stockage global) de stockage Flash (SSD) avec DPM 2019 en tant que volume hiérarchisé en combinaison avec HDD pour le stockage natif DPM.
Une fois que vous avez configuré le stockage hiérarchisé, le système de fichiers ReFS a l’intelligence de stocker les métadonnées du système de fichiers sur le niveau SSD. Cela réduit considérablement la durée globale de la tâche de sauvegarde. Aucune autre configuration n’est requise lors de la configuration des groupes de protection, etc.
Notes
- La hiérarchisation est recommandée pour accélérer les sauvegardes. Toutefois, il n’est pas obligatoire de configurer le stockage DPM.
- Vous ne pouvez pas attacher des fichiers VHD (VHDX) créés localement et les utiliser comme stockage sur un serveur DPM physique. Vérifiez que vous exécutez DPM 2019 ou version ultérieure déployée sur une machine virtuelle s’exécutant sur Windows Server 2016 ou version ultérieure.
- Lors du déploiement de DPM sur une machine virtuelle, DPM 2019 peut être déployé sur une machine virtuelle s’exécutant sur Windows Server 2016 ou Windows Server 2019. Pour de meilleures performances, nous vous recommandons vivement d’installer DPM 2019 sur Windows 2019 avec la dernière mise à jour de Windows.
Prérequis
Le stockage hiérarchisé est configuré à l’aide d’espaces de stockage Windows. Vous trouverez ci-dessous les conditions préalables pour les espaces de stockage Windows.
| Domaine | Condition requise | Notes |
|---|---|---|
| Types de bus du disque | - SAS (Serial Attached SCSI) - SATA (Serial Advanced Technology Attachment) - Contrôleurs iSCSI et Fibre Channel |
Lorsque vous configurez des espaces de stockage à l’aide de contrôleurs de disque iSCSI et Fibre Channel (FC), seuls les disques virtuels non résilients (simples avec n’importe quel nombre de colonnes) sont pris en charge. |
| Considérations relatives aux adaptateurs de bus hôte | - Les adaptateurs de bus hôte (HBA) simples qui ne prennent pas en charge la fonctionnalité RAID sont recommandés -En cas de compatibilité RAID, les adaptateurs de bus hôte (HBA) doivent être en mode non RAID avec toutes les fonctionnalités RAID désactivées -Les adaptateurs ne doivent pas abstraire les disques physiques, mettre les données en cache ou masquer les périphériques attachés. Cela comprend les services de boîtier fournis par les périphériques JBOD (just-a-bunch-of-disks) connectés. |
Les espaces de stockage sont compatibles uniquement avec les adaptateurs de bus hôte où vous pouvez désactiver intégralement toutes les fonctionnalités RAID. |
Notes
Pour configurer le stockage hiérarchisé, Windows espaces de stockage nécessite une taille de DISQUE SSD minimale de 32 Go.
Pour plus d’informations sur les conditions préalables à l’utilisation de espaces de stockage sur un serveur autonome, consultez Conditions préalables à l’utilisation de espaces de stockage sur un serveur autonome.
Topologie prise en charge
Pour configurer le stockage hiérarchisé, le stockage peut être directement attaché au serveur DPM ou peut provenir d’un stockage externe comme SAN. Une combinaison de stockage directement attaché et de stockage externe peut également être utilisée.
Voici les combinaisons de stockage possibles prises en charge à la fois pour les serveurs DPM physiques et pour les serveurs DPM virtuels.
- SSD et HDD directement attachés au serveur DPM
- SSD et HDD à partir d’un stockage externe
- SSD directement attaché au serveur DPM et au disque dur HDD à partir du stockage externe
Notes
- Pour les instances DPM s’exécutant sur des machines virtuelles, la configuration du stockage hiérarchisé à l’aide des espaces de stockage Windows est prise en charge.
- L’hôte Hyper-V présente à la fois le disque SSD virtuel et le disque dur HHD à la machine virtuelle.
- Le disque SSD virtuel doit être découpé en SSD physique, qui peut être directement attaché à l’hôte Hyper-V ou à partir d’un stockage externe connecté.
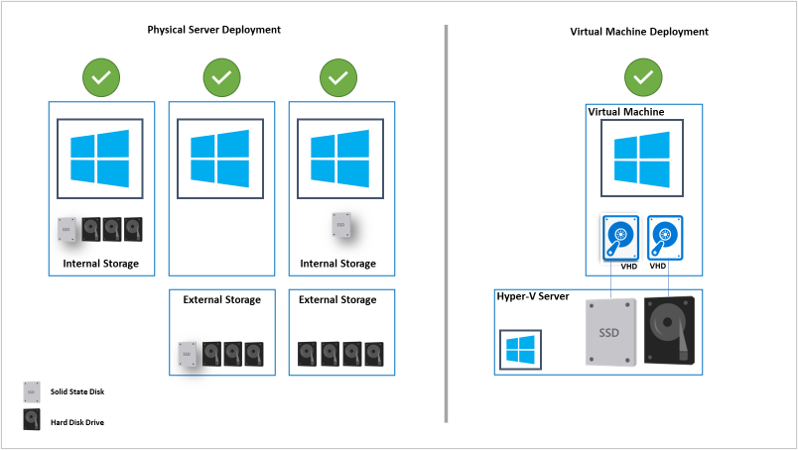
Résilience
DPM prend en charge les trois types de résilience pris en charge par les espaces de stockage Windows. Pour configurer la résilience du mode miroir ou parité pour un volume hiérarchisé, plusieurs disques SSD sont requis avec les disques durs HDD. Quand vous configurez un type de résilience simple à l’aide d’une seule option SSD, une perte de données peut survenir si le disque SSD n’est plus disponible.
Le graphique ci-dessous met en évidence certains avantages et inconvénients des trois types de résilience pris en charge par Windows espaces de stockage.
| TYPE | PRO | CON | Disques min. |
|---|---|---|---|
| Simple | - Capacité disque max. (100 %) - Débit augmenté. - Entrelace les données sur les disques physiques, le cas échéant. |
- Aucune résilience. - Perte de données garantie en cas de défaillance de disque physique. |
1 |
| Miroir | - Fiabilité accrue. - Meilleur débit de données et latence d’accès inférieure à la parité. - Entrelace les données sur plusieurs lecteurs physiques. Peut être configuré pour deux ou trois copies de données. |
- Capacité réduite (50 %). - Non pris en charge sur les réseaux SAN iSCSI ou Fibre Channel connectés. |
2 ou 5 |
| Parité | - Entrelace les données et les informations de parité sur les disques physiques. - Fiabilité accrue. - Augmente la résilience par le biais de la journalisation. |
- Capacité réduite, mais pas autant que la mise en miroir. - Non prise en charge sur les réseaux SAN iSCSI ou Fibre Channel connectés. - Réduit légèrement les performances. |
3 |
Pour plus d’informations sur la planification du nombre de disques physiques et du type de résilience souhaité pour un déploiement de serveur autonome, suivez les instructions décrites ici.
Configurer le stockage DPM
Les espaces de stockage Windows vous permettent de regrouper plusieurs disques physiques en un seul lecteur logique. Ils constituent un moyen facile de créer un stockage à définition logicielle en utilisant les ressources de stockage local d’un serveur.
Effectuez les étapes décrites dans les procédures suivantes pour configurer MBS avec un stockage hiérarchisé. Suivez les procédures de la séquence ci-dessous :
Notes
Si vous souhaitez modifier votre stockage existant en stockage hiérarchisé, migrez vos sauvegardes actuelles vers un volume temporaire à l’aide de la migration de volume.
- Préparer les disques physiques et créer un pool de stockage Windows
- Créer un stockage hiérarchisé avec résilience obligatoire
- Ajouter un volume au stockage DPM
- Désactiver la mise en cache d’écriture automatique au niveau du système de fichiers
Notes
Si vous avez migré vos sauvegardes antérieures avant l’étape 1, migrez vos données vers les volumes nouvellement créés à l’aide de la migration de volume.
Préparer les disques physiques et créer un pool de stockage Windows
Utilisez les procédures suivantes pour préparer les disques physiques et créer un pool de stockage Windows.
Initialiser des disques
En fonction de l’option de résilience que vous avez sélectionnée, calculez le nombre de disques durs et de disques SSD requis. Initialisez d’abord les nouveaux disques attachés au serveur, avant d’ajouter les disques au pool de stockage.
Notes
Les disques de plus de 2 To seront convertis en disques GPT.
Pour initialiser les disques, procédez comme suit :
Ouvrez le Gestionnaire de serveur.
Sélectionnez Services de fichiers et de stockage.
Sélectionnez Volumes , puis pools de disques.
Cliquez avec le bouton droit sur les disques, puis sélectionnez Initialiser.
Sélectionnez Oui pour initialiser le disque. Le disque est converti en disque GPT au cas où la taille du disque est supérieure à 2 To.
Répétez les étapes pour initialiser les disques restants.
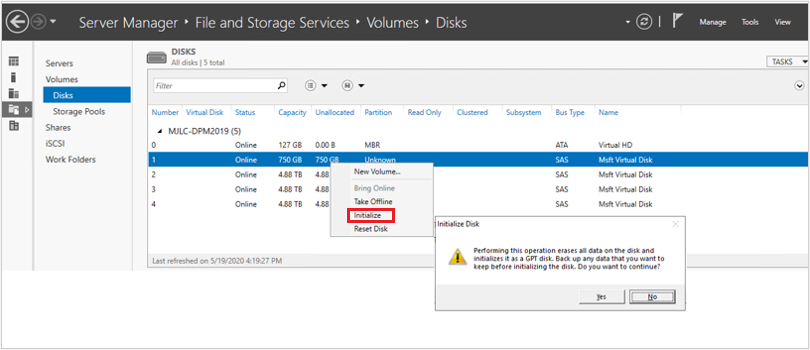
Vérifier le pool primordial
Par défaut, les disques disponibles sont inclus dans un pool nommé pool Primordial . Si aucun pool Primordial n’est répertorié sous pools de stockage, cela indique que le stockage ne répond pas aux exigences relatives aux espaces de stockage. Assurez-vous que les disques répondent aux exigences décrites dans la section Prérequis .
Exécutez l’applet de commande suivante pour afficher les disques physiques disponibles dans le pool primordial :
Get-StoragePool -IsPrimordial $true | Get-PhysicalDisk | Where-Object CanPool -eq $True
Exemple :
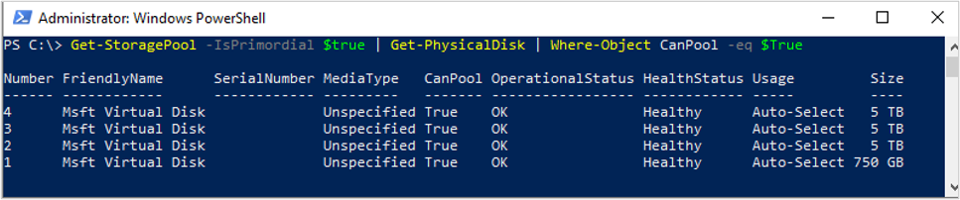
Créer un pool de stockage
Créez un pool de stockage avec une taille de secteur logique de 4 ko. Créez au départ le volume de stockage avec un seul disque.
Exécutez l'applet de commande suivante pour créer le pool de stockage :
New-StoragePool –FriendlyName DPMPool –StorageSubsystemFriendlyName (Get-StorageSubSystem).FriendlyName –PhysicalDisks (Get-PhysicalDisk –CanPool $True) -LogicalSectorSizeDefault 4096 -FaultDomainAwarenessDefault PhysicalDisk
Exemple :

Définir MediaType sur SSD ou HDD
Par défaut, Windows détecte automatiquement le type de disque attaché et le répertorie en tant que DISQUE SSD ou HDD. Si la valeur MediaType est définie sur Non spécifié, utilisez l’applet de commande suivante pour définir manuellement la valeur MediaType appropriée.
Notes
Il est important d’identifier correctement le disque (SSD/HDD) et de définir la valeur MediaType en conséquence. Vous pouvez utiliser la taille du disque comme l’un des identificateurs.
Exécutez l'applet de commande suivante pour vérifier MediaType :
Get-PhysicalDisk|FT DeviceID,BusType,MediaType,Size,UniqueIdExemple :
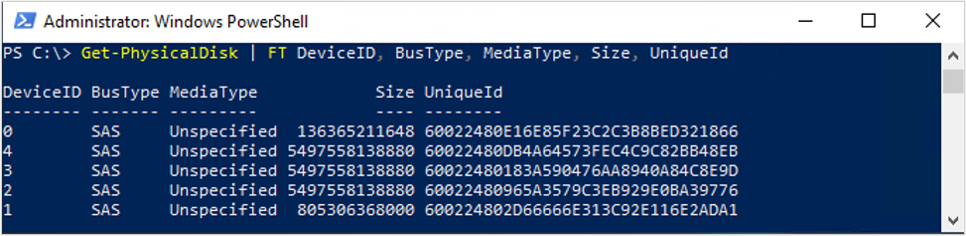
Dans l’exemple ci-dessus, affectez le MediaType en tant que DISQUE SSD au disque avec DeviceID comme 1 et affectez hdD aux disques avec DeviceID comme 2, 3 et 4.
Pour définir la valeur MediaType, exécutez les applets de commande suivantes :
Set-PhysicalDisk -UniqueId "600224802D66666E313C92E116E2ADA1" -MediaType SSD Set-PhysicalDisk -UniqueId "60022480965A3579C3EB929E0BA39776" -MediaType HDD Set-PhysicalDisk -UniqueId "60022480183A590476AA8940A84C8E9D" -MediaType HDD Set-PhysicalDisk -UniqueId "60022480DB4A64573FEC4C9C82BB48EB" -MediaType HDDExemple :

Exécutez l’applet de commande suivante pour vous assurer que la valeur MediaType a été correctement définie :
Get-PhysicalDisk | FT DeviceID, BusType, MediaType, Size, UniqueIdExemple :
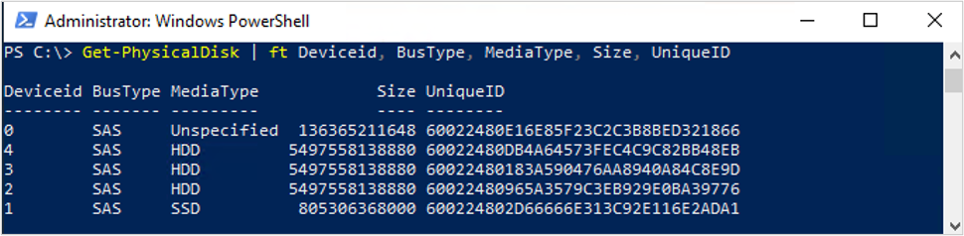
Désactiver le cache de réécriture
Désactivez le cache de réécriture pour désactiver la mise en cache automatique au niveau du pool de stockage (applicable au stockage hiérarchisé). Pour désactiver le cache de réécriture, exécutez l’applet de commande PowerShell suivante :
Set-StoragePool -FriendlyName DPMPool -WriteCacheSizeDefault 0
Exemple :

Créer le volume stockage hiérarchisé
Vous pouvez configurer un volume de stockage hiérarchisé à l’aide des méthodes suivantes :
- Volume simple : recommandé lorsque vous utilisez le stockage à partir de l’appareil SAN ou d’une machine virtuelle. La résilience doit être fournie par le stockage sous-jacent.
- Volume résilient : pris en charge lorsque vous utilisez uniquement un stockage attaché localement (JBOD). Vérifiez que la résilience n’est pas configurée au niveau du stockage.
Avant de créer un stockage hiérarchisé, vous devez planifier la taille de la colonne.
La taille de colonne détermine la façon dont les données sont écrites sur les disques physiques du pool de stockage et détermine également le nombre de disques physiques qui doivent être ajoutés au pool de stockage avant qu’un disque virtuel puisse être développé.
Plus la taille de la colonne est élevée (jusqu’à 8), meilleures sont les performances globales. Si vous devez ajouter des disques physiques ultérieurement, il doit s’agir d’un multiple de la taille de la colonne.
Par défaut, lorsque vous créez le disque virtuel ou le volume, la taille de la colonne est automatiquement déterminée en fonction du nombre de disques disponibles dans le pool de stockage.
Le paramètre par défaut est utilisé lors de la création d’un disque virtuel ou d’un volume à l’aide de Gestionnaire de serveur, ou lorsque vous ne spécifiez pas la taille de la colonne lors de l’utilisation de l’applet de commande New-StorageTier.
Pour modifier le paramètre par défaut, exécutez les applets de commande suivantes.
- Exécutez l’applet de commande suivante pour rechercher les paramètres de taille de colonne actuels.
Get-ResiliencySettingExemple :
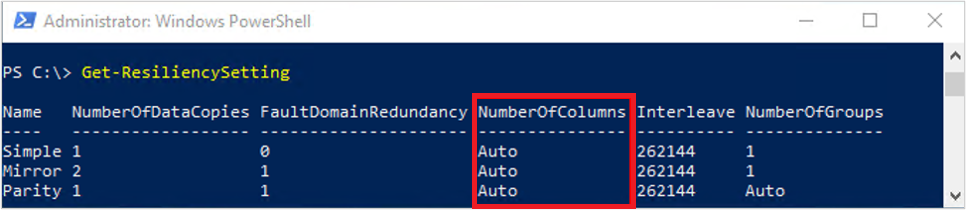
Pour modifier le paramètre de taille de colonne, exécutez les applets de commande suivantes.
Pour Miroir :
Get-StoragePool DPMPool | Set-ResiliencySetting -Name Mirror -NumberOfColumnsDefault 1Pour Parité :
Get-StoragePool DPMPool | Set-ResiliencySetting -Name Parity -NumberOfColumnsDefault 3
Sélectionnez l’onglet requis pour les étapes de création d’un stockage hiérarchisé :
Pour créer un volume hiérarchisé simple (aucune résilience), suivez les étapes ci-dessous :
Créez un niveau SSD en exécutant l'applet de commande suivante :
New-StorageTier -StoragePoolFriendlyName DPMPool -FriendlyName SSDTier -MediaType SSD -ResiliencySettingName Simple -NumberOfColumns 1 -PhysicalDiskRedundancy 0 -FaultDomainAwareness PhysicalDiskExemple

Créez un niveau HDD en exécutant l'applet de commande suivante :
New-StorageTier -StoragePoolFriendlyName DPMPool -FriendlyName HDDTier -MediaType HDD -ResiliencySettingName Simple -NumberOfColumns 1 -PhysicalDiskRedundancy 0 -FaultDomainAwareness PhysicalDiskExemple

Créer un volume à l’aide du niveau SSD et du niveau HDD
Notes
Utilisez la taille de niveau de stockage légèrement inférieure à la taille réelle, car elle peut dépasser la capacité physique du pool. Vous pouvez redimensionner (étendre) le niveau ultérieurement en examinant les détails dans étendre le volume hiérarchisé.
Exécutez l’applet de commande suivante pour créer un volume à l’aide des niveaux SSD et HDD :
New-Volume -StoragePoolFriendlyName DPMPool -FriendlyName DPMVol -FileSystem ReFS -StorageTierFriendlyNames SSDTier,HDDTier -StorageTierSizes 745GB,14TBExemple :

Exécutez l’applet de commande suivante pour vérifier le niveau de performance et le niveau de capacité utilisés pour le volume nouvellement créé :
Get-StorageTierExemple

L’image suivante affiche le résultat final, comme indiqué dans Gestionnaire de serveur. Vous pouvez afficher le volume dans l’outil Gestion des disques de Windows : le volume est prêt à être ajouté au pool de stockage DPM.
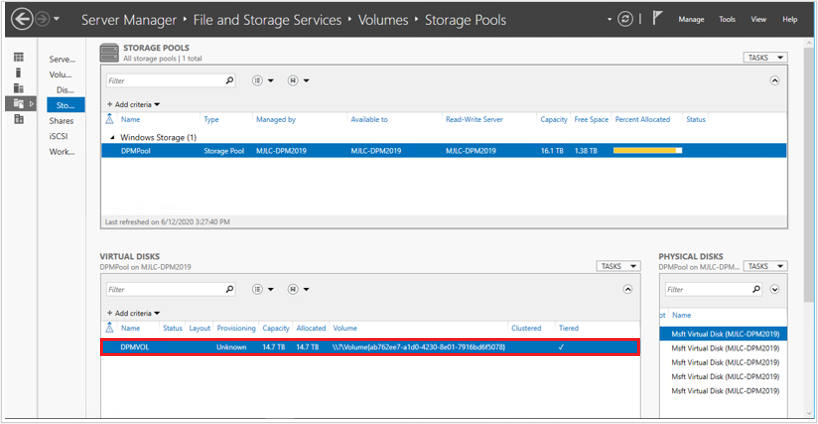
Ajouter des volumes au stockage DPM
Pour ajouter des volumes au stockage DPM, procédez comme suit :
Dans la console > de gestion DPM Stockage sur disque , sélectionnez Réanalyser.
Dans Ajouter un stockage sur disque , sélectionnez Ajouter. Une fois les volumes ajoutés, vous pouvez leur donner un nom convivial.
Sélectionnez OK pour mettre en forme les volumes en ReFS, afin que DPM puisse les utiliser en tant que MBS.
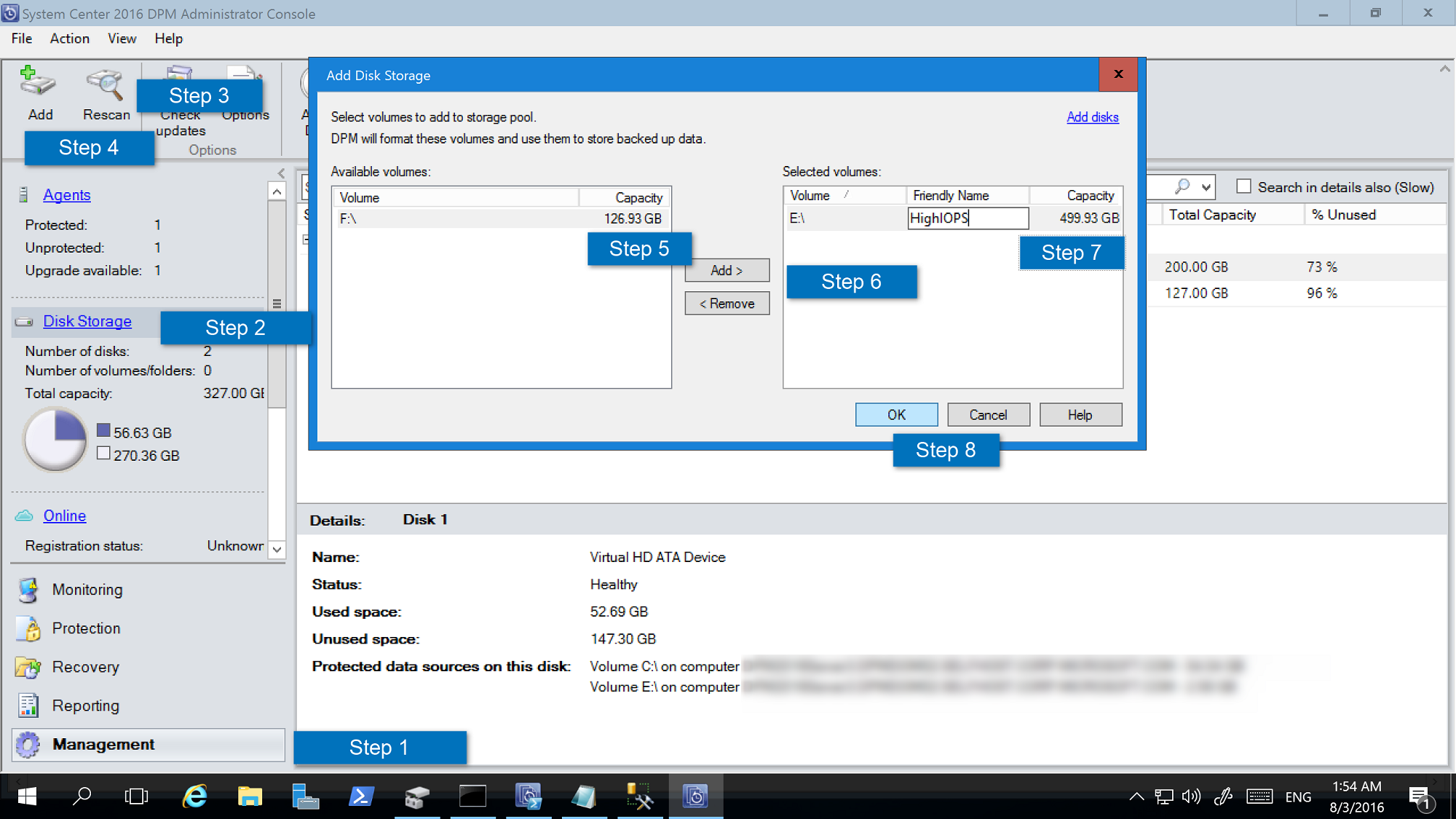
Désactiver la mise en cache d’écriture automatique au niveau du système de fichiers
Nous vous recommandons de désactiver la mise en cache d’écriture automatique au niveau du système de fichiers afin que la totalité du niveau de performance soit disponible, permettant à DPM de stocker les métadonnées ReFS.
Notes
Vous pouvez ignorer cette étape si plus de 10 % du disque SSD sont utilisés dans le niveau de performance. Cela peut être désactivé ultérieurement en cas de dégradation des performances en termes de vitesses de sauvegarde.
Procédez comme suit pour désactiver la mise en cache automatique d’écriture :
Ouvrez PowerShell.
Exécutez l’applet de commande suivante pour afficher le paramètre actuel :
fsutil behavior query disableWriteAutoTiering <driveLetter:> 0 - Enable write auto tiering on the given volume (default) 1 - Disable write auto tiering on the given volumeExécutez l’applet de commande suivante pour désactiver la mise en cache d’écriture :
fsutil behavior set disableWriteAutoTiering <driveLetter:> 1Exemple :

Migrer les données vers les nouveaux volumes
Si vous avez mis à niveau votre stockage existant vers un stockage hiérarchisé, vous pouvez migrer vos données à l’aide de la migration de volume. Vous avez le choix d’utiliser PowerShell ou l’interface utilisateur pour migrer les sources de données. En savoir plus.
La migration d’une source de données doit avoir tous les points de récupération sur le stockage moderne.
Notes
- La migration de sources de données avec des sauvegardes sur des disques et des volumes (par exemple, les mises à niveau du serveur DPM lorsque les sauvegardes de disque n’ont pas expiré) n’est pas prise en charge.
- La migration est semblable à la modification d’un groupe de protection. Pendant que la migration est en cours, vous ne pouvez pas déclencher un travail ad hoc. Les tâches planifiées se poursuivent telles qu’elles ont été configurées. Une fois la migration terminée, les tâches actives dans le groupe de protection sont devancées.
Configurer le stockage basé sur la charge de travail
Avec le stockage basé sur la charge de travail, les volumes peuvent être sélectionnés pour stocker préférentiellement des charges de travail spécifiques. Par exemple, les volumes coûteux prenant en charge une quantité élevée d’E/S par seconde peuvent être configurés pour stocker les charges de travail nécessitant des sauvegardes fréquentes de gros volumes comme SQL Server avec les journaux de transactions. Les charges de travail sauvegardées moins fréquemment, comme les machines virtuelles, peuvent être sauvegardées sur des volumes à faible coût.
Vous pouvez configurer le stockage basé sur la charge de travail à l’aide d’applets de commande Windows PowerShell.
Mettre à jour les propriétés d'un volume
Exécutez l'applet Update-DPMDiskStorage pour mettre à jour les propriétés d'un volume dans le pool de stockage sur un serveur DPM. La syntaxe est Paramètre défini : Volume.
Exécutez l'applet de commande avec ces paramètres.
Update-DPMDiskStorage [-Volume] <Volume> [[-FriendlyName] <String> ] [[-DatasourceType] <VolumeTag[]> ] [-Confirm] [-WhatIf] [ <CommonParameters>]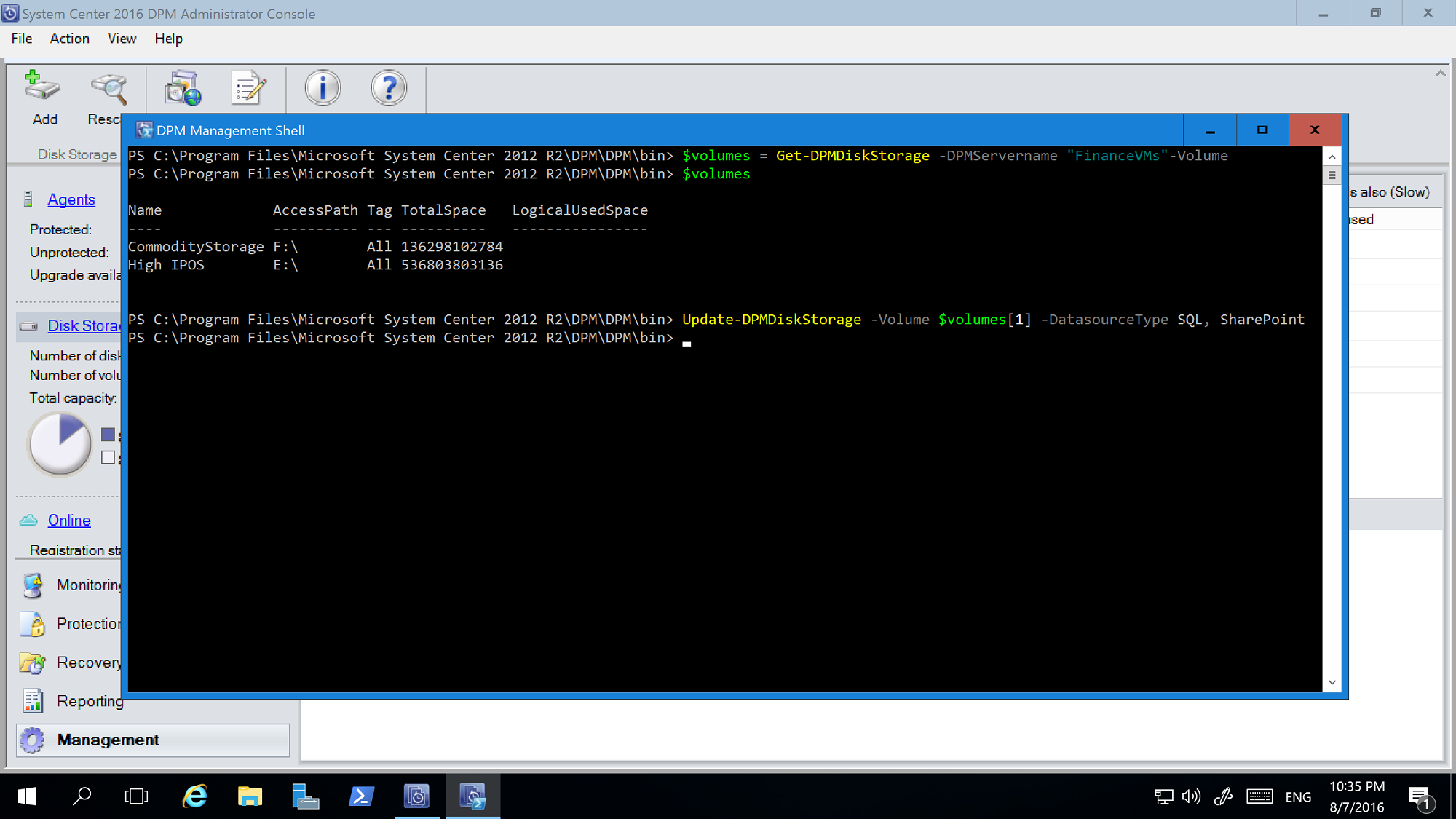
Les modifications apportées à l’aide de l’applet de commande PowerShell sont répercutées dans la console DPM Management.
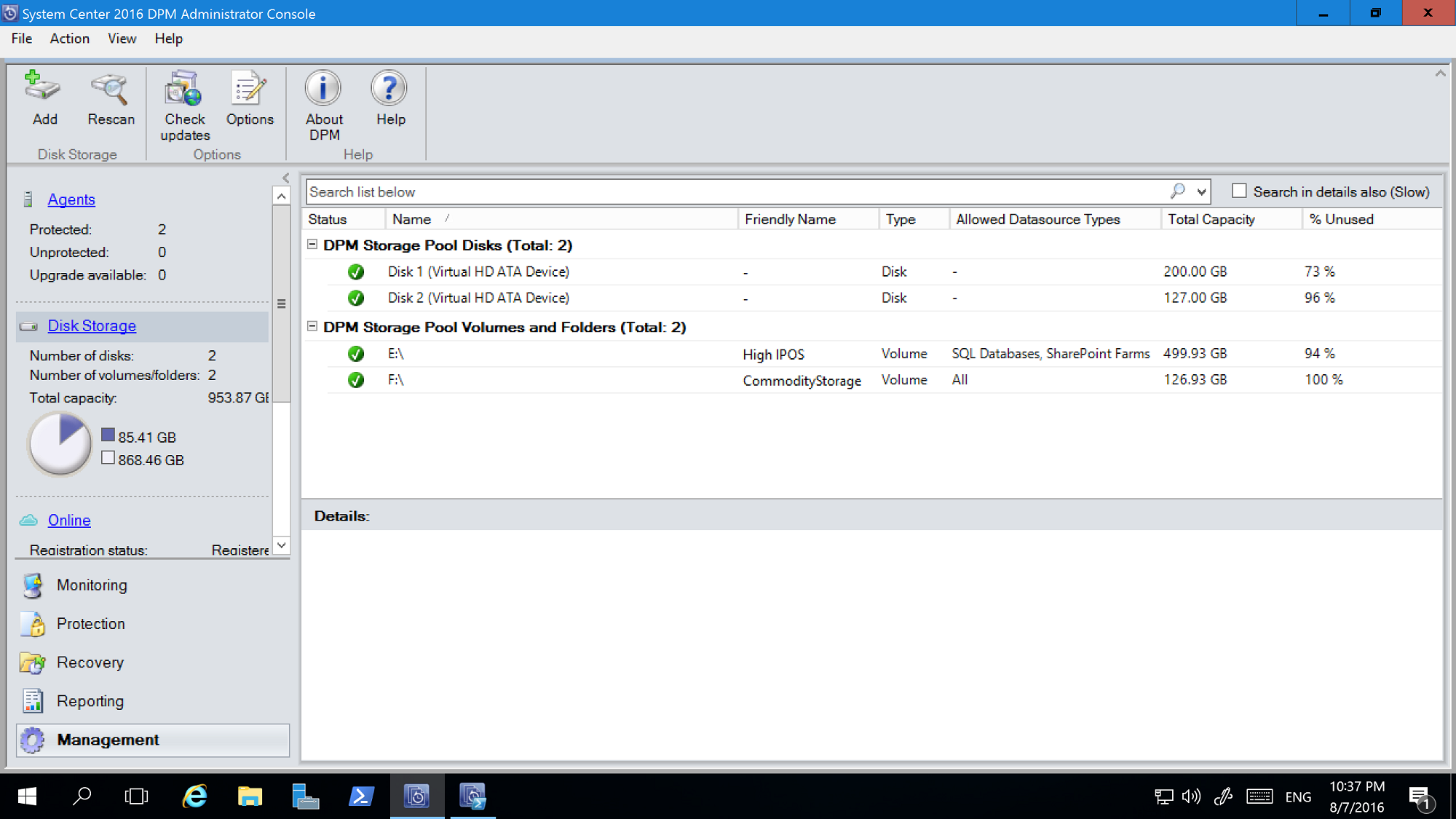
Exclusion de volume
Les serveurs DPM peuvent être gérés par une équipe d’administrateurs. Même s’il existe des recommandations concernant le stockage à utiliser pour les sauvegardes, l’attribution d’un volume incorrect à DPM en tant que stockage de sauvegarde peut entraîner une perte de données critiques. Par conséquent, avec DPM 2016 UR4 ou ultérieur, vous pouvez empêcher de tels scénarios en configurant ces volumes afin qu’ils n’apparaissent pas comme étant disponibles pour le stockage à l’aide de PowerShell.
Par exemple, pour exclure F:\ et C:\MountPoint1, effectuez ces étapes :
Exécutez l’applet de commande Set0DPMGlobalPropery :
Set-DPMGlobalProperty -DPMStorageVolumeExclusion "F:,C:\MountPoint1"Réanalysez le stockage via l’interface utilisateur ou utilisez l’applet de commande Start-DPMDiskRescan .
Les volumes et points de montage configurés sont exclus.
Pour supprimer l’exclusion de volume, exécutez l’applet de commande suivante :
Set-DPMGlobalProperty -DPMStorageVolumeExclusion
Une fois l’exclusion de volume supprimée, relancez l’analyse du stockage. Tous les volumes et points de montage, à l’exception des volumes système, sont disponibles pour le stockage DPM.
Allocation de taille personnalisée
DPM 2019 consomme le stockage de façon dynamique, selon les besoins. Une fois DPM configuré pour la protection, il calcule la taille des données sauvegardées. Si de nombreux fichiers et dossiers sont sauvegardés ensemble (comme dans le cas d’un serveur de fichiers), le calcul de la taille peut prendre beaucoup de temps.
Avec DPM 2016 et les versions ultérieures, vous pouvez configurer DPM pour accepter la taille du volume comme valeur par défaut au lieu de calculer la taille de chaque fichier. La clé de Registre correspondante est HKEY_LOCAL_MACHINE\SOFTWARE\Microsoft\Microsoft Data Protection Manager\Configuration\DiskStorage, avec la clé EnableCustomAllocationOnReFSStorage comme valeur chaîne définie sur 1 pour activer l’allocation de taille personnalisée, ou définie sur 0 pour l’allocation de taille par défaut avec DPM.
Commentaires
Bientôt disponible : Tout au long de 2024, nous allons supprimer progressivement GitHub Issues comme mécanisme de commentaires pour le contenu et le remplacer par un nouveau système de commentaires. Pour plus d’informations, consultez https://aka.ms/ContentUserFeedback.
Envoyer et afficher des commentaires pour