Configurer une machine virtuelle imbriquée en tant qu’hôte
Important
Cette version de Virtual Machine Manager (VMM) a atteint la fin de la prise en charge. Nous vous recommandons de mettre à niveau vers VMM 2022.
La virtualisation imbriquée est une fonctionnalité de Windows Server 2016 et ultérieur qui vous permet d’exécuter Hyper-V à l’intérieur d’une machine virtuelle Hyper-V. En d’autres termes, avec la virtualisation imbriquée, un hôte Hyper-V peut être virtualisé. La virtualisation imbriquée peut être activée hors bande à l’aide de la configuration de l’hôte Hyper-V et PowerShell.
Vous pouvez utiliser cette fonctionnalité pour réduire les dépenses d’infrastructure pour les scénarios de développement et de test sans avoir besoin de matériel individuel.
Avec System Center Virtual Machine Manager (VMM) 1801 (et versions ultérieures), il est possible d’activer et de désactiver la fonctionnalité de virtualisation imbriquée sur la console VMM. Vous pouvez configurer la machine virtuelle imbriquée en tant qu’hôte dans VMM et effectuer des opérations d’ordinateur hôte à partir de VMM, sur cette machine virtuelle. Par exemple, l’optimisation dynamique VMM prend en compte un hôte de machine virtuelle imbriquée pour la sélection élective.
Avec System Center Virtual Machine Manager (VMM), il est possible d’activer et de désactiver la fonctionnalité de virtualisation imbriquée sur la console VMM. Vous pouvez configurer la machine virtuelle imbriquée en tant qu’hôte dans VMM et effectuer des opérations d’ordinateur hôte à partir de VMM, sur cette machine virtuelle. Par exemple, l’optimisation dynamique VMM prend en compte un hôte de machine virtuelle imbriquée pour la sélection élective.
Activez la virtualisation imbriquée sur une machine virtuelle puis configurez-la en tant qu’hôte.
Notes
Les applications de virtualisation autres qu’Hyper-V ne sont pas prises en charge dans les machines virtuelles Hyper-V et sont susceptibles d’échouer. Cela inclut tout logiciel nécessitant des extensions de virtualisation matérielle.
Avant de commencer
Vérifiez que les prérequis suivants sont remplis :
- Un hôte Hyper-V exécutant Windows Server 2019, Windows Server 2022.
- Une machine virtuelle Hyper-V exécutant Windows Server 2019, Windows Server 2022.
- Une machine virtuelle Hyper-V avec une version 8.0 ou ultérieure de la configuration.
- Un processeur Intel avec technologie VT-x et EPT.
Vérifiez que les prérequis suivants sont remplis :
- Un hôte Hyper-V exécutant Windows Server 2016, Windows Server 2019.
- Une machine virtuelle Hyper-V exécutant Windows Server 2016, Windows Server 2019.
- Une machine virtuelle Hyper-V avec une version 8.0 ou ultérieure de la configuration.
- Un processeur Intel avec technologie VT-x et EPT.
Vérifiez que les prérequis suivants sont remplis :
- Un hôte Hyper-V exécutant Windows Server 2016.
- Une machine virtuelle Hyper-V exécutant Windows Server 2016.
- Une machine virtuelle Hyper-V avec une version 8.0 ou ultérieure de la configuration.
- Un processeur Intel avec technologie VT-x et EPT.
Activer la virtualisation de réseau
Les administrateurs/administrateurs délégués peuvent configurer la virtualisation imbriquée à l’aide de VMM. Utilisez les procédures suivantes :
Activer la virtualisation imbriquée sur une machine virtuelle existante
Identifiez la machine virtuelle qui respecte les prérequis ci-dessus.
Vérifiez que la machine virtuelle est à l'état arrêté.
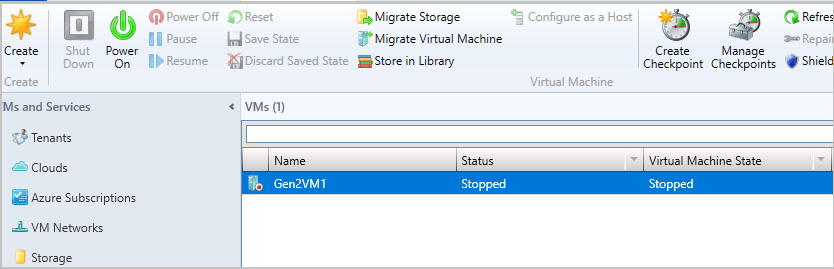
Parcourez les Propriétés de la machine virtuelle sélectionnée.
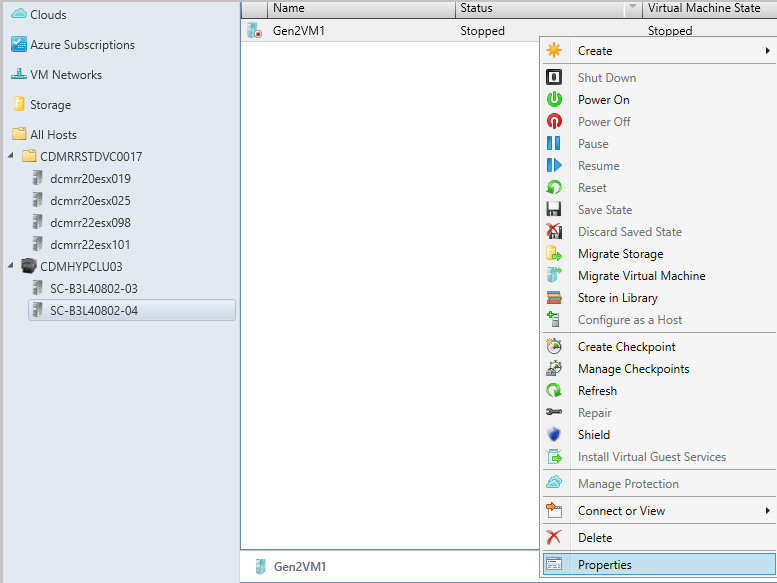
Dans Général, sélectionnez Activer la virtualisation imbriquée.
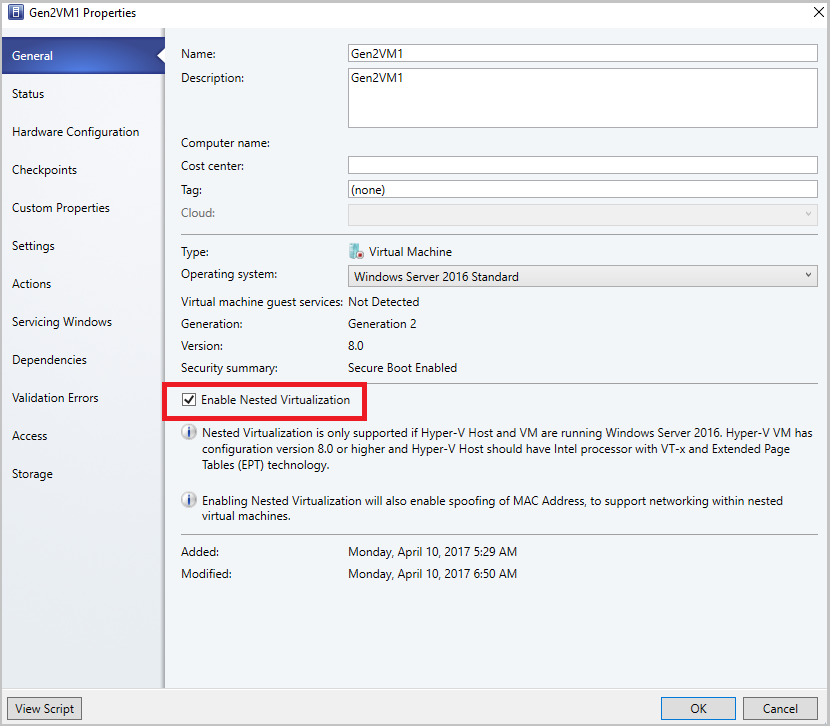
Configurer la machine virtuelle imbriquée en tant qu’hôte
Activez les règles de pare-feu entrantes et sortantes suivantes sur la machine virtuelle imbriquée que vous souhaitez configurer en tant qu’hôte.
Règles de pare-feu pour le trafic entrant
- Partage de fichiers et d'imprimantes
- Gestion à distance de Windows (HTTP-In)
- Instrumentation de gestion Windows
Règles de pare-feu pour le trafic sortant
- Partage de fichiers et d'imprimantes
- Windows Management Instrumentation (WMI-Out)
Vérifiez que la machine virtuelle est à l'état exécution. Démarrez la machine virtuelle si elle n’est pas en cours d’exécution.
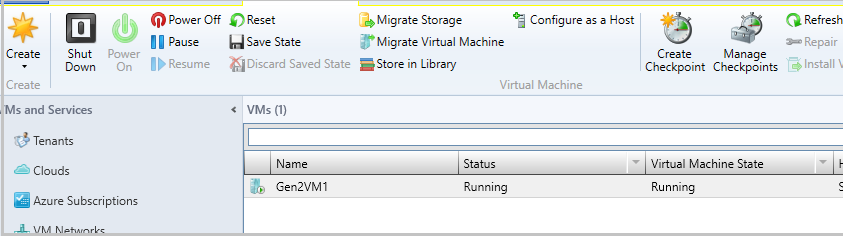
Cliquez avec le bouton droit sur la machine virtuelle puis sélectionnez Configurer en tant qu’hôte. L'Assistant Ajout d'une ressource apparaît.
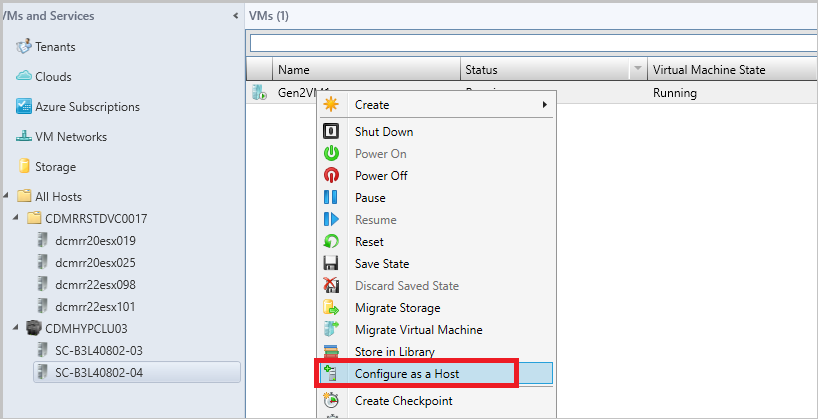
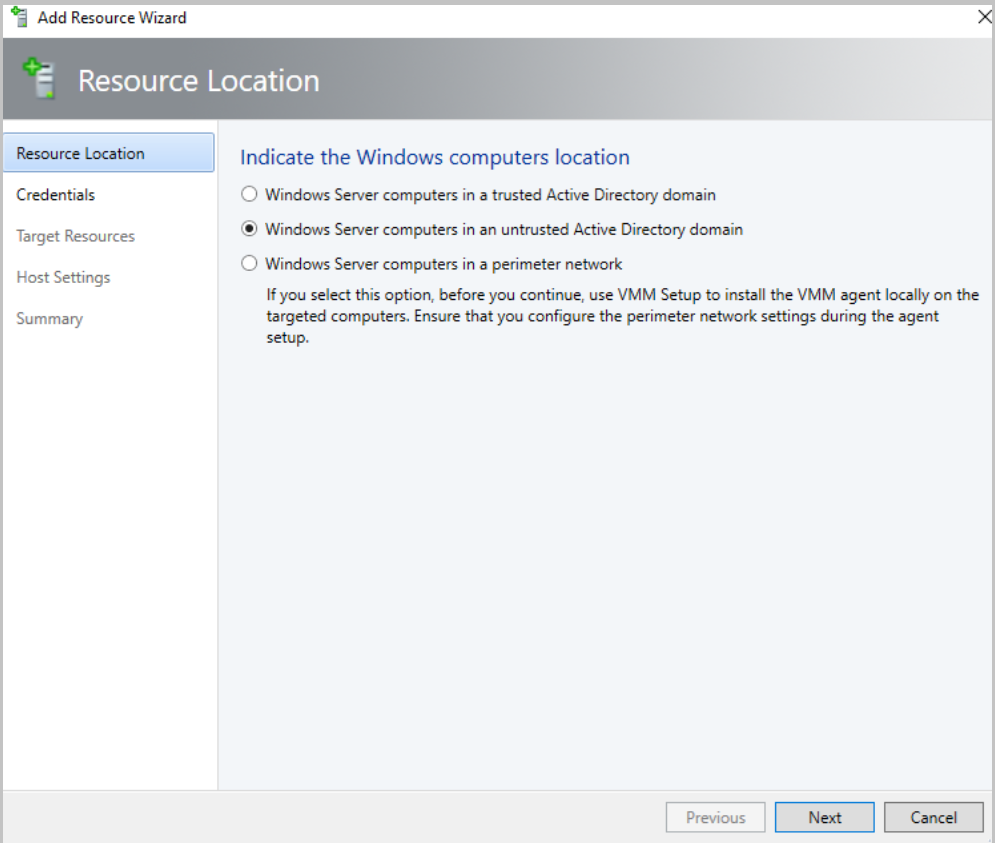
Exécutez l’Assistant, sélectionnez les options appropriées, puis terminez l’Assistant.
Désactiver la virtualisation imbriquée
Sélectionnez l'hôte ou la machine virtuelle pour laquelle la virtualisation imbriquée est activée.
Vérifiez que la machine virtuelle est à l'état arrêté. Arrêtez la machine virtuelle si elle est en cours d’exécution.
Parcourez les propriétés de la machine virtuelle.
Sous Général, décochez la case Activer la virtualisation imbriquée.
Notes
Vérifiez la note au bas de la page de l’Assistant avant de désactiver la virtualisation imbriquée.
Virtualisation imbriquée dans 2019 UR1
Avec VMM 2019 UR1, en plus d’activer la virtualisation imbriquée sur une machine virtuelle existante, vous pouvez également activer la virtualisation imbriquée lors de la création de machines virtuelles via des modèles de machine virtuelle, des modèles de service ou via l’Assistant Création de machine virtuelle sur la console VMM.
Activer la virtualisation imbriquée par le biais de modèles de machine virtuelle
Activer la virtualisation imbriquée par le biais de l’Assistant Créer des machines virtuelles
Activer la virtualisation imbriquée par le biais de modèles de service
Activer la virtualisation imbriquée par le biais de modèles de machine virtuelle
Il est possible d’activer la virtualisation imbriquée sur des machines virtuelles créées par le biais d’un modèle de machine virtuelle.
Notes
Assurez-vous que les machines virtuelles qui seront créées à l’aide de ces modèles répondent aux conditions préalables ci-dessus.
Pour activer la virtualisation imbriquée, dans l’Assistant Création d’un modèle de machine virtuelle, sélectionnez Sélectionner une source, puis sélectionnez Activer la virtualisation imbriquée dans le volet droit de l’Assistant.
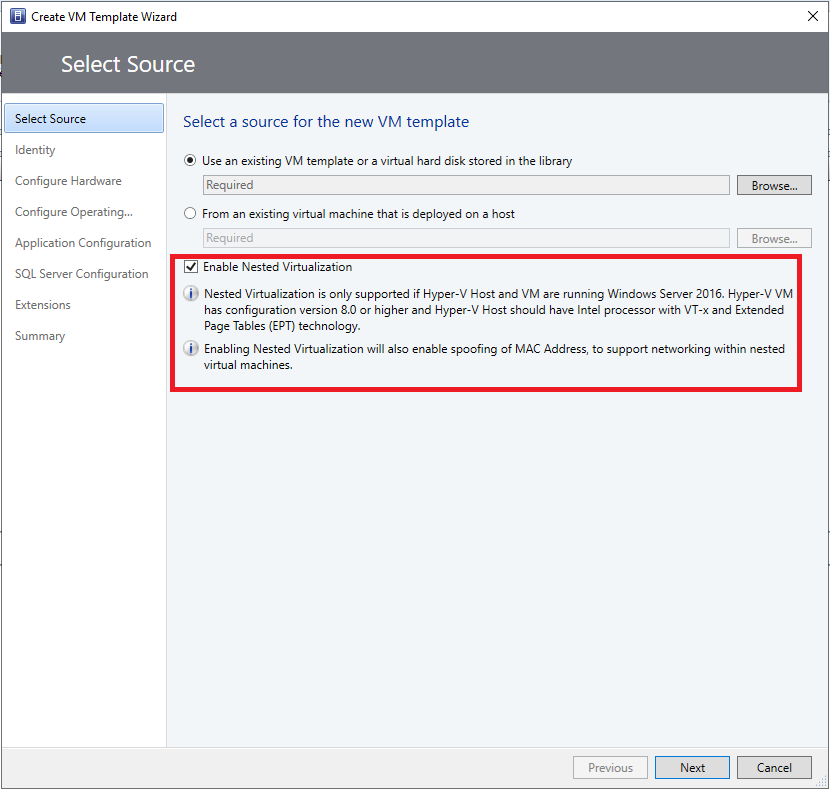
Activer la virtualisation imbriquée par le biais de l’Assistant Créer des machines virtuelles
Il est possible d’activer la virtualisation imbriquée sur des machines virtuelles créées par le biais de l’Assistant Créer des machines virtuelles.
Notes
Vérifiez que les machines virtuelles qui seront créées à l’aide de cet Assistant remplissent les conditions préalables ci-dessus.
Pour activer la virtualisation imbriquée, dans l’Assistant Création d’Machines Virtuelles, sélectionnez Sélectionner une source, puis Sélectionnez Activer la virtualisation imbriquée dans le volet droit de l’Assistant.
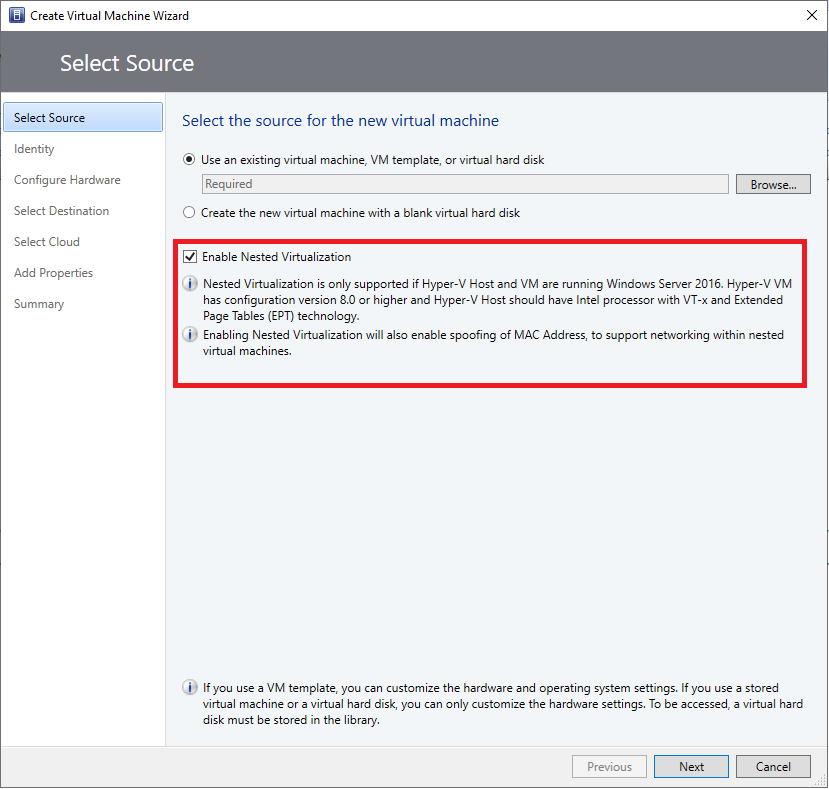
Activer la virtualisation imbriquée par le biais d’un modèle de service
Il est possible d’activer la virtualisation imbriquée sur des machines virtuelles créées par le biais de modèles de service.
Notes
Vérifiez que les machines virtuelles qui seront créées à l’aide de ce modèle remplissent les conditions préalables ci-dessus.
Pour activer la virtualisation imbriquée, dans Propriétés de niveau unique, sélectionnez Général, puis Activer la virtualisation imbriquée dans le volet droit de l’Assistant.
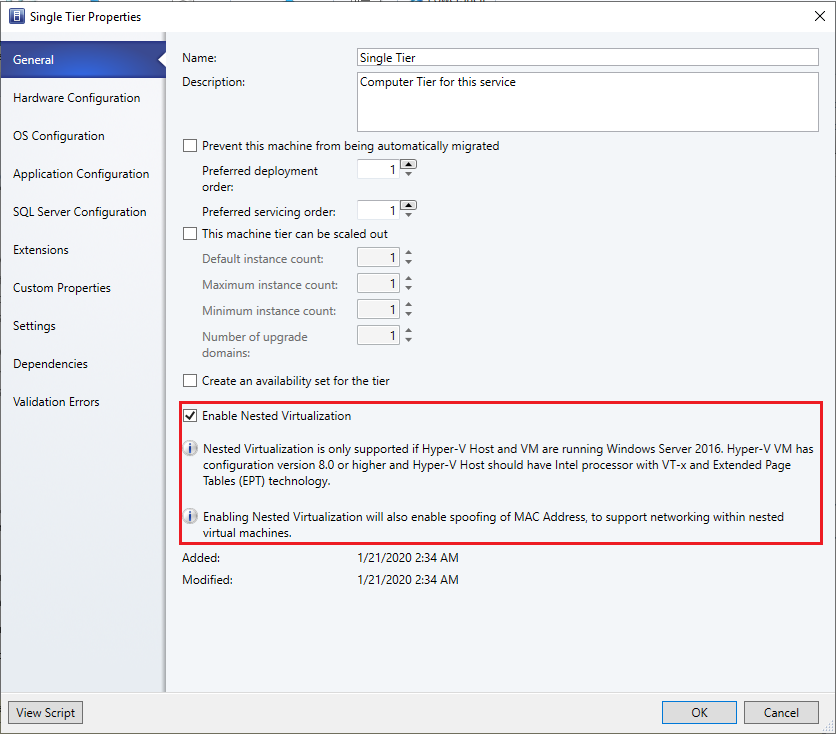
Étapes suivantes
Commentaires
Bientôt disponible : Tout au long de 2024, nous allons supprimer progressivement GitHub Issues comme mécanisme de commentaires pour le contenu et le remplacer par un nouveau système de commentaires. Pour plus d’informations, consultez https://aka.ms/ContentUserFeedback.
Envoyer et afficher des commentaires pour