Créer une application canevas de base
Le parcours de base du créateur Power Apps pour créer une application canevas ressemble à ceci :
Identifier un besoin métier auquel Power Apps peut répondre.
Se connecter à toutes les données nécessaires dans votre application Power Apps.
Concevoir l’application à l’aide de contrôles, de boutons et d’une interface conviviale. L’utilisateur final peut ensuite interagir avec les données pour répondre aux besoins de l’entreprise.
Enregistrer et publier l’application, et tester la fonctionnalité.
Lorsque vous êtes satisfait, partager l’application avec les utilisateurs finaux pour leur proposer un meilleur processus métier.
Pour aider les créateurs d’applications dans leur parcours, Power Apps comporte de nombreux composants différents permettant de créer des solutions, notamment des écrans, des entrées, des galeries, des formulaires et bien plus encore.
Passons en revue certains des éléments les plus courants dont vous avez besoin pour commencer.
Composants Power Apps
Power Apps Studio
Power Apps Studio est l’interface web permettant de créer des applications Power Apps. Avec Power Apps, il n’est pas nécessaire de télécharger ou d’installer un client pour créer des applications. Tout se fait à partir du navigateur en se connectant à https://make.PowerApps.com. Une fois dans Power Apps Studio, vous pouvez créer une application à partir de zéro ou accélérer le développement de votre application à l’aide de l’un des nombreux modèles différents disponibles.
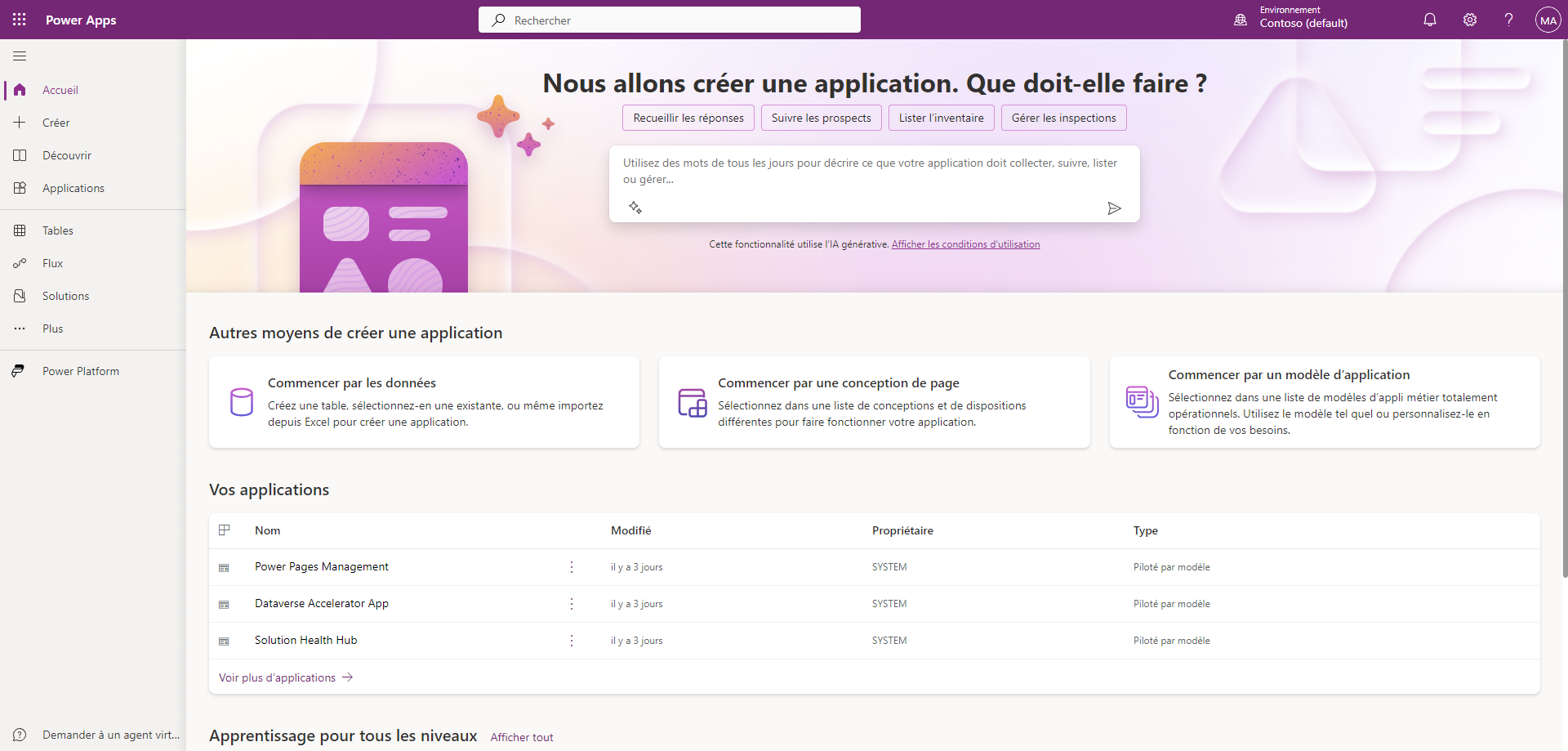
Format d’application
La première étape de la création d’une application consiste à choisir son format : mobile ou tablette. Bien que les deux formats puissent être utilisés de manière interchangeable sur un appareil mobile, une tablette ou un ordinateur, chacun utilise des valeurs par défaut différentes pour dimensionner les écrans et les contrôles. Une fois que vous avez choisi le format d’une application, vous ne pouvez plus le modifier.
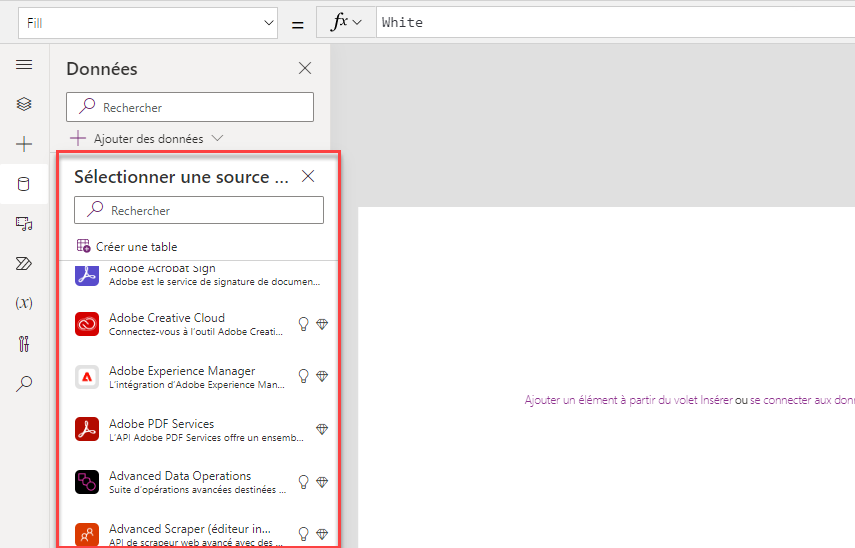
Connecteurs
Après avoir identifié le format d’application que vous souhaitez utiliser, vous devez connecter votre application à vos données. Dans Power Apps, cette étape est réalisée à l’aide de connecteurs. Plus de 1 000 connecteurs prédéfinis sont disponibles.
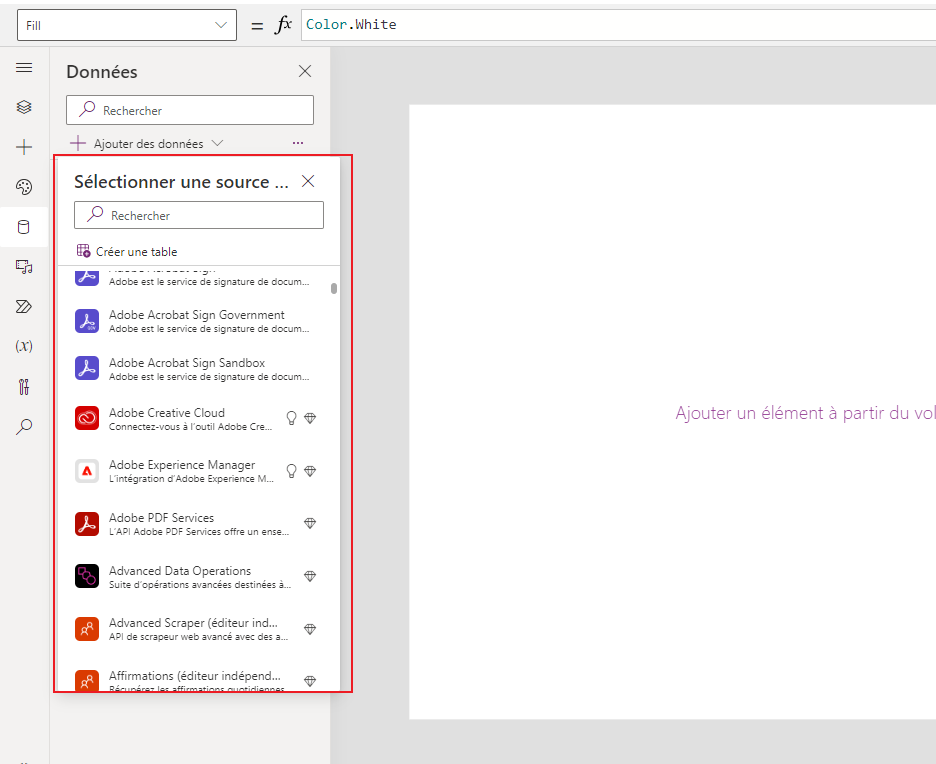
Galeries
Lorsque vous créez votre application, vous pouvez rencontrer des situations où vous devez afficher une liste d’enregistrements sur un écran. Dans Power Apps, vous pouvez y parvenir à l’aide du contrôle Galerie. Une galerie présente les lignes d’une table de données. Un modèle définit l’affichage d’une ligne, que vous pouvez personnaliser pour répondre à vos besoins. Ce processus permet de contrôler les colonnes qui s’affichent et leur mise en forme. Power Apps applique ensuite ce modèle automatiquement à chaque ligne de vos données.
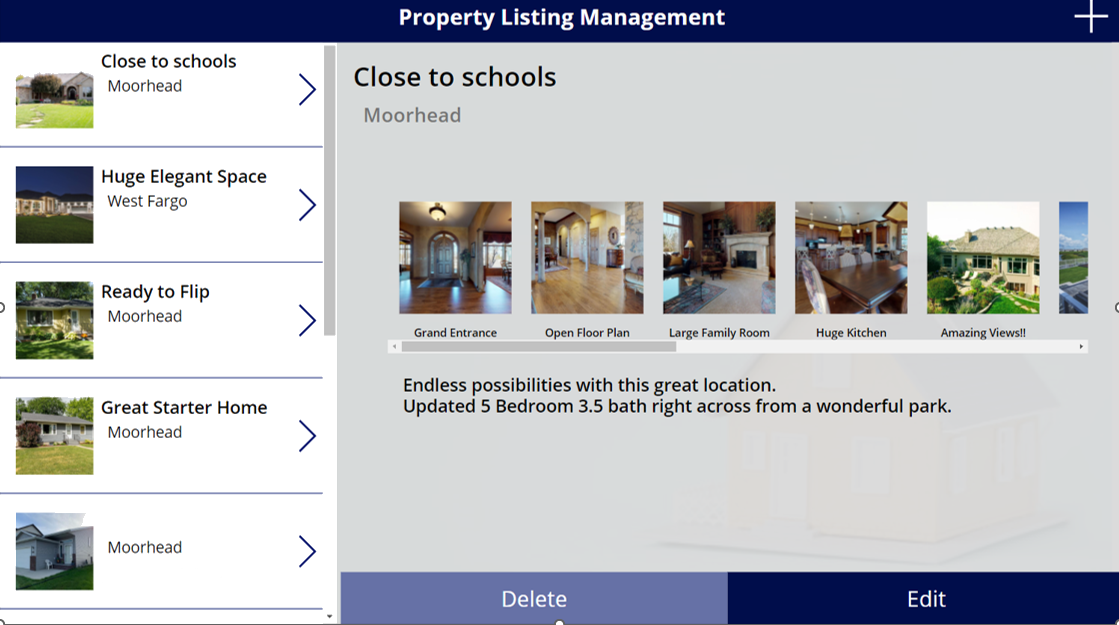
Formulaires
À la différence des galeries, les formulaires se concentrent sur l’utilisation d’un enregistrement spécifique, souvent à partir d’une sélection provenant d’une galerie. Dans cette expérience, un utilisateur parcourt une galerie à la recherche de la ligne de son choix pour afficher les détails sur le formulaire. Les formulaires permettent à un utilisateur d’afficher des informations détaillées, d’enregistrer de nouveaux enregistrements et de modifier ceux qui existent déjà. Les modes formulaire contrôlent les différentes actions des formulaires, ce qui permet de répondre à de nombreuses fins.
Contrôles de saisie
Afin que la personnalisation des applications soit la plus souple possible, Power Apps comporte une large sélection de contrôles de saisie. Les entrées de texte, les boutons, les listes déroulantes, les bascules, les sélecteurs de date et les curseurs en sont quelques exemples. Vous pouvez ajouter ces contrôles aux galeries, aux formulaires et aux écrans pour créer une application fonctionnelle et esthétique. Chaque entrée propose une multitude de paramètres pour les données par défaut, la mise en forme et les actions, ce qui permet de créer une application dont l’expérience utilisateur est adaptée au processus métier.
Contrôles intelligents
Outre les entrées courantes couvertes, Power Apps fournit également un ensemble riche de contrôles pour des opérations plus avancées. Des contrôles matériels permettent d’accéder à la caméra, au lecteur de code-barres, au GPS et à d’autres fonctionnalités matérielles. En outre, des contrôles de service tels que le lecteur de carte de visite ou le détecteur d’objets permettent d’ajouter de l’intelligence artificielle à une application sans écrire une seule ligne de code.
Fonctions
Les fonctions sont le ciment qui relie l’ensemble de ces contrôles, entrées et sources de données. Vous pouvez utiliser une ou plusieurs fonctions pour créer des formules dans vos applications. Ces formules sont semblables au langage que vous utilisez dans Excel. Vous pouvez les utiliser pour des actions telles que l’envoi de données à une source de données, la mise en forme d’informations, la création d’animations, etc. Aucun code sophistiqué n’est nécessaire. Vous améliorez votre application simplement à l’aide de fonctions puissantes avec des entrées simples.
Conteneurs dynamiques
Lorsque vous créez une application canevas dans Power Apps, vous indiquez si vous souhaitez adapter l’application à un téléphone ou à une tablette. Cela détermine la taille et la forme du canevas fourni pour créer votre application. Cela peut créer des défis lorsqu’une application conçue pour un facteur de forme s’exécute sur un autre. Par exemple, lorsqu’une application conçue pour un téléphone s’exécute dans une grande fenêtre de navigateur, elle se met à l’échelle pour compenser et semble généralement surdimensionnée pour son espace. L’application ne peut pas profiter des pixels supplémentaires en affichant plus de contrôles ou plus de contenu.
Pour vous aider, Power Apps inclut une option pour les conteneurs de disposition dynamique. Lorsque vous utilisez une disposition dynamique, les contrôles peuvent s’adapter à différents appareils ou différentes tailles de fenêtre, rendant ainsi diverses expériences plus naturelles. De plus, lorsque vous utilisez des conteneurs dynamiques, vous pouvez facilement ajouter et réorganiser des contrôles dans et entre les conteneurs de disposition dynamique. Ces contrôles peuvent être facilement positionnés à l’aide de la fonctionnalité Glisser-déplacer.
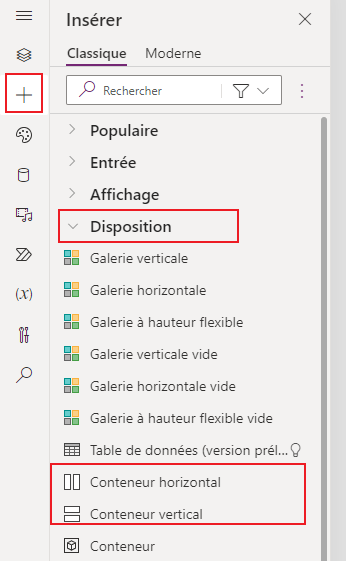
Copilot dans Power Apps
Comme pour la plupart des applications Microsoft, Copilot change la façon dont le travail est effectué. Ce n’est pas différent avec Power Apps. Copilot facilite le traitement, la création et l’utilisation d’applications Power Apps.
Dans les applications canevas, Copilot peut être utilisée de deux manières :
Création d’application : Copilot peut aider les créateurs d’applications lors de la conception de leurs applications canevas dans Power Apps. Les créateurs doivent simplement fournir une description de l’application qu’ils souhaitent créer, puis l’IA la conçoit pour eux. L’IA vous permet même de modifier divers aspects de l’application et rédiger des expressions.
Aider les utilisateurs : les créateurs d’applications peuvent ajouter un contrôle Copilot spécial à l’application Power Apps individuelle qu’ils créent pour aider ses utilisateurs.
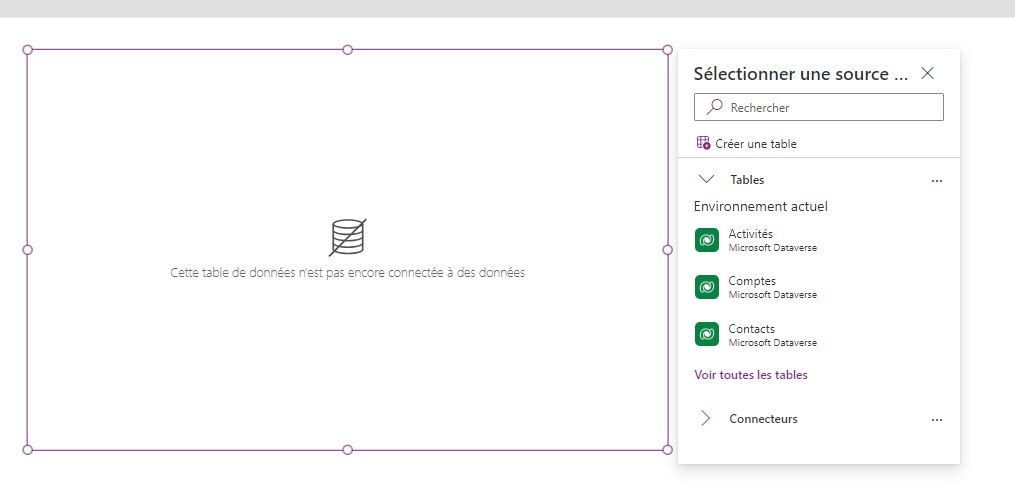
Création d’application
La façon la plus simple d’utiliser Copilot consiste à créer une application. Sur l’écran d’accueil de Power Apps, indiquez à Copilot le type d’informations que vous souhaitez recueillir, suivre ou afficher. Ensuite, l’Assistant génère une table Dataverse qui lui permet de créer votre application canevas.
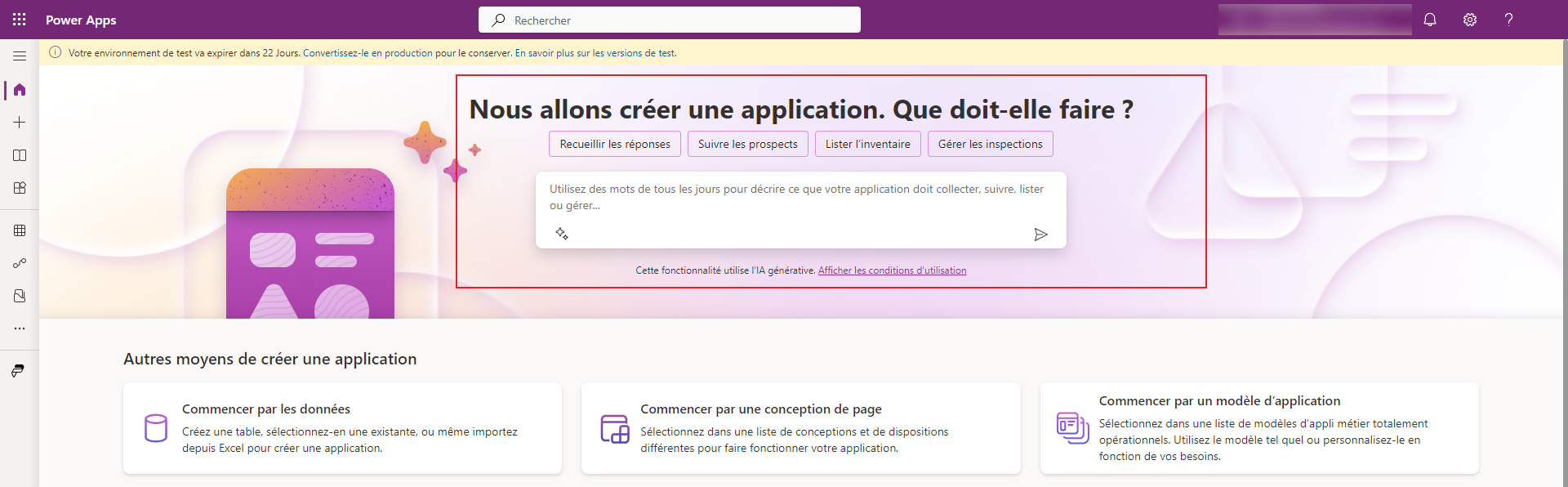
Par exemple, si vous saisissez tâches de nettoyage d’un hôtel, Copilot accède à votre environnement Dataverse et crée une table Dataverse avec des données qui incluent les tâches typiques de nettoyage d’un hôtel.
Ce processus constitue le tremplin initial pour votre application terminée. À tout moment, vous pouvez apporter des modifications à l’application, par exemple en modifiant les détails de la table. Vous pouvez même continuer à modifier votre application à l’aide de Copilot. En fournissant des instructions telles que « supprimer la colonne type de chambre », Copilot vous aide à modifier votre application.
Démonstration à cliquer : créer une application canevas
Au cours de cette démonstration à cliquer, vous serez guidé tout au long du processus de création d’un segment marketing à utiliser avec d’autres fonctionnalités telles que le marketing par e-mail.