Installer l’agent de machine virtuelle Azure en mode hors connexion
L’agent de machine virtuelle Azure fournit des fonctionnalités utiles, telles que la réinitialisation de mot de passe d’administrateur local et l’exécution d’un push de script. Cet article explique comment installer l’agent de machine virtuelle pour une machine virtuelle Windows hors connexion.
À quel moment utiliser l’agent de machine virtuelle en mode hors connexion
Installez l’agent de machine virtuelle en mode hors connexion si l’agent de machine virtuelle n’est pas installé et que vous ne pouvez pas effectuer une connexion RDP à la machine virtuelle.
Si vous pouvez effectuer une connexion RDP à la machine virtuelle, il vous suffit de télécharger et d’installer l’agent de machine virtuelle manuellement.
Comment installer l’agent de machine virtuelle en mode hors connexion
Procédez comme suit pour installer l’agent de machine virtuelle en mode hors connexion.
Étape 1 : Attacher le disque du système dʼexploitation de la machine virtuelle à une autre machine virtuelle en tant que disque de données
Prenez un instantané du disque du système d’exploitation de la machine virtuelle affectée, créez un disque à partir de l’instantané, puis attachez le disque à une machine virtuelle de dépannage. Pour en savoir plus, consultez Résoudre les problèmes d’une machine virtuelle Windows en connectant le disque du système d’exploitation à une machine virtuelle de récupération à l’aide du portail Azure. Pour la machine virtuelle classique, supprimez la machine virtuelle et conservez le disque du système d’exploitation, puis attachez le disque du système d’exploitation à la machine virtuelle de dépannage.
Connectez-vous à la machine virtuelle de dépannage. Ouvrez Gestion de l’ordinateur>Gestion des disques. Vérifiez que le disque du système d’exploitation est en ligne et que les lettres de lecteur sont affectées aux partitions de disque.
Étape 2 : Modifier le disque du système dʼexploitation pour installer lʼagent de machine virtuelle Azure
Effectuez une connexion Bureau à distance à la machine virtuelle de dépannage.
Dans la machine virtuelle de l’utilitaire de résolution des problèmes, accédez au disque du système d’exploitation que vous avez attaché, puis ouvrez le dossier \windows\system32\config . Copiez tous les fichiers dans ce dossier de sauvegarde, au cas où une restauration serait requise.
Démarrez l’Rédacteur du Registre (regedit.exe).
Sélectionnez la clé HKEY_LOCAL_MACHINE. Dans le menu, sélectionnez Fichier>Charger la ruche :

Sur le disque du système d’exploitation que vous avez attaché, accédez au dossier \windows\system32\config\SYSTEM. Pour le nom de la ruche, entrez BROKENSYSTEM. La nouvelle ruche du Registre est affichée sous la clé HKEY_LOCAL_MACHINE.
Si l’agent de machine virtuelle est installé sur le disque du système d’exploitation attaché, effectuez une sauvegarde de la configuration actuelle. Si l’agent de machine virtuelle n’est pas installé, passez à l’étape suivante.
Renommez le dossier \windowsazureen \windowsazure.old.
Exportez les registres suivants :
- HKEY_LOCAL_MACHINE\BROKENSYSTEM\ControlSet001\Services\WindowsAzureGuestAgent
- HKEY_LOCAL_MACHINE\BROKENSYSTEM\ControlSet001\Services\RdAgent
Utilisez les fichiers existants de la machine virtuelle de dépannage comme référentiel pour l’installation de l’agent de machine virtuelle. Suivez les étapes ci-dessous :
À partir de la machine virtuelle de l’utilitaire de résolution des problèmes, exportez les sous-clés suivantes au format de Registre (.reg) :
HKEY_LOCAL_MACHINE\SYSTEM\ControlSet001\Services\WindowsAzureGuestAgent
HKEY_LOCAL_MACHINE\SYSTEM\ControlSet001\Services\RdAgent
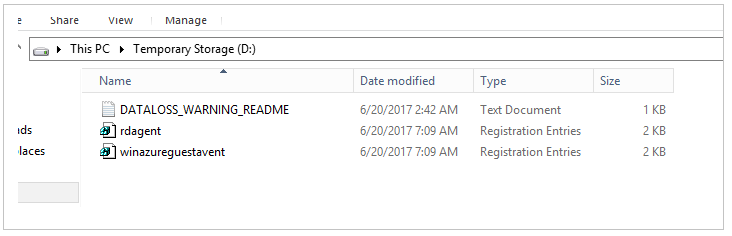
Modifiez les fichiers du Registre. Dans chaque fichier, changez la valeur d’entrée SYSTEM en BROKENSYSTEM (comme indiqué dans les images suivantes) et enregistrez le fichier. Mémorisez la valeur ImagePath de l’agent de machine virtuelle actif. Nous devrons copier le dossier correspondant sur le disque du système d’exploitation attaché.

Importez les fichiers du Registre dans le référentiel en double-cliquant sur chaque fichier du Registre.
Vérifiez que les sous-clés suivantes sont correctement importées dans la ruche BROKENSYSTEM :
- WindowsAzureGuestAgent
- RdAgent
Copiez le dossier d’installation de l’agent de machine virtuelle actif vers le disque du système d’exploitation attaché :
Sur le disque du système d’exploitation que vous avez attaché, créez un dossier nommé WindowsAzure dans le chemin d’accès racine.
Accédez à C :\WindowsAzure sur la machine virtuelle de l’utilitaire de résolution des problèmes, puis recherchez un dossier nommé C :\WindowsAzure\GuestAgent_X.X.XXXX.XXX. Copiez le dossier GuestAgent qui a le numéro de version le plus récent de C :\WindowsAzure vers le dossier WindowsAzure sur le disque du système d’exploitation attaché. Si vous ne savez pas quel dossier doit être copié, copiez tous les dossiers GuestAgent . L’image suivante montre un exemple du dossier GuestAgent copié sur le disque du système d’exploitation attaché. Si vous ne trouvez pas le dossier GuestAgent, case activée pour la sous-clé de Registre WindowsAzureGuestAgent pour le chemin d’accès précis.
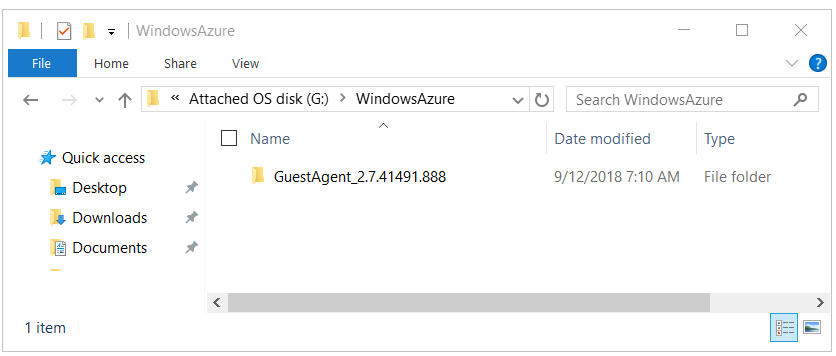
Sélectionnez BROKENSYSTEM. Dans le menu, sélectionnez Fichier>Décharger la ruche.
Détachez le disque du système d’exploitation, puis choisissez un autre de disque du système d’exploitation pour la machine virtuelle affectée. Pour la machine virtuelle classique, créez une machine virtuelle à l’aide du disque du système d’exploitation réparé.
Accédez à la machine virtuelle. Notez que le RdAgent est en cours d’exécution et que les journaux d’activité sont générés.
Si vous avez créé la machine virtuelle à l’aide du modèle de déploiement Resource Manager, vous avez terminé.
Utiliser la propriété ProvisionGuestAgent pour les machines virtuelles classiques
Importante
Les machines virtuelles classiques ont été mises hors service le 1er mars 2023.
Si vous utilisez des ressources IaaS d’ASM, veuillez terminer votre migration avant le 1er mars 2023. Nous vous encourageons à effectuer le changement plus tôt pour profiter des nombreuses améliorations de fonctionnalités d’Azure Resource Manager.
Pour plus d’informations, consultez l’article Migrez vos ressources IaaS vers Azure Resource Manager avant le 1er mars 2023.
Si vous avez créé la machine virtuelle à l’aide du modèle classique, utilisez le module Azure PowerShell pour mettre à jour la propriété ProvisionGuestAgent. La propriété informe Azure que la machine virtuelle a l’agent de machine virtuelle installé.
Pour définir la propriété ProvisionGuestAgent, exécutez les commandes suivantes dans Azure PowerShell :
$vm = Get-AzureVM –ServiceName <cloud service name> –Name <VM name>
$vm.VM.ProvisionGuestAgent = $true
Update-AzureVM –Name <VM name> –VM $vm.VM –ServiceName <cloud service name>
Exécutez ensuite la commande Get-AzureVM. Notez que la propriété GuestAgentStatus est maintenant remplie avec des données :
Get-AzureVM –ServiceName <cloud service name> –Name <VM name>
GuestAgentStatus:Microsoft.WindowsAzure.Commands.ServiceManagement.Model.PersistentVMModel.GuestAgentStatus
Prochaines étapes
- Vue d’ensemble d’agent de machine virtuelle Azure
- Extensions et fonctionnalités de machine virtuelle pour Windows
Contactez-nous pour obtenir de l’aide
Pour toute demande ou assistance, créez une demande de support ou posez une question au support de la communauté Azure. Vous pouvez également soumettre des commentaires sur les produits à la communauté de commentaires Azure.
Commentaires
Bientôt disponible : Tout au long de 2024, nous allons supprimer progressivement GitHub Issues comme mécanisme de commentaires pour le contenu et le remplacer par un nouveau système de commentaires. Pour plus d’informations, consultez https://aka.ms/ContentUserFeedback.
Envoyer et afficher des commentaires pour