Résoudre les problèmes d’une machine virtuelle Linux en connectant le disque du système d’exploitation à une machine virtuelle de récupération à l’aide du portail Azure
Si votre machine virtuelle Linux rencontre une erreur de démarrage ou de disque, il vous faudra éventuellement appliquer la procédure de dépannage directement sur le disque dur virtuel. Comme exemple courant, citons une entrée non valide dans /etc/fstab qui empêche le bon démarrage de la machine virtuelle. Cet article vous explique comment utiliser le portail Azure pour connecter votre disque dur virtuel à une autre machine virtuelle Linux pour corriger les éventuelles erreurs, puis pour régénérer votre machine virtuelle d’origine.
Vue d’ensemble du processus de récupération
Le processus de résolution de problème se présente comme suit :
- Arrêter la machine virtuelle affectée.
- Effectuez une capture instantanée du disque du système d’exploitation de la machine virtuelle.
- Créez un disque dur virtuel à partir de la capture instantanée.
- Fixez et montez le disque dur virtuel sur une autre machine virtuelle Linux, à des fins de résolution des problèmes.
- Connectez-vous à la machine virtuelle de dépannage. Modifiez les fichiers ou exécutez des outils afin de corriger les problèmes sur le disque dur virtuel d’origine.
- Démontez le disque dur virtuel d’origine et dissociez-le de la machine virtuelle de dépannage.
- Remplacez le disque du système d’exploitation de la machine virtuelle.
Remarque
Cet article ne s’applique pas aux machines virtuelles avec un disque non managé. Pour un disque Linux chiffré, voir Déverrouiller un disque Linux chiffré pour une réparation hors ligne.
Identifier les problèmes de démarrage
Examinez les diagnostics de démarrage et la capture d’écran de la machine virtuelle afin d’identifier la raison pour laquelle votre machine virtuelle ne démarre pas correctement. Comme exemple courant, citons une entrée non valide dans /etc/fstab, ou le disque dur virtuel en cours de suppression ou de déplacement.
Dans le portail, sélectionnez votre machine virtuelle, puis accédez à la section Prise en charge et dépannage. Cliquez sur Démarrer les diagnostics pour afficher les messages de console transmis en continu à partir de votre machine virtuelle. Passez en revue les journaux d’activité de la console pour voir si vous pouvez déterminer la raison pour laquelle la machine virtuelle rencontre un problème. L’exemple suivant montre une machine virtuelle bloquée en mode de maintenance nécessitant une interaction manuelle :
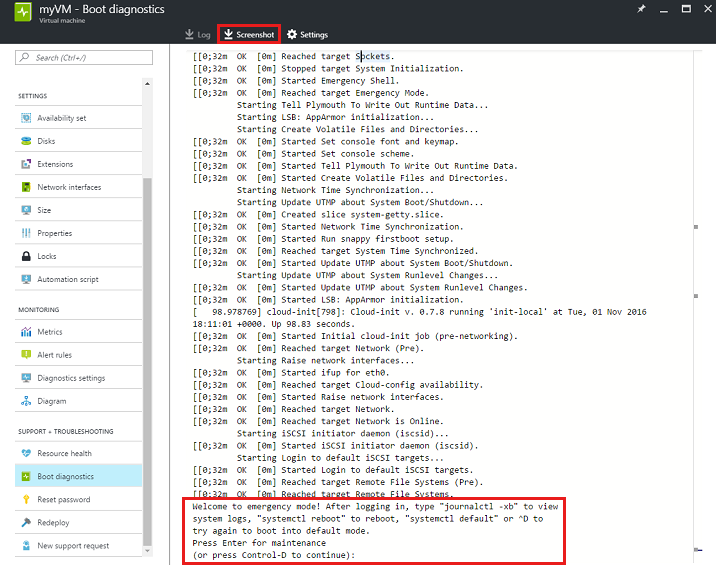
Vous pouvez également cliquer sur la capture d’écran dans la partie supérieure du journal de diagnostics de démarrage pour télécharger la capture d’écran de la machine virtuelle.
Effectuer une capture instantanée du disque du système d’exploitation
Une capture instantanée est une copie complète en lecture seule d’un disque dur virtuel (VHD). Nous vous recommandons d’arrêter convenablement la machine virtuelle avant d’effectuer une capture instantanée, de façon à mettre fin à tous les processus en cours. Pour effectuer une capture instantanée d’un disque de système d’exploitation, procédez comme suit :
Accédez au portail Azure. Sélectionnez Machines virtuelles sur la barre latérale, puis cliquez sur la machine virtuelle qui rencontre un problème.
Dans le volet gauche, sélectionnez Disques, puis cliquez sur le nom du disque du système d’exploitation.
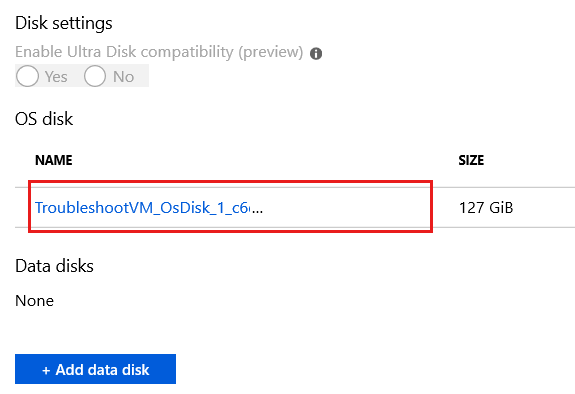
Sur la page Vue d’ensemble du disque du système d’exploitation, sélectionnez Créer l’instantané.
Créez une capture instantanée au même emplacement que le disque du système d’exploitation.
Créer un disque à partir de la capture instantanée
Pour créer un disque à partir de la capture instantanée, procédez comme suit :
Sélectionnez Cloud Shell sur le portail Azure.

Exécutez les commandes PowerShell suivantes pour créer un disque managé à partir de la capture instantanée. Vous devez remplacer ces exemples de noms par les noms appropriés.
#Provide the name of your resource group $resourceGroupName ='myResourceGroup' #Provide the name of the snapshot that will be used to create Managed Disks $snapshotName = 'mySnapshot' #Provide the name of theManaged Disk $diskName = 'newOSDisk' #Provide the size of the disks in GB. It should be greater than the VHD file size. In this sample, the size of the snapshot is 127 GB. So we set the disk size to 128 GB. $diskSize = '128' #Provide the storage type for Managed Disk. Premium_LRS or Standard_LRS. $storageType = 'Standard_LRS' #Provide the Azure region (e.g. westus) where Managed Disks will be located. #This location should be same as the snapshot location #Get all the Azure location using command below: #Get-AzLocation $location = 'westus' $snapshot = Get-AzSnapshot -ResourceGroupName $resourceGroupName -SnapshotName $snapshotName $diskConfig = New-AzDiskConfig -AccountType $storageType -Location $location -CreateOption Copy -SourceResourceId $snapshot.Id New-AzDisk -Disk $diskConfig -ResourceGroupName $resourceGroupName -DiskName $diskNameSi les commandes s’exécutent correctement, le nouveau disque apparaît dans le groupe de ressources que vous avez fourni.
Associer le disque à une autre machine virtuelle
Pour les prochaines étapes, vous utilisez une autre machine virtuelle à des fins de résolution des problèmes. Après avoir attaché le disque à la machine virtuelle de dépannage, vous pouvez parcourir et modifier le contenu de celui-ci. Ce processus vous permet de corriger les éventuelles erreurs de configuration ou d’examiner d’autres fichiers journaux du système ou des applications. Pour associer le disque à une autre machine virtuelle, procédez comme suit :
Sélectionnez votre groupe de ressources à partir du portail, puis sélectionnez votre machine virtuelle de résolution de problèmes. Sélectionnez Disques, Modifier, puis cliquez sur Ajouter un disque de données :
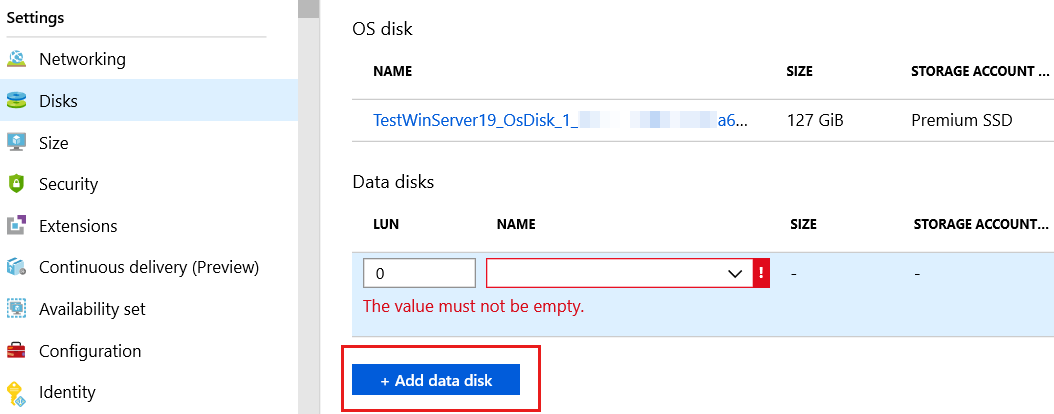
Dans la liste Disques de données, sélectionnez le disque de système d’exploitation de la machine virtuelle que vous avez identifié. Si vous ne voyez pas le disque de système d’exploitation, assurez-vous que la machine virtuelle de résolution des problèmes et le disque de système d’exploitation se trouvent dans la même région (emplacement).
Sélectionnez Enregistrer pour appliquer la modification.
Monter le disque de données associé
Remarque
Les exemples suivants décrivent les étapes requises sur une machine virtuelle Ubuntu. Si vous utilisez une distribution Linux différente, comme Red Hat Enterprise Linux ou SUSE, les emplacements de fichiers journaux et les commandes mount peuvent varier. Pour connaître les modifications appropriées dans les commandes, reportez-vous à la documentation de votre distribution spécifique.
Exécutez une commande SSH sur votre machine virtuelle de dépannage à l’aide des informations d’identification appropriées. Si ce disque est le premier disque de données associé à votre machine virtuelle de dépannage, il est probablement connecté à
/dev/sdc. Utilisezdmsegpour répertorier les disques associés :dmesg | grep SCSILe résultat ressemble à l’exemple suivant :
[ 0.294784] SCSI subsystem initialized [ 0.573458] Block layer SCSI generic (bsg) driver version 0.4 loaded (major 252) [ 7.110271] sd 2:0:0:0: [sda] Attached SCSI disk [ 8.079653] sd 3:0:1:0: [sdb] Attached SCSI disk [ 1828.162306] sd 5:0:0:0: [sdc] Attached SCSI diskDans l’exemple précédent, le disque du système d’exploitation se trouve au niveau de
/dev/sda, et le disque temporaire fourni pour chaque machine virtuelle se trouve au niveau de/dev/sdb. Si vous possédiez plusieurs disques de données, ils doivent se trouver au niveau de/dev/sdd,/dev/sde, etc.Créez un répertoire pour monter votre disque dur virtuel existant. L’exemple suivant crée un répertoire nommé
troubleshootingdisk:sudo mkdir /mnt/troubleshootingdiskSi votre disque dur virtuel existant présente plusieurs partitions, montez la partition requise. L’exemple suivant monte la première partition primaire au niveau de
/dev/sdc1:sudo mount /dev/sdc1 /mnt/troubleshootingdiskRemarque
Nous vous recommandons de monter les disques de données sur les machines virtuelles à l’aide de l’identifiant unique universel (UUID) du disque dur virtuel. Pour ce scénario court de résolution des problèmes, il n’est pas nécessaire de monter le disque dur virtuel à l’aide de l’UUID. Toutefois, dans des conditions normales, la modification de
/etc/fstabpour monter les disques durs virtuels avec le nom d’appareil en lieu et place de l’UUID peut entraîner la mise en échec du démarrage de la machine virtuelle.
Résoudre des problèmes sur le disque dur virtuel d’origine
Avec le disque dur virtuel existant monté, vous pouvez désormais exécuter les procédures de maintenance et de dépannage requises. Une fois que vous avez résolu les problèmes, passez aux étapes suivantes.
Démonter et dissocier le disque dur virtuel d’origine
Une fois les erreurs résolues, dissociez le disque dur virtuel existant de votre machine virtuelle de dépannage. Vous ne pouvez pas utiliser votre disque dur virtuel avec une autre machine virtuelle avant la libération du bail associant le disque dur virtuel à la machine virtuelle de dépannage.
À partir de la session SSH vers votre machine virtuelle de dépannage, démontez le disque dur virtuel existant. Commencez par modifier votre point de montage dans le répertoire parent :
cd /Montez alors le disque dur virtuel existant. L’exemple suivant démonte l’appareil au niveau de
/dev/sdc1:sudo umount /dev/sdc1Dissociez le disque dur virtuel de la machine virtuelle. Sélectionnez votre machine virtuelle dans le portail, et cliquez sur Disques. Sélectionnez votre disque dur virtuel existant, puis cliquez Dissocier :
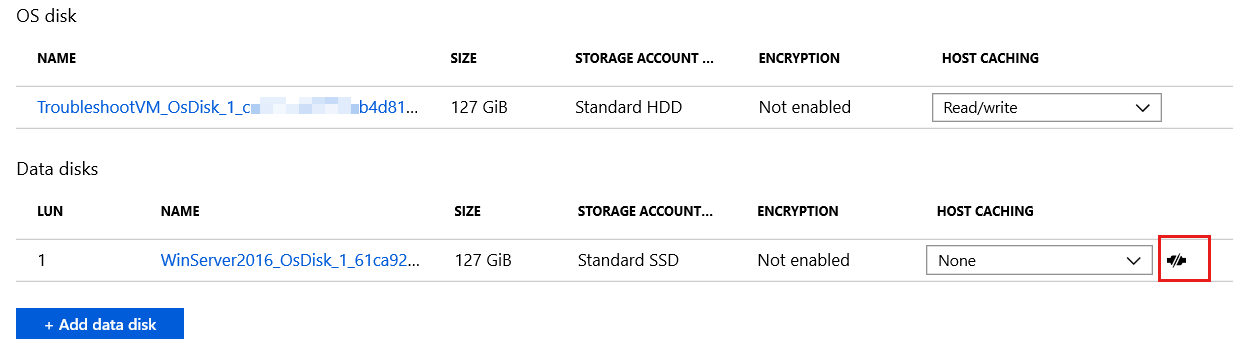
Attendez que la machine virtuelle ait correctement dissocié le disque de données avant de continuer.
Remplacer le disque du système d’exploitation de la machine virtuelle
Le portail Azure prend désormais en charge le remplacement du disque du système d’exploitation de la machine virtuelle. Pour ce faire, procédez comme suit :
Accédez au portail Azure. Sélectionnez Machines virtuelles sur la barre latérale, puis cliquez sur la machine virtuelle qui rencontre un problème.
Dans le volet gauche, sélectionnez Disques, puis cliquez sur Remplacer le disque du système d’exploitation.

Choisissez le nouveau disque que vous avez réparé, puis entrez le nom de la machine virtuelle pour confirmer le remplacement. Si le disque ne figure pas dans la liste, attendez 10 à 15 minutes après le retrait du disque de la machine virtuelle de dépannage. Assurez-vous également que le disque se trouve au même emplacement que la machine virtuelle.
Sélectionnez OK.
Prochaines étapes
Si vous rencontrez des problèmes pour vous connecter à votre machine virtuelle, consultez la rubrique Dépannage d’une connexion SSH à une machine virtuelle Linux Azure défaillante, qui génère une erreur ou qui est refusée. Pour résoudre les problèmes liés à l’accès aux applications exécutées sur votre machine virtuelle, consultez la section Résoudre les problèmes de connectivité des applications sur une machine virtuelle Linux Azure.
Pour plus d’informations sur l’utilisation de Resource Manager, consultez la page Présentation d’Azure Resource Manager.
Contactez-nous pour obtenir de l’aide
Pour toute demande ou assistance, créez une demande de support ou posez une question au support de la communauté Azure. Vous pouvez également soumettre des commentaires sur les produits à la communauté de commentaires Azure.
Commentaires
Bientôt disponible : Tout au long de 2024, nous allons supprimer progressivement GitHub Issues comme mécanisme de commentaires pour le contenu et le remplacer par un nouveau système de commentaires. Pour plus d’informations, consultez https://aka.ms/ContentUserFeedback.
Envoyer et afficher des commentaires pour