Le démarrage de la machine virtuelle est bloqué sur « Préparation de Windows. N’éteignez pas l’ordinateur. » dans Azure
Cet article décrit les écrans « Préparation » et « Préparation de Windows » que vous pouvez rencontrer quand vous démarrez une machine virtuelle Windows dans Microsoft Azure. Il fournit les étapes pour vous aider à collecter des données pour un ticket de support.
Remarque
Cet article vous a-t-il été utile ? Votre avis est important à nos yeux. Utilisez le bouton Commentaires sur cette page pour nous faire savoir dans quelle mesure cet article vous a été utile ou comment nous pouvons l’améliorer.
Symptômes
Une machine virtuelle Windows ne démarre pas. Quand vous utilisez les Diagnostics de démarrage pour obtenir la capture d’écran de la machine virtuelle, vous pouvez constater que la machine virtuelle affiche le message « Préparation » ou « Préparation de Windows ».
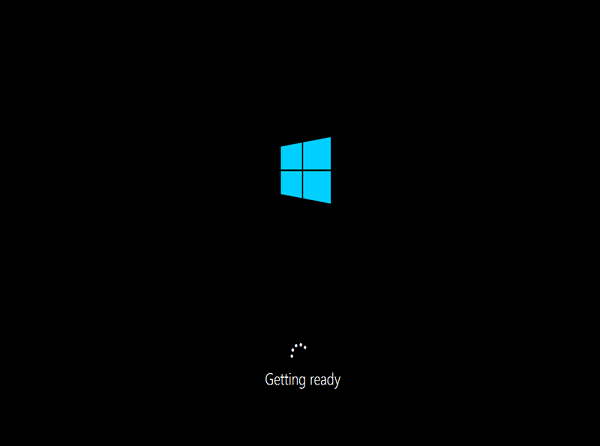
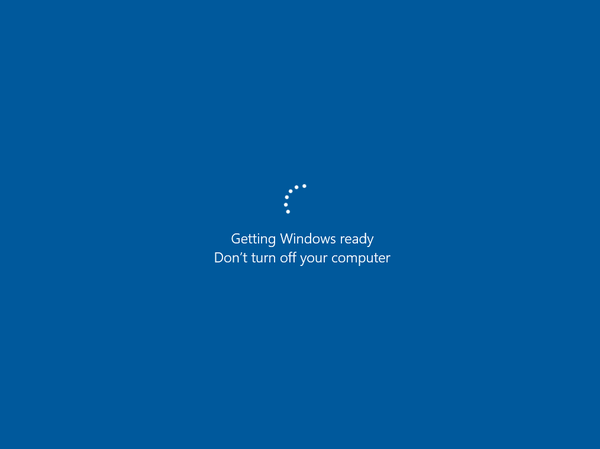
Cause
Ce problème se produit généralement lorsque le serveur effectue le redémarrage final après un changement de configuration. Le changement de configuration peut résulter de mises à jour de Windows ou de modifications des rôles ou fonctionnalité du serveur. Pour Windows Update, si les mises à jour sont volumineuses, le système d’exploitation a besoin de plus de temps pour reconfigurer les modifications.
Solution 1 : restaurer la machine virtuelle à partir d’une sauvegarde
Si vous disposez d’une sauvegarde récente de la machine virtuelle, vous pouvez essayer de restaurer la machine virtuelle à partir de la sauvegarde pour résoudre le problème de démarrage.
Solution 2 : collecter un fichier de vidage mémoire du système d’exploitation
Si la restauration de la machine virtuelle à partir de la sauvegarde n’est pas possible ou ne résout pas le problème, vous devez collecter un fichier de vidage mémoire afin que l’incident puisse être analysé.
Étape 1 : collecter le fichier de vidage directement
Partie 1 : connectez le disque du système d’exploitation à une machine virtuelle de récupération
Prenez un instantané du disque du système d’exploitation de la machine virtuelle affectée en guise de sauvegarde. Pour plus d’informations, consultez l’article Créer un instantané d’un disque dur virtuel.
Attachez le disque du système d’exploitation à une machine virtuelle de récupération.
Utilisez le protocole RDP (Remote Desktop Protocol) pour vous connecter à la machine virtuelle.
Si le disque du système d’exploitation est chiffré, vous devez désactiver le chiffrement avant de passer à l’étape suivante. Pour plus d’informations, consultez l’article Déchiffrer le disque de système d’exploitation chiffré.
Partie 2 : recherchez le fichier de vidage et envoyez un ticket de support
Sur la machine virtuelle de récupération, accédez au dossier Windows dans le disque de système d’exploitation qui est y connecté. Par exemple, si la lettre de lecteur qui est affectée au disque du système d’exploitation attaché est F, accédez à F:\Windows.
Recherchez le fichier memory.dmp, puis envoyez un ticket de support avec le fichier de vidage.
Si le fichier de vidage est introuvable, passez aux étapes suivantes pour activer le journal de vidage et la console série, puis lancez le processus de vidage mémoire.
Étape 2 : activer le journal de vidage et la console série
Importante
Cette section, méthode ou tâche contient des étapes vous indiquant comment modifier le Registre. Toutefois, des problèmes graves peuvent se produire si vous modifiez le Registre de façon incorrecte. Par conséquent, veillez à suivre ces étapes scrupuleusement. Pour pallier à toute éventualité, sauvegardez le Registre avant de le modifier afin de pouvoir le restaurer en cas de problème. Pour plus d’informations sur la procédure de sauvegarde et de restauration du Registre, consultez l’article Comment sauvegarder et restaurer le Registre dans Windows.
Pour activer le journal de vidage et la console série, exécutez le script suivant :
Ouvrez une invite de commandes avec élévation de privilèges exécutée avec les privilèges Administrateur.
Exécutez les commandes BCDEdit suivantes à l’aide des options /ems et /emssettings :
Activez la console série :
bcdedit /store <volume-letter-containing-the-bcd-folder>:\boot\bcd /ems {<boot-loader-identifier>} ON bcdedit /store <volume-letter-containing-the-bcd-folder>:\boot\bcd /emssettings EMSPORT:1 EMSBAUDRATE:115200Vérifiez que l’espace libre sur le disque du système d’exploitation est supérieur à la taille de la mémoire (RAM) sur la machine virtuelle.
Si l’espace sur le disque de système d’exploitation est insuffisant, modifiez l’emplacement où le fichier de vidage de la mémoire sera créé et assignez cet emplacement à tout disque de données connecté à la machine virtuelle qui dispose de suffisamment d’espace libre. Pour modifier l’emplacement, remplacez
%SystemRoot%par la lettre de lecteur du disque de données, telle queF:, dans les commandes suivantes.Pour activer le fichier de vidage du système d’exploitation, exécutez les commandes charger, ajouter et décharger suivantes pour implémenter la configuration suggérée à l’aide de l’outil reg :
Chargez la ruche du Registre à partir du disque de système d’exploitation endommagé :
reg load HKLM\<broken-system> <volume-letter-of-broken-os-disk>:\windows\system32\config\SYSTEMActiver sur ControlSet001 :
reg add "HKLM\<broken-system>\ControlSet001\Control\CrashControl" /v CrashDumpEnabled /t REG_DWORD /d 1 /f reg add "HKLM\<broken-system>\ControlSet001\Control\CrashControl" /v DumpFile /t REG_EXPAND_SZ /d "%SystemRoot%\MEMORY.DMP" /f reg add "HKLM\<broken-system>\ControlSet001\Control\CrashControl" /v NMICrashDump /t REG_DWORD /d 1 /fActiver sur ControlSet002 :
reg add "HKLM\<broken-system>\ControlSet002\Control\CrashControl" /v CrashDumpEnabled /t REG_DWORD /d 1 /f reg add "HKLM\<broken-system>\ControlSet002\Control\CrashControl" /v DumpFile /t REG_EXPAND_SZ /d "%SystemRoot%\MEMORY.DMP" /f reg add "HKLM\<broken-system>\ControlSet002\Control\CrashControl" /v NMICrashDump /t REG_DWORD /d 1 /fDécharger le disque du système d’exploitation endommagé :
reg unload HKLM\<broken-system>
Vérifiez que l’espace est suffisant sur le disque pour allouer autant de mémoire que de RAM, ce qui dépend de la taille que vous sélectionnez pour cette machine virtuelle. Si l’espace n’est pas suffisant ou qu’il s’agit d’une machine virtuelle de grande taille (série G, GS ou E), vous pouvez modifier l’emplacement où ce fichier sera créé et le référencer sur n’importe quel autre disque de données qui est attaché à la machine virtuelle. Pour ce faire, vous devez modifier les clés de Registre, comme indiqué dans le code suivant :
reg load HKLM\BROKENSYSTEM F:\windows\system32\config\SYSTEM
REG ADD "HKLM\BROKENSYSTEM\ControlSet001\Control\CrashControl" /v DumpFile /t REG_EXPAND_SZ /d "<DRIVE LETTER OF YOUR DATA DISK>:\MEMORY.DMP" /f
REG ADD "HKLM\BROKENSYSTEM\ControlSet002\Control\CrashControl" /v DumpFile /t REG_EXPAND_SZ /d "<DRIVE LETTER OF YOUR DATA DISK>:\MEMORY.DMP" /f
reg unload HKLM\BROKENSYSTEM
Étape 3 : lancer le processus de vidage mémoire
Détachez le disque du système d’exploitation et rattachez-le à la machine virtuelle affectée.
Démarrez la machine virtuelle et accédez à la console série.
Sélectionnez Envoyer une interruption non masquable (NMI) pour déclencher l’image mémoire.

Suivez à nouveau les instructions de l’Étape 1 : collecter le fichier de vidage directement.
Contactez-nous pour obtenir de l’aide
Pour toute demande ou assistance, créez une demande de support ou posez une question au support de la communauté Azure. Vous pouvez également soumettre des commentaires sur les produits à la communauté de commentaires Azure.
Commentaires
Bientôt disponible : Tout au long de 2024, nous allons supprimer progressivement GitHub Issues comme mécanisme de commentaires pour le contenu et le remplacer par un nouveau système de commentaires. Pour plus d’informations, consultez https://aka.ms/ContentUserFeedback.
Envoyer et afficher des commentaires pour