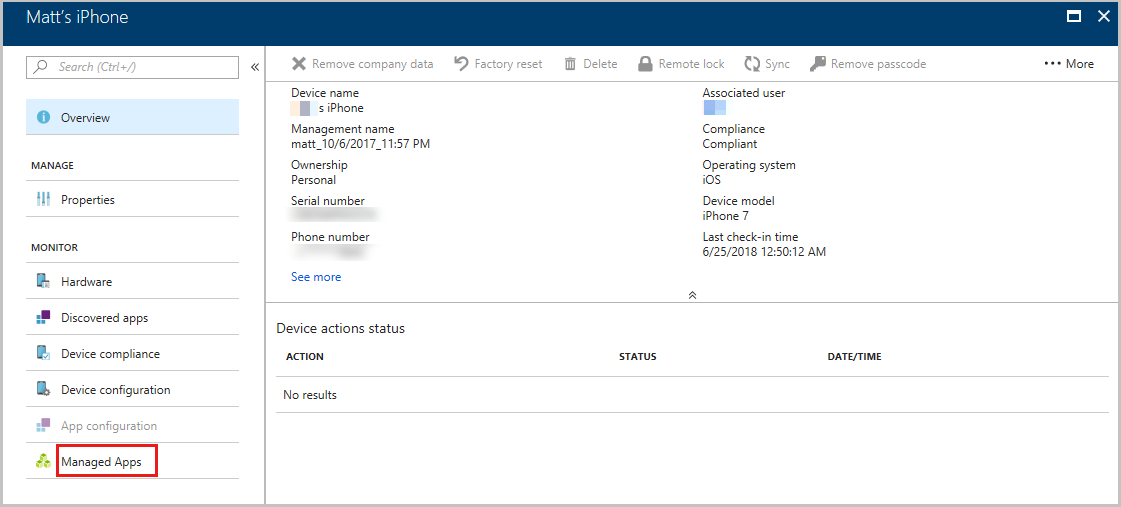Résolution des problèmes d’installation d’applications Intune
Cet article fournit des instructions de dépannage en cas d’échec d’installation d’applications gérées par Microsoft Intune. Le volet Résoudre les problèmes d’Intune fournit les détails sur les échecs, y compris des détails sur les applications gérées, pour vous aider à répondre aux demandes d’aide des utilisateurs. Pour plus d’informations, consultez l’article Utiliser le portail de résolution des problèmes pour aider les utilisateurs de votre entreprise. Dans le volet Applications gérées, vous trouverez des informations sur le cycle de vie de bout en bout d’une application pour chaque appareil. Vous pouvez consulter les problèmes d’installation, tels que la date de création, de modification, de ciblage et de remise de l’application à un appareil.
Remarque
Pour obtenir des informations spécifiques sur le code d’erreur d’installation d’une application, consultez l’article Référence des erreurs d’installation d’applications Intune.
Obtenir les détails de résolution des problèmes liés aux applications
Intune fournit les détails de résolution des problèmes liés aux applications en fonction des applications installées sur l’appareil d’un utilisateur spécifique.
Connectez-vous au Centre d’administration Microsoft Intune.
Sélectionnez Dépannage + support.
Cliquez sur Sélectionner un utilisateur pour accéder au volet Sélectionner un utilisateur.
Tapez le nom ou l’adresse e-mail de l’utilisateur que vous souhaitez dépanner, puis cliquez sur Sélectionner en bas du volet. Les informations de dépannage pour l’utilisateur s’affichent dans le volet Résoudre les problèmes.
Sélectionnez l’appareil à dépanner dans la liste Appareils.
Sélectionnez Applications gérées dans le volet de l’appareil sélectionné. La liste des applications gérées s’affiche.
Sélectionnez une application dans la liste dont l’état de l’installation indique un échec.
Remarque
La même application peut être affectée à plusieurs groupes, mais avec différentes actions prévues (intentions) pour l’application. Par exemple, une intention résolue pour une application affiche l’état Exclue si l’application est exclue pour un utilisateur pendant l’attribution de l’application. Pour plus d’informations, consultez la section Résolution des conflits entre les intentions d’application.
Si un échec d’installation se produit pour une application requise, vous ou votre support technique pouvez synchroniser l’appareil et réessayer d’installer l’application.
Les détails de l’erreur d’installation de l’application indiquent le problème. Vous pouvez utiliser ces détails pour déterminer la meilleure action à entreprendre pour résoudre le problème. Pour plus d’informations sur la résolution des problèmes d’installation d’application, consultez les sections Erreurs d’installation des applications Android et Erreurs d’installation des applications iOS.
Remarque
Vous pouvez également accéder directement au volet Résoudre les problèmes dans votre navigateur à l’aide de l’URL suivante : https://aka.ms/intunetroubleshooting.
L’installation d’une application ciblée de groupe d’utilisateurs n’atteint pas l’appareil
Si vous rencontrez des problèmes d’installation d’une application, tenez compte des points suivants :
- Si l’application ne s’affiche pas dans le portail d’entreprise, vérifiez qu’elle est déployée avec l’intention Disponible et que l’utilisateur accède au portail d’entreprise avec le type d’appareil pris en charge par l’application.
- Dans le cas d’un appareil Windows BYOD, l’utilisateur doit ajouter un compte professionnel à l’appareil.
- Vérifiez si l’utilisateur dépasse la limite d’appareil Microsoft Entra :
- Accédez à Microsoft Entra Paramètres de l’appareil.
- Notez la valeur définie pour le paramètre Maximum devices per user (Nombre maximal d’appareils par utilisateur).
- Accédez à Microsoft Entra utilisateurs.
- Sélectionnez l’utilisateur concerné, puis cliquez sur Appareils.
- Si l’utilisateur dépasse la limite définie, supprimez tous les enregistrements obsolètes qui ne sont plus nécessaires.
- Dans le cas d’un appareil ADE iOS/iPadOS, assurez-vous que l’utilisateur est répertorié comme inscrit par l’utilisateur dans le volet Vue d’ensemble des appareils Intune. S’il affiche NA, déployez une stratégie de configuration pour le portail d’entreprise Intune. Pour plus d’informations, consultez Configurer l’application Portail d’entreprise.
Types d’applications pris en charge sur les appareils ARM64
Les types d’applications pris en charge sur les appareils ARM64 sont les suivants :
- Applications web dont l’ouverture ne nécessite pas un navigateur géré (Managed Browser).
- Applications Microsoft Store pour Entreprises ou applications métier universelles Windows (
.appx) avec l’une des combinaisons suivantes des élémentsTargetDeviceFamilyetProcessorArchitectures:TargetDeviceFamilyinclut les applications de bureau, les applications universelles et les applications Windows8x. Les applications Windows8x s’appliquent uniquement en tant qu’applications en ligne Microsoft Store pour Entreprises.ProcessorArchitectureinclut les applications x86, les applications ARM, les applications ARM64 et les applications neutres.
- Applications Windows Store
- Applications métier MSI mobiles.
- Applications Win32 avec la règle d’exigence 32 bits.
- Applications Windows Office « Démarrer en un clic » si l’architecture 32 bits ou x86 est sélectionnée.
Remarque
Pour améliorer la reconnaissance des applications ARM64 dans le portail d’entreprise, envisagez d’ajouter ARM64 au nom de vos applications ARM64.
Commentaires
Bientôt disponible : Tout au long de 2024, nous allons supprimer progressivement GitHub Issues comme mécanisme de commentaires pour le contenu et le remplacer par un nouveau système de commentaires. Pour plus d’informations, consultez https://aka.ms/ContentUserFeedback.
Envoyer et afficher des commentaires pour