Déboguer ou désactiver le code de projet dans le Concepteur XAML
Souvent, les exceptions non prises en charge dans le concepteur XAML peuvent être provoquées par le code de projet, qui tente d’accéder à des propriétés ou à des méthodes qui retournent des valeurs différentes ou qui fonctionnent de manière différente quand votre application s’exécute dans le concepteur. Vous pouvez résoudre ces exceptions en déboguant le code du projet dans une autre instance de Visual Studio, voire les éviter temporairement en désactivant le code de projet dans le concepteur.
Le code de projet est constitué des éléments suivants :
contrôles personnalisés et contrôles utilisateur ;
bibliothèques de classes ;
convertisseurs de valeurs ;
liaisons avec des données au moment de la conception générées à partir du code de projet.
Quand le code de projet est désactivé, Visual Studio affiche des espaces réservés. Pour une liaison, il peut s’agir du nom de la propriété dans le cas où les données ne sont plus disponibles ou bien un espace réservé pour un contrôle qui n’est plus en cours d’exécution.
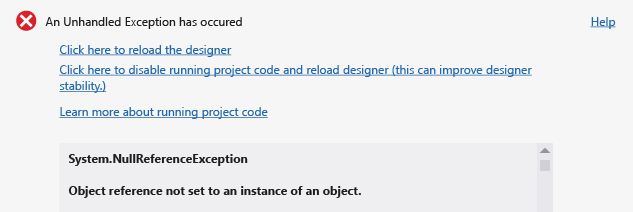
Pour déterminer si le code de projet est à l’origine d’une exception
Dans la boîte de dialogue de l’exception non gérée, choisissez le lien Cliquez ici pour recharger le concepteur .
Dans la barre de menus, choisissez Déboguer>Démarrer le débogage pour générer et exécuter l’application.
Si l’application se génère et s’exécute correctement, l’exception au moment de la conception est peut-être due à votre code de projet s’exécutant dans le concepteur.
Pour déboguer le code de projet s’exécutant dans le concepteur
Dans la boîte de dialogue de l’exception non gérée, choisissez le lien Cliquez ici pour désactiver l’exécution du code de projet et recharger le concepteur .
Dans le Gestionnaire des tâches Windows, cliquez sur le bouton Fin de tâche pour fermer toutes les instances du concepteur XAML Visual Studio en cours d’exécution.
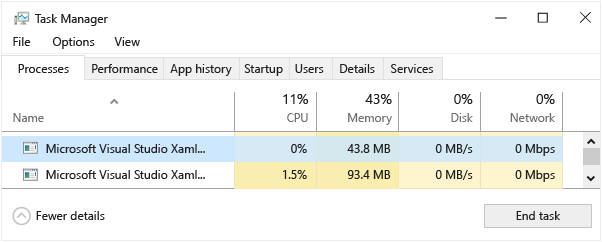
Dans Visual Studio, ouvrez la page XAML qui contient le code ou le contrôle à déboguer.
Ouvrez une nouvelle instance de Visual Studio, puis ouvrez une deuxième instance de votre projet.
Définissez un point d’arrêt dans votre code de projet.
Dans la nouvelle instance de Visual Studio, dans la barre de menus, choisissez Déboguer>Attacher au processus.
Dans la boîte de dialogue Joindre au processus, dans la liste Processus disponibles, choisissez le processus qui correspond à la version de Visual Studio que vous utilisez et la plateforme pour laquelle vous développez (voir le tableau suivant), puis choisissez le bouton Joindre.
Version Visual Studio Plateforme Nom du processus 2017 – 2022 Applications UWP UwpSurface.exe 2017 – 2022 Applications WPF Core WpfSurface.exe 2019 uniquement Infrastructure WPF xDesProc.exe 2022 uniquement Infrastructure WPF WpfSurface.exe Important
Dans Visual Studio 2019, il s'agit de WpfSurface.exe si le nouveau Concepteur XAML WPF est activé dans Outils>Options>Environnement> Fonctionnalités de prévisualisation.
Dans la première instance de Visual Studio, dans la barre de menus, choisissez Déboguer>Démarrer le débogage.
Vous pouvez maintenant parcourir pas à pas votre code qui s’exécute dans le concepteur.
Pour désactiver le code de projet dans le concepteur
Dans la boîte de dialogue de l’exception non gérée, choisissez le lien Cliquez ici pour désactiver l’exécution du code de projet et recharger le concepteur .
Sinon, dans la barre d’outils du Concepteur XAML, cliquez sur le bouton Désactiver le code de projet.
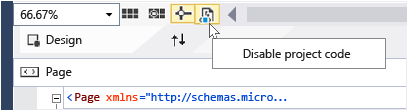
Vous pouvez cliquer à nouveau sur le bouton pour réactiver le code de projet.
Notes
Pour les projets qui ciblent des processeurs ARM ou X64, Visual Studio ne peut pas exécuter le code de projet dans le concepteur. De ce fait, le bouton Désactiver le code de projet est désactivé dans le concepteur.
Les deux options ont pour effet de recharger le concepteur et de désactiver l’ensemble du code du projet associé.
Notes
La désactivation du code de projet peut entraîner une perte de données au moment du design. Une autre solution consiste à déboguer le code s’exécutant dans le concepteur.
Options d’affichage des contrôles
Notes
Les Options d’affichage des contrôles ne sont disponibles que pour les applications UWP (plateforme Windows universelle) qui ciblent Windows 10 Fall Creators Update (build 16299) ou une version ultérieure. La fonctionnalité Options d’affichage des contrôles est disponible dans Visual Studio 2017 15.9 et les versions ultérieures.
Dans le Concepteur XAML, vous pouvez modifier vos options d’affichage des contrôles pour afficher seulement les contrôles de plateforme du Kit SDK Windows. Cela peut améliorer la fiabilité du Concepteur XAML.
Pour modifier les options d’affichage des contrôles, cliquez sur l’icône en bas à gauche de la fenêtre du concepteur, puis sélectionnez une option sous Options d’affichage des contrôles :

Si vous sélectionnez Afficher seulement les contrôles de plateforme, les contrôles personnalisés provenant de Kits SDK, les contrôles utilisateur client, etc. ne s’afficheront pas complètement. Ils sont remplacés par les contrôles de secours qui représentent la taille et la position du contrôle.