Tutoriel - Créer votre première extension : Hello World
Cet exemple Hello World vous guide tout au long de la création de votre première extension pour Visual Studio. Ce tutoriel vous montre comment ajouter une nouvelle commande à Visual Studio.
Dans le processus, vous allez apprendre à :
- Créer un projet d’extensibilité
- Ajouter une commande personnalisée
- Modifier le code source
- Exécutez-le
Pour cet exemple, vous utilisez Visual C# pour ajouter un bouton de menu personnalisé nommé « Say Hello World ! » qui ressemble à ceci :
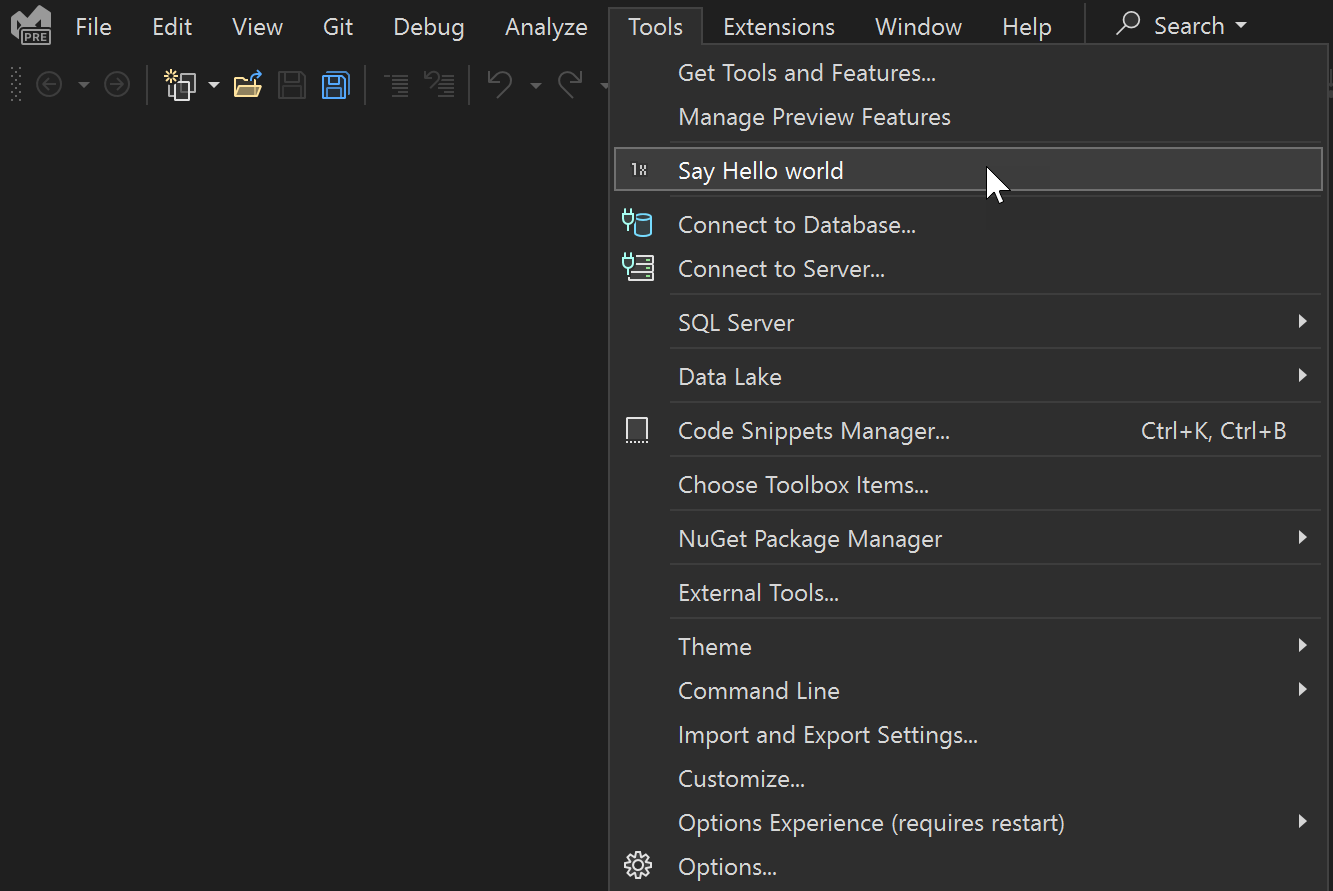
Remarque
Cet article s’applique à Visual Studio sur Windows. Pour Visual Studio pour Mac, consultez la procédure pas à pas d’extensibilité dans Visual Studio pour Mac.
Prérequis
Avant de commencer, vérifiez que vous avez installé la charge de travail de développement d’extension Visual Studio, qui inclut le modèle VSIX et l’exemple de code.
Remarque
Vous pouvez utiliser n’importe quelle édition de Visual Studio (Community, Professional ou Enterprise) pour créer un projet d’extensibilité Visual Studio.
Créer un projet d’extensibilité
Dans le menu Fichier, sélectionnez Nouveau>Projet. Recherchez « vsix », puis sélectionnez le projet VSIX C#, puis suivant.
Entrez « HelloWorld » pour le nom du projet, puis sélectionnez Créer.

Vous devez maintenant voir le projet HelloWorld dans Explorateur de solutions.
Ajouter une commande personnalisée
Si vous sélectionnez le fichier manifeste, vous pouvez voir quelles options sont modifiables, telles que la description, l’auteur
.vsixmanifestet la version.Cliquez avec le bouton droit sur le projet (et non sur la solution). Dans le menu contextuel, sélectionnez Ajouter, puis Nouvel élément.
Sélectionnez la section Extensibilité , puis choisissez Commande.
Dans le champ Nom en bas, entrez un nom de fichier tel que Command.cs.

Votre nouveau fichier de commandes est visible dans Explorateur de solutions. Sous le nœud Ressources , vous pouvez trouver d’autres fichiers liés à votre commande. Par exemple, si vous souhaitez modifier l’image, le fichier PNG est ici.
Modifier le code source
À ce stade, la commande et le texte du bouton sont générés automatiquement et non pas aussi intéressants. Vous pouvez modifier le fichier VSCT et le fichier CS si vous souhaitez apporter des modifications.
Le fichier VSCT est l’endroit où vous pouvez renommer vos commandes et définir l’emplacement où elles se trouvent dans le système de commandes Visual Studio. Lorsque vous explorez le fichier VSCT, notez les commentaires qui expliquent quelle section des contrôles de code VSCT.
Le fichier CS est l’endroit où vous pouvez définir des actions, telles que le gestionnaire de clics.
Dans Explorateur de solutions, recherchez le fichier VSCT de votre extension VSPackage. Dans ce cas, il s’agit de HelloWorldPackage.vsct.
Remplacez le paramètre
Say Hello World!parButtonText.... <Button guid="guidCommandPackageCmdSet" id="CommandId" priority="0x0100" type="Button"> <Parent guid="guidCommandPackageCmdSet" id="MyMenuGroup" /> <Icon guid="guidImages" id="bmpPic1" /> <Strings> <ButtonText>Say Hello World!</ButtonText> </Strings> </Button> ...Revenez à Explorateur de solutions et recherchez le fichier Command.cs. Dans la
Executeméthode, remplacez la chaînemessageparHello World!string.Format(..).... private void Execute(object sender, EventArgs e) { ThreadHelper.ThrowIfNotOnUIThread(); string message = "Hello World!"; string title = "Command"; // Show a message box to prove we were here VsShellUtilities.ShowMessageBox( this.ServiceProvider, message, title, OLEMSGICON.OLEMSGICON_INFO, OLEMSGBUTTON.OLEMSGBUTTON_OK, OLEMSGDEFBUTTON.OLEMSGDEFBUTTON_FIRST); } ...
Veillez à enregistrer vos modifications dans chaque fichier.
Exécutez le script
Vous pouvez maintenant exécuter le code source dans l’instance expérimentale de Visual Studio.
Étape 1. Appuyez sur F5 pour exécuter la commande Démarrer le débogage . Cette commande génère votre projet et démarre le débogueur, en lançant une nouvelle instance de Visual Studio appelée instance expérimentale.
Étape 2. Dans le menu Outils de l’instance expérimentale, cliquez sur Say Hello World !.

Vous devez voir la sortie de votre nouvelle commande personnalisée, dans ce cas, la boîte de dialogue au centre de l’écran qui vous donne le message Hello World !
Étapes suivantes
Maintenant que vous connaissez les principes de base de l’utilisation de Visual Studio Extensibilité, voici où vous pouvez en savoir plus :
- Commencez à développer des extensions Visual Studio - Exemples, didacticiels. et la publication de votre extension
- Nouveautés du Kit de développement logiciel (SDK) Visual Studio 2017 - Nouvelles fonctionnalités d’extensibilité dans Visual Studio 2017
- Nouveautés du Kit de développement logiciel (SDK) Visual Studio 2019 - Nouvelles fonctionnalités d’extensibilité dans Visual Studio 2019
- À l’intérieur du Kit de développement logiciel (SDK) Visual Studio - Découvrez les détails de l’extensibilité de Visual Studio