Éditeur de couleur VSIX
L’outil Éditeur de couleurs de l’extension Visual Studio peut créer et modifier des couleurs personnalisées pour Visual Studio. L’outil peut également générer des clés de ressource de thème afin que les couleurs puissent être utilisées dans le code. Cet outil est utile pour créer des couleurs pour une extension Visual Studio qui prend en charge les thèmes. Cet outil peut ouvrir des fichiers .pkgdef et .xml. Les thèmes Visual Studio (fichiers .vstheme) peuvent être utilisés avec l’Éditeur de couleur de l’extension Visual Studio en modifiant l’extension de fichier en .xml. En outre, les fichiers .vstheme peuvent être importés dans un fichier .xml actuel.
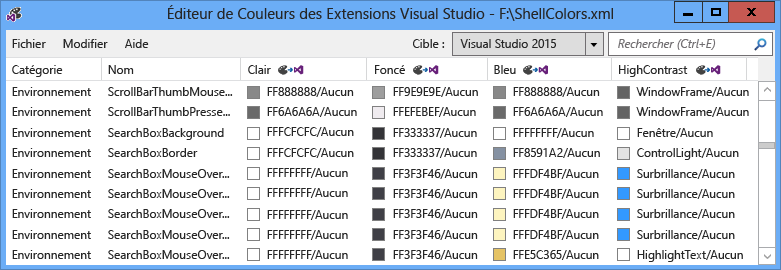
Fichiers de définition de package
Les fichiers de définition de package (.pkgdef) sont les fichiers qui définissent des thèmes. Les couleurs elles-mêmes sont stockées dans les fichiers .xml de couleur de thème, qui sont compilés dans un fichier .pkgdef. Les fichiers .pkgdef sont déployés dans des emplacements pouvant faire l’objet d’une recherche Visual Studio, traités au moment de l’exécution et fusionnés pour définir des thèmes.
Jetons de couleur
Un jeton de couleur est constitué de quatre éléments :
Nom de la catégorie : regroupement logique pour un ensemble de couleurs. Utilisez un nom de catégorie existant s’il existe déjà des couleurs spécifiques à l’élément d’interface utilisateur souhaité ou groupe d’éléments d’interface utilisateur.
Nom du jeton : nom descriptif du jeton de couleur et des jeux de jetons. Les ensembles incluent des noms de jetons d’arrière-plan et de premier plan (texte), ainsi que tous leurs états, et ils doivent être nommés afin qu’il soit facile d’identifier les paires et les états auxquels ils s’appliquent.
Valeurs de couleur (ou teintes) : nécessaire pour chaque thème coloré. Créez toujours des valeurs de couleur d’arrière-plan et de texte en paires. Les couleurs sont associées pour l’arrière-plan/premier plan afin que la couleur de texte (premier plan) soit toujours lisible par rapport à la couleur d’arrière-plan sur laquelle elle est dessinée. Ces couleurs sont liées et seront utilisées ensemble dans l’interface utilisateur. Si l’arrière-plan n’est pas destiné à être utilisé avec du texte, ne définissez pas de couleur de premier plan.
Nom de couleur système : pour une utilisation dans les affichages à contraste élevé.
Comment utiliser l’outil ?
Autant que possible, et le cas échéant, les couleurs Visual Studio existantes doivent être réutilisées au lieu de les créer. Toutefois, dans les cas où aucune couleur appropriée n’est définie, les couleurs personnalisées doivent être créées pour conserver une extension compatible avec les thèmes.
Création de jetons de couleur
Pour créer des couleurs personnalisées à l’aide de l’éditeur de couleurs d’extension Visual Studio, procédez comme suit :
Déterminez les noms de catégorie et de jeton pour les nouveaux jetons de couleur.
Choisissez les teintes que l’élément d’interface utilisateur utilisera pour chaque thème et la couleur système pour contraste élevé.
Utilisez l’éditeur de couleurs pour créer des jetons de couleur.
Utilisez les couleurs d’une extension Visual Studio.
Testez les modifications dans Visual Studio.
Étape 1 : Déterminer les noms de catégorie et de jeton pour les nouveaux jetons de couleur.
Le schéma d’affectation de noms préféré pour un VSColor est [Catégorie] [Type d’interface utilisateur] [État]. N’utilisez pas le mot « color » dans les noms VSColor, car il est redondant.
Les noms de catégorie fournissent des regroupements logiques et doivent être définis aussi étroitement que possible. Par exemple, le nom d’une fenêtre d’outil unique peut être un nom de catégorie, mais le nom d’une unité commerciale ou d’une équipe de projet entière n’est pas. Le regroupement d’entrées en catégories permet d’éviter toute confusion entre les couleurs portant le même nom.
Un nom de jeton doit indiquer clairement le type d’élément et les situations, ou « state », pour lesquelles la couleur sera appliquée. Par exemple, le [type d’interface utilisateur] d’un info-bulle de données actif peut être nommé « DataTip » et l'[état] peut être nommé « Actif », ce qui entraîne un nom de couleur « DataTipActive ». Étant donné que les conseils de données ont du texte, un premier plan et une couleur d’arrière-plan doivent être définis. En utilisant un appairage d’arrière-plan/de premier plan, l’éditeur de couleurs crée automatiquement les couleurs « DataTipActive » pour l’arrière-plan et « DataTipActiveText » pour le premier plan.
Si l’élément de l’interface utilisateur n’a qu’un seul état, la partie [État] du nom peut être omise. Par exemple, si une zone de recherche a une bordure et qu’aucun changement d’état n’affecte la couleur de la bordure, le nom du jeton de couleur de la bordure peut simplement être appelé « SearchBoxBorder ».
Voici quelques noms d’état courants :
Activé
Inactif
MouseOver
Mousedown
Volumes sélectionnés
Prioritaire
Exemples de noms de jetons pour certaines parties d’un contrôle d’élément de liste :
ListItem
ListItemBorder
ListItemMouseOver
ListItemMouseOverBorder
ListItemSelected
ListItemSelectedBorder
ListItemDisabled
ListItemDisabledBorder
Étape 2 : choisissez les teintes utilisées par l’élément d’interface utilisateur pour chaque thème et la couleur système pour le contraste élevé.
Lorsque vous choisissez des couleurs personnalisées pour l’interface utilisateur, sélectionnez un élément d’interface utilisateur existant similaire et utilisez ses couleurs comme base. Les couleurs des éléments d’interface utilisateur in-the-box ont subi une révision et des tests, de sorte qu’elles seront appropriées et se comportent correctement dans tous les thèmes.
Étape 3 : Utilisez l’éditeur de couleurs pour créer des jetons de couleur.
Lancez l’éditeur de couleurs et ouvrez ou créez un fichier .xml de couleurs de thème personnalisé. Sélectionnez Modifier > une nouvelle couleur dans le menu. Une boîte de dialogue s’ouvre pour spécifier la catégorie et un ou plusieurs noms pour les entrées de couleur dans cette catégorie :
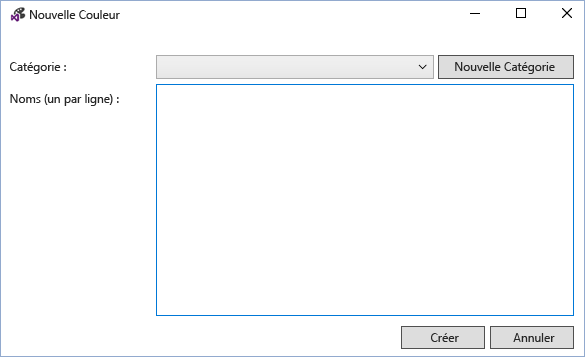
Sélectionnez une catégorie existante ou sélectionnez Nouvelle catégorie pour créer une catégorie. Une autre boîte de dialogue s’ouvre, créant un nom de catégorie :
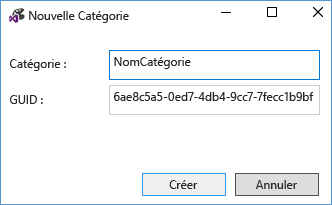
La nouvelle catégorie sera ensuite disponible dans le menu déroulant Nouvelle catégorie de couleur . Après avoir choisi une catégorie, entrez un nom par ligne pour chaque nouveau jeton de couleur et sélectionnez « Créer » lorsque vous avez terminé :

Les valeurs de couleur sont affichées dans les paires d’arrière-plan/de premier plan, avec « Aucun » indiquant que la couleur n’a pas été définie. Remarque : si une couleur n’a pas de paire couleur de texte/couleur d’arrière-plan, seul l’arrière-plan doit être défini.

Pour modifier un jeton de couleur, sélectionnez une entrée de couleur pour le thème (colonne) de ce jeton. Ajoutez la valeur de couleur en tapant une valeur de couleur hexadécimale au format ARGB à 8 chiffres, en entrant un nom de couleur système dans la cellule ou en utilisant le menu déroulant pour sélectionner la couleur souhaitée via un ensemble de curseurs de couleur ou une liste de couleurs système.
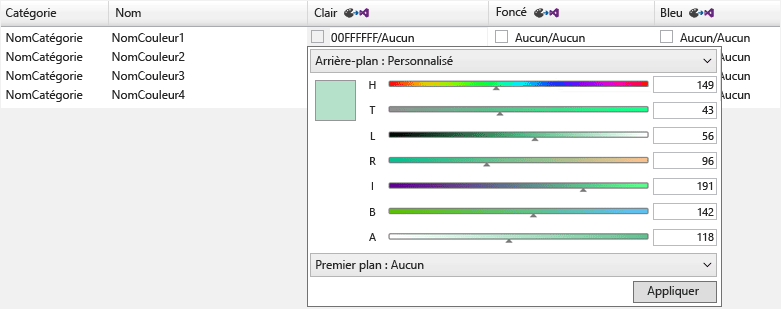
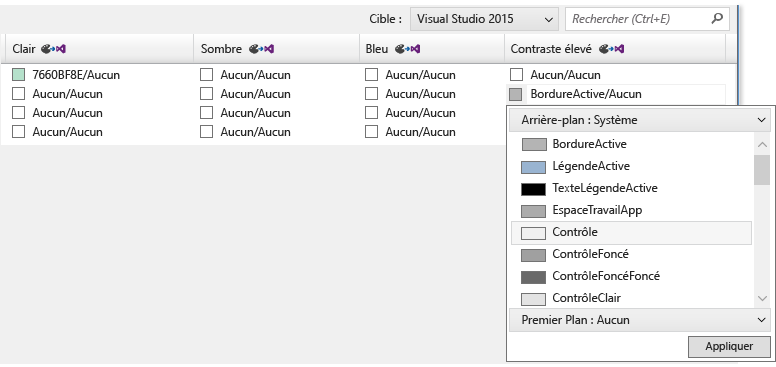
Pour les composants qui n’ont pas besoin d’afficher du texte, entrez une seule valeur de couleur : la couleur d’arrière-plan. Sinon, entrez des valeurs pour l’arrière-plan et la couleur du texte, séparées par une barre oblique.
Lorsque vous entrez des valeurs pour contraste élevé, entrez des noms de couleurs système Windows valides. N’entrez pas de valeurs ARVB codées en dur. Vous pouvez afficher la liste des noms de couleurs système valides en sélectionnant « Arrière-plan : Système » ou « Foreground : System » dans les menus déroulants des valeurs de couleur. Lorsque vous créez des éléments qui ont des composants de texte, utilisez la paire de couleurs système d’arrière-plan/texte correcte ou le texte peut être illisible.
Lorsque vous avez terminé la création, la définition et la modification des jetons de couleur, enregistrez-les au format .xml ou .pkgdef souhaité. Les jetons de couleur avec ni arrière-plan ni jeu de premier plan ne seront enregistrés sous forme de couleurs vides au format .xml, mais dis carte ed au format .pkgdef. Une boîte de dialogue vous avertit d’une perte de couleur potentielle si vous tentez d’enregistrer des couleurs vides dans un fichier .pkgdef.
Étape 4 : Utiliser les couleurs dans une extension Visual Studio.
Après avoir défini les nouveaux jetons de couleur, incluez .pkgdef dans le fichier projet avec « Action de génération » définie sur « Contenu » et « Inclure dans VSIX » défini sur « True ».

Dans l’éditeur de couleurs de l’extension Visual Studio, choisissez Le code de ressource d’affichage de fichier > pour afficher le code utilisé pour accéder aux couleurs personnalisées dans l’interface utilisateur basée sur WPF.

Incluez ce code dans une classe statique dans le projet. Référence à Microsoft.VisualStudio.Shell.<VSVersion.0.dll> doit être ajouté au projet pour utiliser le type ThemeResourceKey.
namespace MyCustomColors
{
public static class MyCategory
{
#region Autogenerated resource keys
// These resource keys are generated by Visual Studio Extension Color Editor, and should be replaced when new colors are added to this category.
public static readonly Guid Category = new Guid("faf7f3f9-9fe5-4dd3-9350-59679617dfbe");
private static ThemeResourceKey _MyColor1ColorKey;
private static ThemeResourceKey _MyColor1BrushKey;
private static ThemeResourceKey _MyColor1TextColorKey;
private static ThemeResourceKey _MyColor1TextBrushKey;
public static ThemeResourceKey MyColor1ColorKey { get { return _MyColor1ColorKey ?? (_MyColor1ColorKey = new ThemeResourceKey(Category, "MyColor1", ThemeResourceKeyType.BackgroundColor)); } }
public static ThemeResourceKey MyColor1BrushKey { get { return _MyColor1BrushKey ?? (_MyColor1BrushKey = new ThemeResourceKey(Category, "MyColor1", ThemeResourceKeyType.BackgroundBrush)); } }
public static ThemeResourceKey MyColor1TextColorKey { get { return _MyColor1TextColorKey ?? (_MyColor1TextColorKey = new ThemeResourceKey(Category, "MyColor1", ThemeResourceKeyType.ForegroundColor)); } }
public static ThemeResourceKey MyColor1TextBrushKey { get { return _MyColor1TextBrushKey ?? (_MyColor1TextBrushKey = new ThemeResourceKey(Category, "MyColor1", ThemeResourceKeyType.ForegroundBrush)); } }
#endregion
}
}
Cela permet d’accéder aux couleurs du code XAML et permet à l’interface utilisateur de répondre aux modifications de thème.
<UserControl x:Class="NewTestProject.TestPackageControl" Name="MyToolWindow"
xmlns="http://schemas.microsoft.com/winfx/2006/xaml/presentation"
xmlns:x="http://schemas.microsoft.com/winfx/2006/xaml"
xmlns:ns="clr-namespace:MyCustomColors">
<Grid>
<TextBlock Background="{DynamicResource {x:Static ns:MyCategory.MyColor1BrushKey}}"
Foreground="{DynamicResource {x:Static ns:MyCategory.MyColor1TextBrushKey}}"
>Sample Text</TextBlock>
</Grid>
</UserControl>
Étape 5 : Tester les modifications dans Visual Studio.
L’éditeur de couleurs peut appliquer temporairement des jetons de couleur aux instances en cours d’exécution de Visual Studio pour afficher les modifications dynamiques des couleurs sans regénérer le package d’extension. Pour ce faire, cliquez sur le bouton « Appliquer ce thème à l’exécution de fenêtres Visual Studio » situé dans l’en-tête de chaque colonne de thème. Ce thème temporaire disparaît lorsque l’éditeur de couleurs VSIX est fermé.

Pour apporter les modifications permanentes, regénérer et redéployer l’extension Visual Studio après avoir ajouté les nouvelles couleurs au fichier .pkgdef et écrit le code qui utilisera ces couleurs. La reconstruction de l’extension Visual Studio fusionne les valeurs de Registre des nouvelles couleurs dans le reste des thèmes. Ensuite, relancez Visual Studio, affichez l’interface utilisateur et vérifiez que les nouvelles couleurs apparaissent comme prévu.
Notes
Cet outil est destiné à être utilisé pour créer des couleurs personnalisées pour les thèmes Visual Studio préexistants ou pour modifier les couleurs d’un thème Visual Studio personnalisé. Pour créer des thèmes Visual Studio personnalisés complets, téléchargez l’extension Visual Studio Color Theme Editor à partir de la galerie d’extensions Visual Studio.
Exemple de sortie
Sortie de couleur XML
Le fichier .xml généré par l’outil sera similaire à ceci :
<Themes>
<Theme Name="Light" GUID="{de3dbbcd-f642-433c-8353-8f1df4370aba}">
<Category Name="CategoryName" GUID="{eee9d521-dac2-48d9-9a5e-5c625ba2040c}">
<Color Name="ColorName1">
<Background Type="CT_RAW" Source="FFFFFFFF" />
</Color>
<Color Name="ColorName2">
<Background Type="CT_RAW" Source="FFFFFFFF" />
<Foreground Type="CT_RAW" Source="FF000000" />
</Color>
<Color Name="ColorName3">
<Background Type="CT_RAW" Source="FFFF0000" />
</Color>
<Color Name="ColorName4">
<Background Type="CT_RAW" Source="FF000088" />
<Foreground Type="CT_RAW" Source="FFFFFFFF" />
</Color>
</Category>
</Theme>
<Theme Name="Dark" GUID="{1ded0138-47ce-435e-84ef-9ec1f439b749}">...</Theme>
<Theme Name="Blue" GUID="{a4d6a176-b948-4b29-8c66-53c97a1ed7d0}">...</Theme>
<Theme Name="HighContrast" GUID="{a5c004b4-2d4b-494e-bf01-45fc492522c7}">...</Theme>
</Themes>
Sortie de couleur PKGDEF
Le fichier .pkgdef généré par l’outil est similaire à ceci :
[$RootKey$\Themes\{de3dbbcd-f642-433c-8353-8f1df4370aba}\CategoryName]
"Data"=hex:78,00,00,00,0b,00,00,00,01,00,00,00,21,d5,e9,ee,c2,da,d9,48,9a,5e,5c,62,5b,a2,04,0c,04,00,00,00,0a,00,00,00,43,6f,6c,6f,72,4e,61,6d,65,31,01,ff,ff,ff,ff,00,0a,00,00,00,43,6f,6c,6f,72,4e,61,6d,65,32,01,ff,ff,ff,ff,01,00,00,00,ff,0a,00,00,00,43,6f,6c,6f,72,4e,61,6d,65,33,01,ff,00,00,ff,00,0a,00,00,00,43,6f,6c,6f,72,4e,61,6d,65,34,01,00,00,88,ff,01,ff,ff,ff,ff
[$RootKey$\Themes\{1ded0138-47ce-435e-84ef-9ec1f439b749}\CategoryName]
"Data"=hex:...
[$RootKey$\Themes\{a4d6a176-b948-4b29-8c66-53c97a1ed7d0}\CategoryName]
"Data"=hex:...
[$RootKey$\Themes\{a5c004b4-2d4b-494e-bf01-45fc492522c7}\CategoryName]
"Data"=hex:...
Wrapper de clés de ressource C#
Les clés de ressource de couleur générées par l’outil sont similaires à ceci :
namespace MyNamespace
{
public static class MyColors
{
#region Autogenerated resource keys
// These resource keys are generated by Visual Studio Extension Color Editor, and should be replaced when new colors are added to this category.
public static string ColorName1ColorKey { get { return "ColorName1ColorKey"; } }
public static string ColorName1BrushKey { get { return "ColorName1BrushKey"; } }
public static string ColorName2ColorKey { get { return "ColorName2ColorKey"; } }
public static string ColorName2BrushKey { get { return "ColorName2BrushKey"; } }
public static string ColorName2TextColorKey { get { return "ColorName2TextColorKey"; } }
public static string ColorName2TextBrushKey { get { return "ColorName2TextBrushKey"; } }
public static string ColorName3ColorKey { get { return "ColorName4ColorKey"; } }
public static string ColorName3BrushKey { get { return "ColorName4BrushKey"; } }
public static string ColorName3TextColorKey { get { return "ColorName4TextColorKey"; } }
public static string ColorName3TextBrushKey { get { return "ColorName4TextBrushKey"; } }
#endregion
}
}
Wrapper de dictionnaire de ressources WPF
Les clés ResourceDictionary de couleur générées par l’outil sont similaires à ceci :
<ResourceDictionary xmlns="http://schemas.microsoft.com/winfx/2006/xaml/presentation"
xmlns:x="http://schemas.microsoft.com/winfx/2006/xaml"
xmlns:colors="clr-namespace:MyNamespace">
<SolidColorBrush x:Key="{x:Static colors:MyColors.ColorName1BrushKey}" Color="#FFFFFFFF" />
<Color x:Key="{x:Static colors:MyColors.ColorName1ColorKey}" A="255" R="255" G="255" B="255" />
<SolidColorBrush x:Key="{x:Static colors:MyColors.ColorName2BrushKey}" Color="#FFFFFFFF" />
<Color x:Key="{x:Static colors:MyColors.ColorName2ColorKey}" A="255" R="255" G="255" B="255" />
<SolidColorBrush x:Key="{x:Static colors:MyColors.ColorName2TextBrushKey}" Color="#FF000000" />
<Color x:Key="{x:Static colors:MyColors.ColorName2TextColorKey}" A="255" R="0" G="0" B="0" />
<SolidColorBrush x:Key="{x:Static colors:MyColors.ColorName3BrushKey}" Color="#FFFF0000" />
<Color x:Key="{x:Static colors:MyColors.ColorName3ColorKey}" A="255" R="255" G="0" B="0" />
<SolidColorBrush x:Key="{x:Static colors:MyColors.ColorName4BrushKey}" Color="#FF000088" />
<Color x:Key="{x:Static colors:MyColors.ColorName4ColorKey}" A="255" R="0" G="0" B="136" />
<SolidColorBrush x:Key="{x:Static colors:MyColors.ColorName4TextBrushKey}" Color="#FFFFFFFF" />
<Color x:Key="{x:Static colors:MyColors.ColorName4TextColorKey}" A="255" R="255" G="255" B="255" />
</ResourceDictionary>