Galeries privées
Vous pouvez partager les contrôles, les modèles et les outils que vous développez en les publiant dans une galerie privée sur l’intranet de votre organisation, comme suit :
Créez un flux Atom (RSS) vers un emplacement central correctement configuré (référentiel) sur votre intranet. Pour plus d’informations, consultez Guide pratique pour créer un flux Atom pour une galerie privée.
Distribuez un fichier .pkgdef qui décrit la galerie privée. Nous vous recommandons cette configuration pour les administrateurs qui souhaitent connecter une galerie privée à de nombreux ordinateurs en même temps.
Ajouter une galerie privée aux extensions et mises à jour dans Visual Studio
Lorsqu’une galerie privée est disponible, vous pouvez l’ajouter aux extensions et Mises à jour dans Visual Studio.
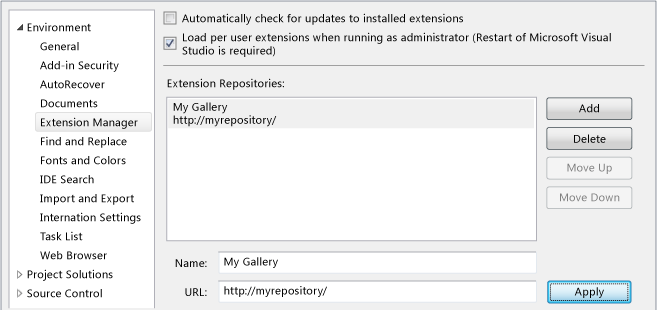
Pour ajouter une galerie privée aux extensions et Mises à jour
Dans la barre de menus, choisissez Outils>Options.
Dans le nœud Environnement, sélectionnez Extensions et Mises à jour.
Choisissez le bouton Ajouter.
Dans le champ Nom , entrez un nom pour la galerie privée, par exemple
My Gallery.Dans le champ URL , entrez l’URL du flux Atom ou du site SharePoint qui héberge la galerie privée.
Si l’hôte est un flux Atom qui se connecte à la galerie privée, l’URL ressemble à celle-ci :
http://www.mywebsite/mygallery/atom.xml. Cette URL peut faire référence à un fichier ou à un chemin d’accès réseau.Si l’hôte est un site SharePoint, l’URL ressemble à celle-ci :
http://mysharepoint/sites/mygallery/forms/AllItems.aspx.
Gérer les galeries privées
Un administrateur peut mettre une galerie privée à la disposition de plusieurs ordinateurs en même temps en modifiant le registre système sur chaque ordinateur. Pour ce faire, créez un fichier .pkgdef qui décrit les nouvelles clés de Registre et leurs valeurs. Le format de ce fichier est le suivant.
[$RootKey$\ExtensionManager\Repositories\{UniqueGUID}]
@={URI} (REG_SZ)
Disabled=0 | 1 (DWORD)
Priority=0 (highest priority) ... MaxInt (lowest priority) (DWORD) (uint)
Protocol=Atom|Sharepoint (REG_SZ)
DisplayName={DisplayName} (REG_SZ)
DisplayNameResourceID={ID} (REG_SZ)
DisplayNamePackageGuid={GUID} (REG_SZ)
Pour plus d’informations, consultez Guide pratique pour gérer une galerie privée à l’aide des paramètres de Registre.
Installer des extensions à partir d’une galerie privée
Vous pouvez rechercher et installer des extensions Visual Studio à partir d’une galerie privée dans Extensions et Mises à jour. Les étapes suivantes utilisent une galerie privée nommée My Gallery.
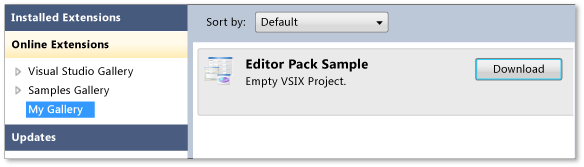
Pour rechercher et installer des extensions à partir d’une galerie privée
Dans la barre de menus, choisissez Extensions d’outils>et Mises à jour.
Dans le volet gauche, sélectionnez Extensions en ligne, puis Ma galerie.
Dans le volet droit, sélectionnez une extension, puis choisissez le bouton Télécharger .
Mettre à jour les extensions à partir d’une galerie privée
À mesure que de nouvelles versions des extensions Visual Studio sont publiées dans la galerie privée, vous pouvez mettre à jour les extensions que vous avez installées. Les étapes suivantes utilisent une galerie privée nommée My Repository.
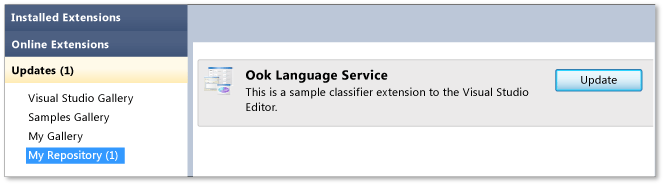
Pour mettre à jour une extension installée à partir d’une galerie privée
Dans la barre de menus, choisissez Extensions d’outils>et Mises à jour.
Dans le volet gauche, sélectionnez Mises à jour, puis sélectionnez Mon référentiel.
Dans le volet droit, sélectionnez une extension, puis choisissez le bouton Mettre à jour .