Apprendre à utiliser l’éditeur de code
Dans cette présentation de 10 minutes de l’éditeur de code de Visual Studio, vous allez ajouter du code dans un fichier pour découvrir de quelles façons Visual Studio facilite l’écriture, la navigation et la compréhension du code.
Conseil
Si vous n’avez pas encore installé Visual Studio, accédez à la page Téléchargements Visual Studio pour l’installer gratuitement.
Si vous n’avez pas encore installé Visual Studio, accédez à la page Téléchargements Visual Studio pour l’installer gratuitement.
Cet article part du principe que vous connaissez déjà un langage de programmation. Si ce n’est pas le cas, nous vous suggérons de commencer par consulter l’un des guides de démarrage rapide de programmation, par exemple, créer une application web en Python ou en C#, ou créer une application de console en Visual Basic ou en C++.
Conseil
Pour suivre cet article, vérifiez que vous avez sélectionné les paramètres C# pour Visual Studio. Pour plus d’informations sur la sélection des paramètres pour l’environnement de développement intégré (IDE), consultez Sélectionner les paramètres d’environnement.
Créer un fichier de code
Vous allez commencer par créer un fichier et y ajouter du code.
Ouvrez Visual Studio. Appuyez sur Échap ou cliquez sur Continuer sans code dans la fenêtre de démarrage pour ouvrir l’environnement de développement.
Dans le menu Fichier de la barre de menus, choisissez Nouveau>Fichier.
Dans la boîte de dialogue Nouveau fichier, sous la catégorie Général, choisissez Classe Visual C#, puis choisissez Ouvrir.
Le nouveau fichier qui s’ouvre dans l’éditeur présente le squelette d’une classe C#. (Notez que nous ne sommes pas obligés de créer un projet Visual Studio complet pour bénéficier de certains des avantages offerts par l’éditeur de code. Tout ce dont nous avons besoin, c’est d’un fichier de code.)

Ouvrez Visual Studio. Sélectionnez la touche Échap ou choisissez Continuer sans code dans la fenêtre de démarrage pour ouvrir l’environnement de développement.
Dans le menu Fichier de la barre de menus, choisissez Nouveau>Fichier ou sélectionnez les touches Ctrl+N.
Dans la boîte de dialogue Nouveau fichier, sous la catégorie Général, choisissez Classe C#, puis Ouvrir.
Le nouveau fichier qui s’ouvre dans l’éditeur présente le squelette d’une classe C#.
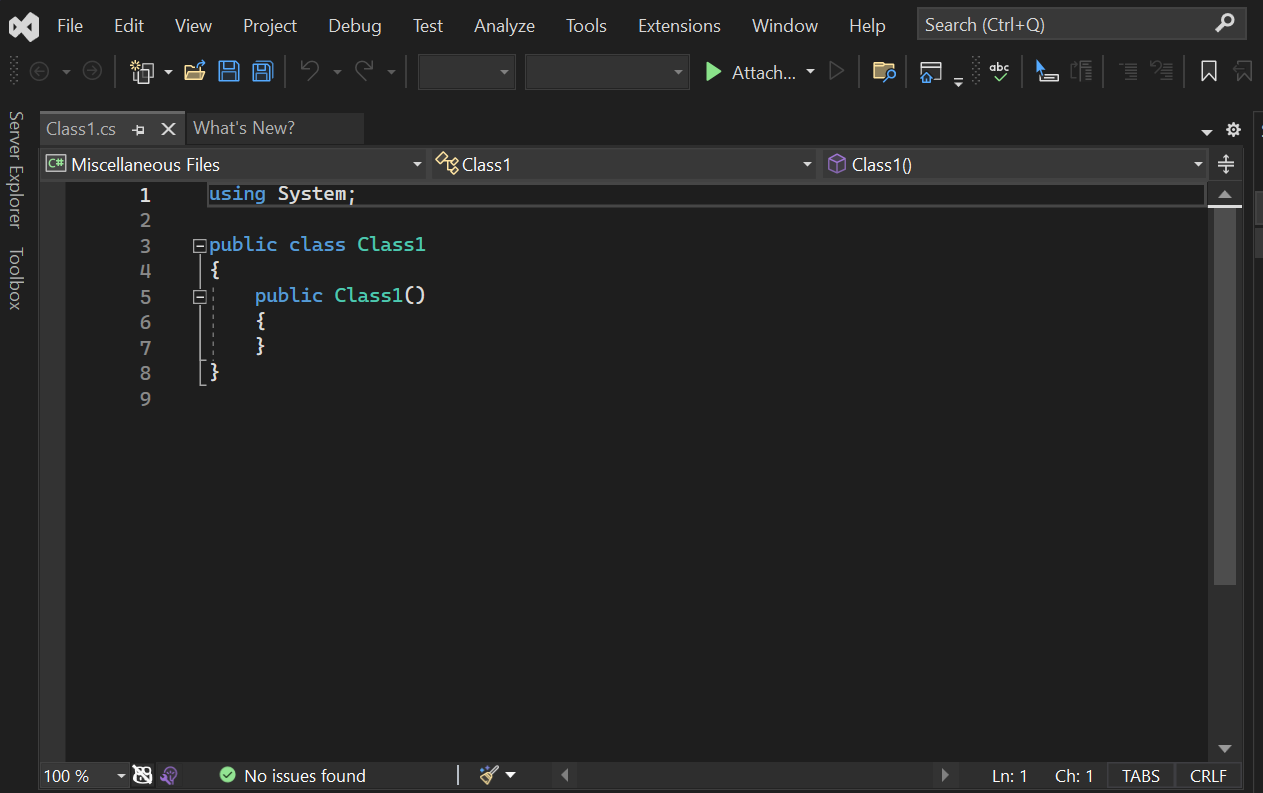
Utiliser GitHub Copilot
GitHub Copilot agit en tant que programmeur IA en binôme pour fournir des saisies semi-automatiques de code de style saisie semi-automatique et des suggestions de code multiligne prenant en charge le contexte, à mesure que vous codez, en temps réel, directement dans l’éditeur. GitHub Copilot transforme les demandes en langage naturel, y compris les commentaires et les noms de méthodes en suggestions de codage. Vous pouvez afficher et incorporer des suggestions de GitHub Copilot directement dans l’éditeur.
Utilisons Copilot pour générer des suggestions de code :
- Placez votre curseur juste en dessous de l’accolade fermante finale } dans le fichier.
- Tapez un commentaire en langage naturel :
// Add a method to add two numberset entrez. - GitHub Copilot génère une suggestion de code pour vous. L’implémentation suggérée s’affiche en texte gris.
- Pour accepter la suggestion, sélectionnez Tab.
Prise en main de GitHub Copilot dans Visual Studio. Il est à noter que Visual Studio 2022 17.5.5 ou une version ultérieure est nécessaire.
Utiliser des extraits de code
Visual Studio fournit des extraits de code qui vous aident à créer rapidement et facilement les blocs de code couramment utilisés. Ces extraits de code sont disponibles pour plusieurs langages de programmation, y compris C#, Visual Basic et C++.
Vous allez maintenant ajouter l’extrait de code void Main C# dans votre fichier.
Placez votre curseur juste au-dessus de l’accolade fermante finale } dans le fichier, puis tapez les caractères
svm. (svmreprésentestatic void Main; la méthode Main() est le point d’entrée pour les applications C#.)Une boîte de dialogue contextuelle affiche des informations relatives à l’extrait de code
svm.
Appuyez deux fois sur Tab pour insérer l’extrait de code.
Vous verrez la signature de la méthode
static void Main()ajoutée au fichier.
Les extraits de code disponibles diffèrent en fonction des langages de programmation. Pour voir quels extraits de code sont disponibles pour votre langage, choisissez Edition>IntelliSense>Insérer un extrait de code, puis choisissez le dossier de votre langage. Pour C#, la liste ressemble à ceci :
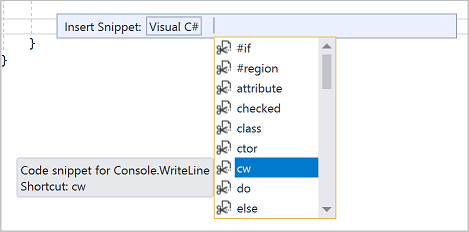
Placez votre curseur juste au-dessus de l’accolade fermante finale
}dans le fichier, puis tapez les caractèressvm.Une boîte de dialogue contextuelle affiche des informations relatives à l’extrait de code
svm.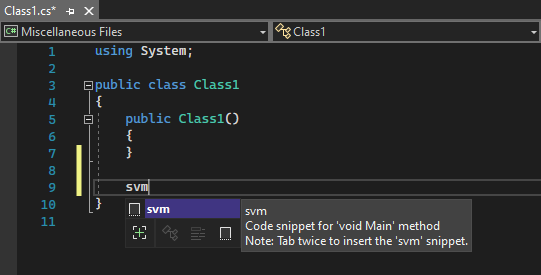
Sélectionnez deux fois la touche Tab pour insérer l’extrait de code.
Vous verrez la signature de la méthode
static void Main()ajoutée au fichier. La méthode Main() est le point d’entrée pour les applications C#.
Les extraits de code disponibles diffèrent en fonction des langages de programmation. Vous pouvez consulter les extraits de code disponibles pour votre langage en choisissant Modifier>IntelliSense>Insérer un extrait de code ou en sélectionnant les touches Ctrl+K et Ctrl+X, puis en choisissant le dossier de votre langage de programmation. Pour C#, la liste d’extraits de code ressemble à ceci :
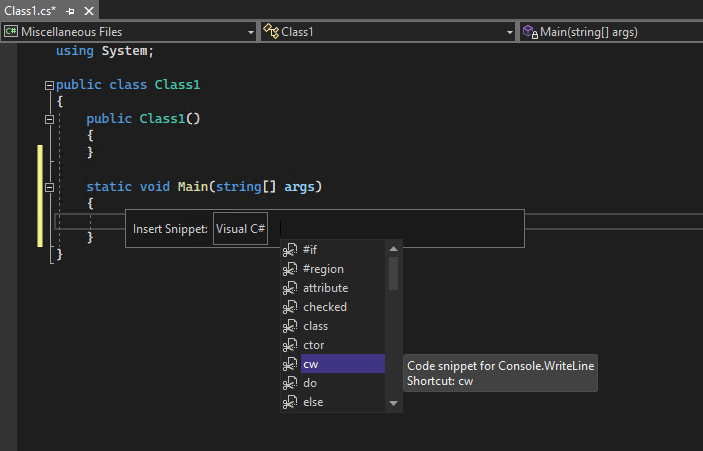
La liste contient des extraits de code permettant de créer une classe, un constructeur, une boucle for, une instruction if ou switch, et bien d’autres éléments.
Commenter du code
La barre d’outils, qui est la ligne de boutons sous la barre de menus dans Visual Studio, peut aider à augmenter votre productivité quand vous codez. Par exemple, vous pouvez basculer le mode de complétion IntelliSense (IntelliSense est une aide au codage qui affiche entre autres une liste de méthodes correspondantes), augmenter ou réduire un retrait de ligne, ou commenter du code que vous ne souhaitez pas compiler. Dans cette section, nous allons commenter du code.
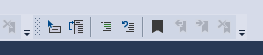
Collez le code suivant dans le corps de la méthode
Main().// _words is a string array that we'll sort alphabetically string[] _words = { "the", "quick", "brown", "fox", "jumps" }; string[] morewords = { "over", "the", "lazy", "dog" }; IEnumerable<string> query = from word in _words orderby word.Length select word;Nous n’avons pas besoin de la variable
morewordsici, mais nous n’allons pas la supprimer complètement car nous en aurons peut-être besoin plus tard. Au lieu de cela, nous allons commenter ces lignes. Sélectionnez toute la définition demorewordsjusqu’au point-virgule de fin, puis choisissez le bouton Commenter les lignes sélectionnées dans la barre d’outils. Si vous préférez utiliser le clavier, appuyez sur Ctrl+K, Ctrl+C.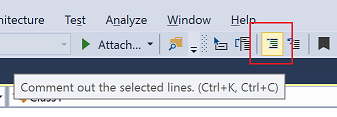
Les caractères de commentaire C#
//sont ajoutés au début de chaque ligne sélectionnée pour commenter le code.
La barre d’outils Éditeur de texte, qui est la ligne de boutons sous la barre de menus dans Visual Studio, aide à augmenter votre productivité quand vous codez. Par exemple, vous pouvez activer ou désactiver le mode de saisie semi-automatique IntelliSense, augmenter ou réduire un retrait d’une ligne, ou commenter du code que vous ne voulez pas compiler.

Nous allons commenter du code.
Collez le code suivant dans le corps de la méthode
Main().// someWords is a string array. string[] someWords = { "the", "quick", "brown", "fox", "jumps" }; string[] moreWords = { "over", "the", "lazy", "dog" }; // Alphabetically sort the words. IEnumerable<string> query = from word in someWords orderby word select word;Nous n’avons pas besoin de la variable
moreWordsici, mais nous la conservons pour un usage ultérieur. Au lieu de cela, nous allons commenter ces lignes. Sélectionnez toute la définition demoreWordsjusqu’au point-virgule de fin, puis choisissez le bouton Commenter les lignes sélectionnées dans la barre d’outils Éditeur de texte. Si vous préférez utiliser le clavier, sélectionnez Ctrl+K, Ctrl+C.
Les caractères de commentaire C#
//sont ajoutés au début de chaque ligne sélectionnée pour commenter le code.Lorsque vous souhaitez supprimer les marques de commentaire, vous pouvez les sélectionner, puis choisir le bouton Annuler les marques de commentaire des lignes sélectionnées dans la barre d’outils de l’Éditeur de texte. Si vous préférez utiliser le clavier, sélectionnez Ctrl+K, Ctrl+U.

Réduire les blocs de code
Nous n’avons pas besoin de voir le constructeur vide de Class1 qui a été généré. Pour plus de lisibilité, nous allons donc réduire ce bloc de code. Choisissez la petite case grise avec le signe moins qui se trouve dans la marge de la première ligne du constructeur. Si vous préférez utiliser le clavier, placez le curseur n’importe où dans le code du constructeur et appuyez sur Ctrl+M, Ctrl+M.
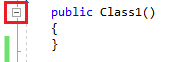
Le bloc de code est réduit de façon à afficher uniquement la première ligne, suivie de points de suspension (...). Pour redévelopper le bloc de code, cliquez sur la même case grise, qui affiche maintenant un signe plus, ou appuyez sur Ctrl+M, Ctrl+M à nouveau. Cette fonctionnalité, appelée Mode Plan, est très utile pour réduire des méthodes longues ou des classes entières.
Nous n’avons pas besoin de voir le constructeur vide de Class1 qui a été généré. Pour plus de lisibilité, nous allons donc réduire ce bloc de code. Choisissez la petite case grise avec le signe moins qui se trouve dans la marge de la première ligne du constructeur. Ou, si vous préférez utiliser le clavier, placez le curseur n’importe où dans le code du constructeur et sélectionnez les touches Ctrl+M et Ctrl+M.

Le bloc de code est réduit de façon à afficher uniquement la première ligne, suivie de points de suspension (...). Pour redévelopper le bloc de code, sélectionnez la même case grise, qui affiche maintenant un signe plus, ou sélectionnez Ctrl+M, Ctrl+M à nouveau. Cette fonctionnalité, appelée Mode Plan, est très utile pour réduire des méthodes longues ou des classes entières.
Afficher les définitions de symbole
L’éditeur Visual Studio facilite l’inspection de la définition d’un type, d’une méthode, etc. L’une des méthodes consiste à accéder au fichier qui contient la définition, par exemple en choisissant Accéder à la définition partout où le symbole est référencé. Une autre façon encore plus rapide, sans avoir à déplacer le focus en dehors du fichier dans lequel vous travaillez, consiste à utiliser la fonctionnalité Aperçu de la définition. Vous allez afficher un aperçu de la définition du type string.
Cliquez avec le bouton droit sur une occurrence de
string, puis choisissez Aperçu de la définition dans le menu de contenu. Ou bien, appuyez sur Alt+F12.Une fenêtre indépendante s’affiche, avec la définition de la classe
String. Vous pouvez faire défiler le contenu de la fenêtre indépendante, ou même afficher un aperçu de la définition d’un autre type à partir du code en aperçu.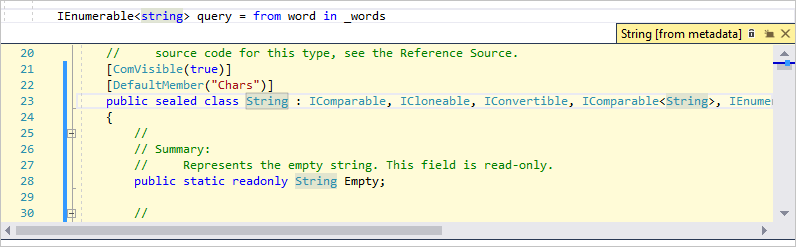
Fermez la fenêtre Aperçu de la définition en choisissant la petite case avec un « x » dans le coin supérieur droit de la fenêtre indépendante.
L’éditeur de Visual Studio facilite l’inspection de la définition d’un type, d’une méthode ou d’une variable. L’une des façons consiste à accéder à la définition, quel que soit le fichier, en choisissant Accéder à la définition ou en sélectionnant la touche F12 partout où un symbole est référencé. Une autre façon encore plus rapide, sans avoir à déplacer le focus en dehors du code dans lequel vous travaillez, consiste à utiliser la fonctionnalité Aperçu de la définition.
Vous allez afficher un aperçu de la définition du type string.
Cliquez avec le bouton droit sur une occurrence de
string, puis choisissez Aperçu de la définition dans le menu de contenu. Vous pouvez également sélectionner les touches Alt+F12.Une fenêtre indépendante s’affiche, avec la définition de la classe
String. Vous pouvez faire défiler le contenu de la fenêtre indépendante, ou même afficher un aperçu de la définition d’un autre type à partir du code en aperçu.
Fermez la fenêtre Faire un Peek de la Définition en choisissant la petite case « x » en haut à droite de la fenêtre contextuelle.
Utiliser IntelliSense pour compléter des mots
IntelliSense est une aide précieuse quand vous écrivez du code. Cette fonctionnalité peut afficher des informations sur les membres d’un type disponibles, ou les détails des paramètres des différentes surcharges d’une méthode. Vous pouvez également utiliser IntelliSense pour compléter un mot automatiquement quand vous avez tapé suffisamment de caractères pour lever toute ambiguïté sur le mot. Nous allons ajouter une ligne de code pour imprimer les chaînes ordonnées dans la fenêtre de console, qui est l’emplacement standard pour la sortie du programme.
Sous la variable
query, commencez à taper le code suivant :foreach (string str in quIntelliSense affiche une Info express relative au symbole
query.
Pour insérer le reste du mot
queryà l’aide la fonctionnalité de complétion de mot d’IntelliSense, appuyez sur Tab.Terminez le bloc de code pour obtenir le code suivant. Si vous voulez vous exercer un peu plus avec des extraits de code, entrez
cwet appuyez deux fois sur Tab pour générer le codeConsole.WriteLine.foreach (string str in query) { Console.WriteLine(str); }
IntelliSense est une aide précieuse quand vous écrivez du code. Cette fonctionnalité peut afficher des informations sur les membres d’un type disponibles, ou les détails des paramètres des différentes surcharges d’une méthode. Vous pouvez également utiliser IntelliSense pour compléter un mot automatiquement quand vous avez tapé suffisamment de caractères pour lever toute ambiguïté sur le mot.
Nous allons ajouter une ligne de code pour imprimer les chaînes ordonnées dans la fenêtre de console, qui est l’emplacement standard pour la sortie du programme.
Sous la variable
query, commencez à taper le code suivant :foreach (string str in quUne fenêtre contextuelle IntelliSense s’affiche avec des informations sur le symbole
query.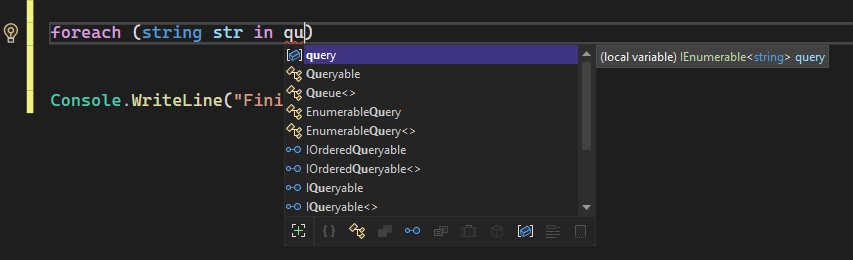
Pour insérer le reste du mot
queryà l’aide de la saisie semi-automatique IntelliSense, sélectionnez la touche Tab.Terminez le bloc de code pour obtenir le code suivant. Vous pouvez continuer à utiliser des extraits de code en entrant
cw, puis en sélectionnant Tab deux fois pour générer l’instructionConsole.WriteLine.foreach (string str in query) { Console.WriteLine(str); }
Refactoriser un nom
Aucun développeur ne réussit à créer un code parfait dès le départ. L’une de vos premières modifications sera probablement de changer le nom d’une variable ou d’une méthode. Nous allons donc essayer la fonctionnalité Refactoriser de Visual Studio pour renommer la variable _words en words.
Placez votre curseur sur la définition de la variable
_words, puis choisissez Renommer dans le menu contextuel (clic droit), ou appuyez sur Ctrl+R, Ctrl+R.Une boîte de dialogue contextuelle Renommer s’affiche en haut à droite de l’éditeur.
Entrez le nom souhaité, words. Notez que la référence à
wordsdans la requête est également renommée automatiquement. Avant d’appuyer sur Entrée, cochez la case Inclure les commentaires dans la boîte de dialogue contextuelle Renommer.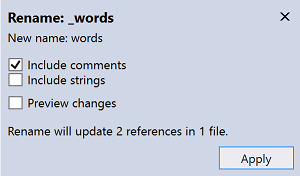
Appuyez sur Entrée.
Les deux occurrences de
wordsont été renommées, tout comme la référence àwordsdans le commentaire de code.
Aucun développeur ne réussit à créer un code parfait dès le départ. L’une de vos premières modifications sera probablement de changer le nom d’une variable ou d’une méthode. Nous allons donc essayer la fonctionnalité Refactoriser de Visual Studio pour renommer la variable someWords en unsortedWords.
Placez votre curseur sur la définition de la variable
someWords, puis choisissez Renommer dans le menu contextuel (clic droit), ou sélectionnez la touche F2.Une boîte de dialogue Renommer s’affiche en haut à droite de l’éditeur.
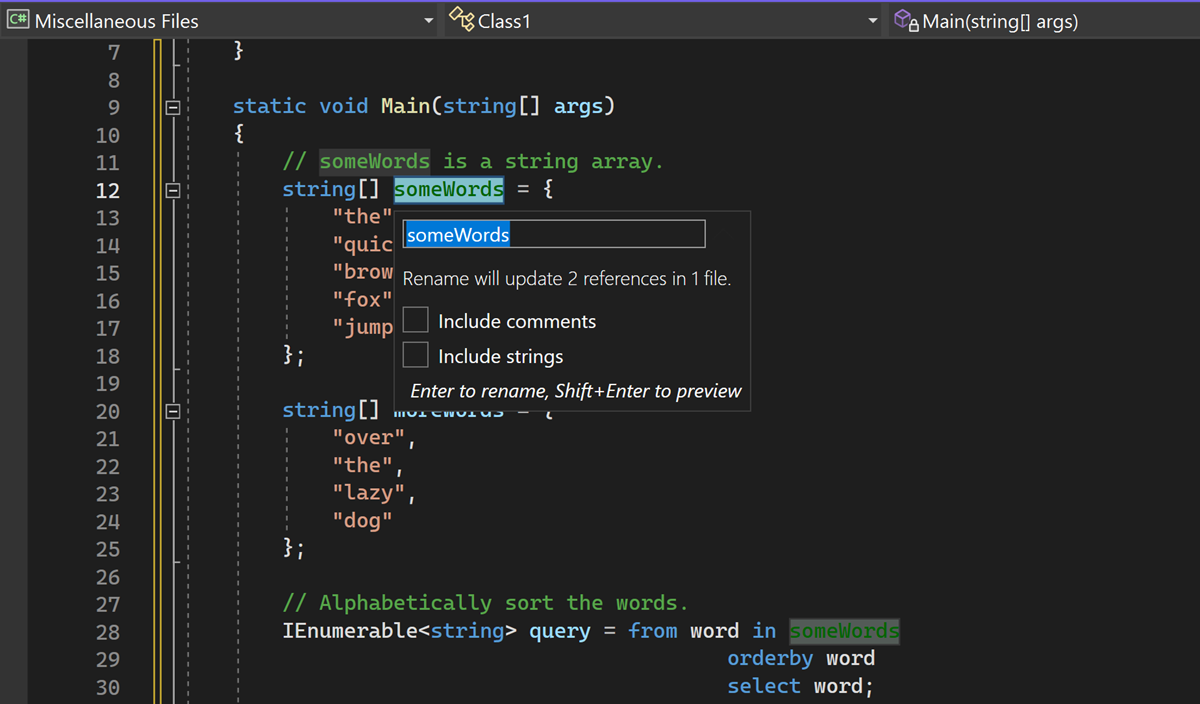
Entrez le nom souhaité, unsortedWords. Vous verrez que la référence à
unsortedWordsdans l’instruction d'assignationqueryest également renommée automatiquement. Avant de sélectionner la touche Entrée, cochez la case Inclure les commentaires dans la boîte de dialogue contextuelle Renommer.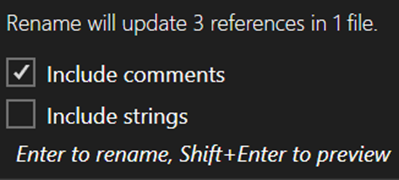
Appuyez sur la touche Entrée.
Les deux occurrences de
someWordsdans votre code ont été renommées, tout comme le textesomeWordsdans le commentaire de votre code.
Étapes suivantes
Voir aussi
Commentaires
Bientôt disponible : Tout au long de 2024, nous allons supprimer progressivement GitHub Issues comme mécanisme de commentaires pour le contenu et le remplacer par un nouveau système de commentaires. Pour plus d’informations, consultez https://aka.ms/ContentUserFeedback.
Envoyer et afficher des commentaires pour
