Personnaliser des tâches de génération et de débogage pour le développement « Ouvrir le dossier »
Visual Studio sait comment exécuter de nombreux langages et codes de base, mais il ne sait pas comment exécuter tous les éléments. Si vous avez ouvert un dossier de code dans Visual Studio et que Visual Studio sait comment exécuter votre code, vous pouvez l’exécuter immédiatement sans aucune configuration supplémentaire.
Si le code base utilise des outils de génération personnalisés que Visual Studio ne reconnaît pas, vous devez fournir des détails de configuration pour exécuter et déboguer le code dans Visual Studio. Vous indiquez à Visual Studio comment générer votre code en définissant des tâches de génération. Vous pouvez créer une ou plusieurs tâches de génération pour spécifier tous les éléments dont un langage a besoin pour générer et exécuter son code. Vous pouvez également créer des tâches arbitraires qui peuvent faire pratiquement tout ce que vous souhaitez. Par exemple, vous pouvez créer une tâche visant à répertorier le contenu d’un dossier ou à renommer un fichier.
Personnalisez votre code base sans projet en utilisant les fichiers .json suivants :
| Nom de fichier | Objectif |
|---|---|
| tasks.vs.json | Spécifiez des commandes de génération personnalisée, des commutateurs de compilation ainsi que des tâches arbitraires (non liées à la génération). Accessible par l’élément de menu contextuel (clic droit) Configurer les tâches de l’Explorateur de solutions. |
| launch.vs.json | Spécifiez les arguments de ligne de commande pour le débogage. Accessible par l’élément de menu contextuel (clic droit) Paramètres de débogage et de lancement de l’Explorateur de solutions. |
Ces fichiers .json se trouvent dans un dossier masqué appelé .vs dans le dossier racine de votre code base. Les fichiers tasks.vs.json et launch.vs.json sont créés par Visual Studio selon les besoins lorsque vous choisissez l’option Configurer les tâches ou Paramètres de débogage et de lancement pour un fichier ou dossier dans l’Explorateur de solutions. Les fichiers .json sont masqués car les utilisateurs ne souhaitent généralement pas les vérifier dans le contrôle de code source. Toutefois, si vous souhaitez pouvoir les vérifier dans le contrôle de code source, faites glisser les fichiers à la racine de votre codebase à l’aide de votre système de fichiers, où ils sont ensuite visibles dans Explorateur de solutions et pour le contrôle de code source.
Conseil
Pour voir les fichiers masqués dans Visual Studio, cliquez sur le bouton Afficher tous les fichiers de la barre d’outils de l’Explorateur de solutions.
Définir de tâches avec tasks.vs.json
Vous pouvez automatiser les scripts de génération ou d’autres opérations externes sur les fichiers de votre espace de travail actuel en les exécutant comme des tâches directement dans l’IDE. Vous pouvez configurer une nouvelle tâche en cliquant sur un fichier ou dossier puis en sélectionnant Configurer les tâches.
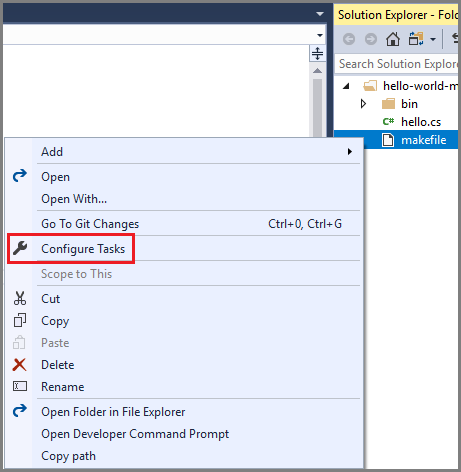
Permet de créer (ou d’ouvrir) le fichier tasks.vs.json dans le dossier .vs. Vous pouvez définir une tâche de build ou n’importe quelle tâche dans ce fichier, puis l’appeler en utilisant le nom que vous lui avez attribué dans le menu contextuel (clic droit) de l’Explorateur de solutions.
Des tâches personnalisée peuvent être ajoutées à chaque fichier ou à l’ensemble des fichiers d’un type spécifique. Par exemple, les fichiers du package NuGet peuvent être configurés de manière à obtenir une tâche « Restaurer les packages », ou tous les fichiers sources peuvent être configurés afin d’obtenir une tâche d’analyse statique, par exemple un linter pour tous les fichiers .js.
Définir des tâches de génération personnalisées
Si votre code base utilise des outils de génération personnalisés que Visual Studio ne reconnaît pas, vous ne pourrez pas exécuter et déboguer le code dans Visual Studio tant que vous n’aurez pas effectué certaines étapes de configuration. Visual Studio fournit des tâches de génération dans lesquelles vous pouvez indiquer à Visual Studio comment générer, regénérer et nettoyer votre code. Le fichier de la tâche de génération tasks.vs.json associe la boucle de développement interne de Visual Studio aux outils de génération personnalisée utilisés par le code de base.
Prenons un code base composé d’un seul fichier cC# appelé hello.cs. Le fichier makefile d’un tel code base pourrait se présenter comme ceci :
build: directory hello.exe
hello.exe: hello.cs
csc -debug hello.cs /out:bin\hello.exe
clean:
del bin\hello.exe bin\hello.pdb
rebuild: clean build
directory: bin
bin:
md bin
Pour ce fichier makefile contenant des cibles de génération, de nettoyage et de regénération, vous pouvez définir le fichier tasks.vs.json suivant. Il contient trois tâches pour la génération, la régénération et le nettoyage du code base, en utilisant NMAKE comme outil de génération.
{
"version": "0.2.1",
"outDir": "\"${workspaceRoot}\\bin\"",
"tasks": [
{
"taskName": "makefile-build",
"appliesTo": "makefile",
"type": "launch",
"contextType": "build",
"command": "nmake",
"args": [ "build" ],
"envVars": {
"VSCMD_START_DIR": "\"${workspaceRoot}\""
}
},
{
"taskName": "makefile-clean",
"appliesTo": "makefile",
"type": "launch",
"contextType": "clean",
"command": "nmake",
"args": [ "clean" ],
"envVars": {
"VSCMD_START_DIR": "\"${workspaceRoot}\""
}
},
{
"taskName": "makefile-rebuild",
"appliesTo": "makefile",
"type": "launch",
"contextType": "rebuild",
"command": "nmake",
"args": [ "rebuild" ],
"envVars": {
"VSCMD_START_DIR": "\"${workspaceRoot}\""
}
}
]
}
Une fois définies les tâches de génération dans tasks.vs.json, d’autres éléments de menu contextuel (clic droit) sont ajoutés aux fichiers correspondants dans l’Explorateur de solutions. Pour cet exemple, les options « Générer », « Regénérer » et « Nettoyer » sont ajoutées au menu contextuel des fichiers makefile.
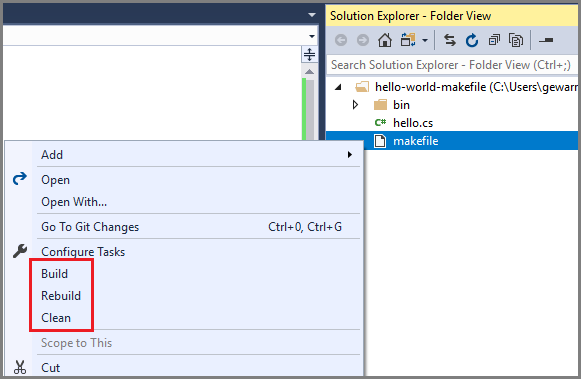
Note
Les commandes apparaissent dans le menu contextuel, sous la commande Configurer les tâches en raison de leurs paramètres contextType. Les commandes « générer », « régénérer » et « nettoyer » étant des commandes de génération, elles apparaissent dans la section de génération au milieu du menu contextuel.
Lorsque vous sélectionnez une de ces options, la tâche s’exécute. La sortie s’affiche dans la fenêtre Sortie et les erreurs de génération apparaissent dans la liste d’erreurs.
Définir des tâches arbitraires
Vous pouvez définir des tâches arbitraires dans le fichier tasks.vs.json et faire ainsi à peu près tout ce que vous voulez. Par exemple, vous pouvez définir une tâche afin d’afficher le nom du fichier actuellement sélectionné dans la fenêtre Sortie, ou pour répertorier les fichiers d’un répertoire spécifié.
L’exemple suivant montre un fichier tasks.vs.json qui définit une tâche unique. Lorsqu’elle est appelée, la tâche affiche le nom de fichier de fichier .js actuellement sélectionné.
{
"version": "0.2.1",
"tasks": [
{
"taskName": "Echo filename",
"appliesTo": "*.js",
"type": "default",
"command": "${env.COMSPEC}",
"args": [ "echo ${file}" ]
}
]
}
taskNamespécifie le nom qui apparaît dans le menu contextuel (clic droit).appliesTospécifie les fichiers que lesquels la commande peut être exécutée.- La propriété
commandspécifie la commande à appeler. Dans cet exemple, la variable d’environnementCOMSPECsert à identifier l’interpréteur de ligne de commande, en général cmd.exe. - La propriété
argsspécifie les arguments à passer à la commande appelée. - La macro
${file}extrait le fichier sélectionné dans l’Explorateur de solutions.
Après avoir enregistré tasks.vs.json, vous pouvez cliquer avec le bouton droit sur n’importe quel fichier .js dans le dossier, puis choisir Echo nomfichier. Le nom de fichier apparaît dans la fenêtre Sortie .
Notes
Si votre code base ne contient aucun fichier tasks.vs.json, vous pouvez en créer un en choisissant l’élément de menu contextuel Configurer les tâches en cliquant avec le bouton droit sur un fichier dans l’Explorateur de solutions.
L’exemple suivant définit une tâche qui répertorie les fichiers et sous-dossiers du répertoire bin.
{
"version": "0.2.1",
"outDir": "\"${workspaceRoot}\\bin\"",
"tasks": [
{
"taskName": "List Outputs",
"appliesTo": "*",
"type": "default",
"command": "${env.COMSPEC}",
"args": [ "dir ${outDir}" ]
}
]
}
${outDir}est une macro personnalisée qui est d’abord définie avant le bloctasks. Elle est ensuite appelée dans la propriétéargs.
Cette tâche s’applique à tous les fichiers. Lorsque vous ouvrez le menu contextuel de n’importe quel fichier dans l’Explorateur de solutions, le nom de la tâche Répertorier les sorties apparaît au bas du menu. Lorsque vous choisissez Répertorier les sorties, le contenu du répertoire bin est répertorié dans la fenêtre Sortie de Visual Studio.
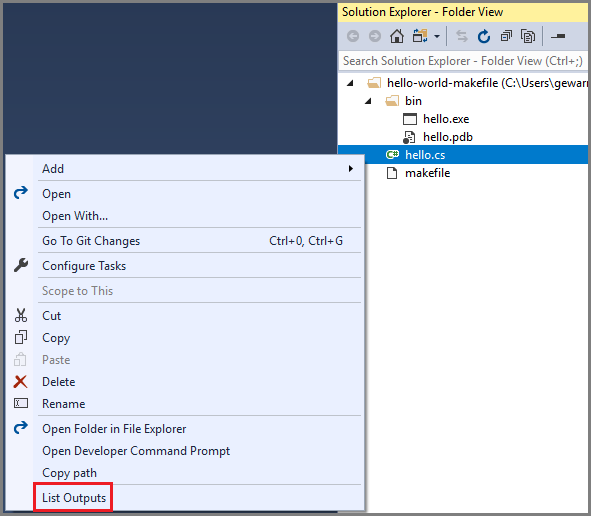
Étendue de paramètres
Plusieurs fichiers tasks.vs.json peuvent exister à la racine et les sous-répertoires d’un code base. Cette conception offre la flexibilité de pouvoir bénéficier d’un comportement différent dans les divers sous-répertoires du code base. Visual Studio regroupe ou substitue les paramètres dans l’ensemble du code base, en hiérarchisation les fichiers dans l’ordre suivant :
- Les fichiers de paramètres dans le dossier racine du répertoire .vs.
- Le répertoire dans lequel un paramètre est calculé.
- Le répertoire parent du répertoire actuel, jusqu'au répertoire racine.
- Les fichiers de paramètres dans le dossier racine.
Ces règles d’agrégation s’appliquent à tasks.vs.json. Pour plus d’informations sur la façon dont les paramètres d’un autre fichier sont agrégés, consultez la section correspondante à ce fichier dans cet article.
Propriétés de tasks.vs.json
Cette section décrit certaines des propriétés que vous pouvez spécifier dans tasks.vs.json.
appliesTo
Vous pouvez créer des tâches pour tout fichier ou dossier en spécifiant son nom dans le champ appliesTo, par exemple "appliesTo": "hello.js". Les masques de fichier suivants peuvent être utilisés comme valeurs :
| Masque de fichier | Description |
|---|---|
"*" |
la tâche est disponible pour tous les fichiers et dossiers dans l’espace de travail |
"*/" |
la tâche est disponible pour tous les dossiers dans l’espace de travail |
"*.js" |
la tâche est disponible pour tous les fichiers avec l’extension .js dans l’espace de travail |
"/*.js" |
la tâche est disponible pour tous les fichiers avec l’extension .js à la racine de l’espace de travail |
"src/*/" |
la tâche est disponible pour tous les sous-dossiers du dossier src |
"makefile" |
la tâche est disponible pour tous les fichiers makefile dans l’espace de travail |
"/makefile" |
la tâche est disponible seulement dans le fichier makefile à la racine de l’espace de travail |
Macros pour tasks.vs.json
| Macro | Description |
|---|---|
${env.<VARIABLE>} |
Spécifie toute variable d’environnement (par exemple, ${env.PATH}, ${env.COMSPEC}, etc.) définie pour l’invite de commandes développeur. Pour plus d’informations, consultez Invite de commandes développeur et Developer PowerShell. |
${workspaceRoot} |
Le chemin complet vers le dossier de l’espace de travail (par exemple C:\sources\hello) |
${file} |
Le chemin complet du fichier ou du dossier sur lequel exécuter cette tâche (par exemple C:\sources\hello\src\hello.js) |
${relativeFile} |
Le chemin relatif du fichier ou du dossier (par exemple src\hello.js) |
${fileBasename} |
Le nom du fichier sans chemin ni extension (par exemple hello) |
${fileDirname} |
Le chemin complet du fichier, sans le nom de fichier (par exemple C:\sources\hello\src) |
${fileExtname} |
L’extension du fichier sélectionné (par exemple .js) |
Configurer le débogage avec launch.vs.json
Pour configurer des projets CMake pour le débogage, consultez Configurer les sessions de débogage CMake.
Afin de configurer votre code base pour le débogage, dans l’Explorateur de solutions choisissez l’élément de menu contextuel Paramètres de débogage et de lancement en cliquant avec le bouton droit sur votre fichier exécutable.
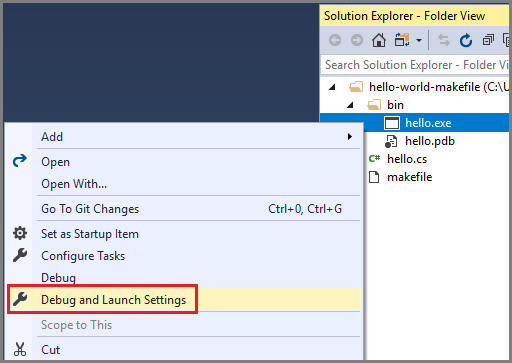
Dans la boîte de dialogue Sélectionner un débogueur, choisissez une option, puis cliquez sur le bouton Sélectionner.
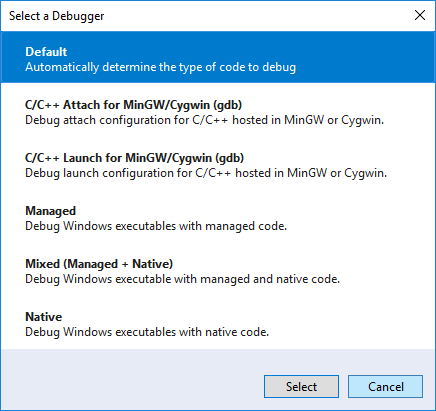
Si le fichier launch.vs.json n’existe pas déjà, il est créé.
{ "version": "0.2.1", "defaults": {}, "configurations": [ { "type": "default", "project": "bin\\hello.exe", "name": "hello.exe" } ] }Cliquez ensuite avec le bouton droit sur le fichier exécutable dans l'Explorateur de solutions, puis choisissez Définir comme élément de démarrage.
Le fichier exécutable est désigné comme élément de démarrage pour votre code base, et l’intitulé du bouton Démarrer du mode débogage change pour refléter le nom de votre fichier exécutable.
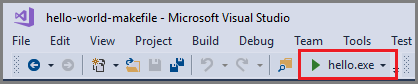
Lorsque vous choisissez F5, le débogueur démarre et s’arrête au point d’arrêt que vous avez déjà défini. Toutes les fenêtres du débogueur habituelles sont disponibles et opérationnelles.
Important
Pour plus d’informations sur les tâches de génération et de débogage personnalisées dans les projets de dossiers ouverts C++, consultez Prise en charge des dossiers ouverts pour les systèmes de génération C++ dans Visual Studio.
Spécifier des arguments pour le débogage
Vous pouvez spécifier des arguments de ligne de commande à passer pour le débogage dans le fichier launch.vs.json. Ajoutez les arguments au tableau args, comme indiqué dans l’exemple suivant :
{
"version": "0.2.1",
"defaults": {},
"configurations": [
{
"type": "default",
"project": "bin\\hello.exe",
"name": "hello.exe"
},
{
"type": "default",
"project": "bin\\hello.exe",
"name": "hello.exe a1",
"args": [ "a1" ]
}
]
}
Lorsque vous enregistrez ce fichier, le nom de la nouvelle configuration apparaît dans le menu déroulant cible de débogage, et vous pouvez le sélectionner pour démarrer le débogueur. Vous pouvez créer autant de configurations de débogage que vous le souhaitez.
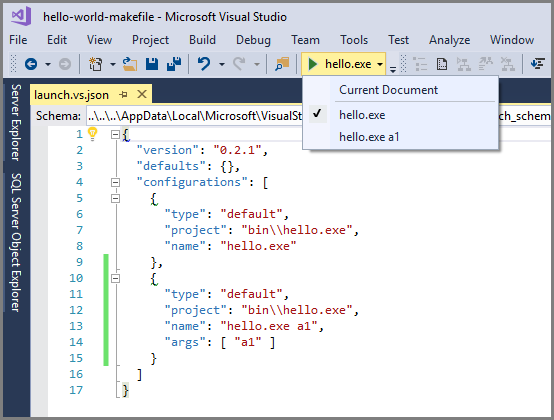
Note
La propriété de tableau configurations dans launch.vs.json est lue à partir de deux emplacements de fichier : le répertoire racine du codebase et le répertoire .vs. En cas de conflit, la priorité est donnée à la valeur dans .vs\launch.vs.json.
Autres fichiers de paramètres
Outre les trois fichiers .json décrits dans cette rubrique, Visual Studio lit également les paramètres de certains autres fichiers, s’ils existent dans votre code base.
.vscode\settings.json
Visual Studio lit les paramètres limités d’un fichier nommé settings.json si celui-ci se trouve dans un répertoire nommé .vscode. Cette fonctionnalité est fournie pour les codes base qui ont déjà été développés dans Visual Studio Code. Actuellement, le seul paramètre lu à partir de .vscode\settings.json est files.exclude, qui filtre les fichiers visuellement dans l’Explorateur de solutions et de certains outils de recherche.
Votre code base peut comporter n’importe quel nombre de fichiers .vscode\settings.json. Les paramètres lus à partir de ce fichier sont appliqués au répertoire parent de .vscode et à tous ses sous-répertoires.
.gitignore
Les fichiers .gitignore sont utilisés pour indiquer à Git quels fichiers ignorer, c’est-à-dire les fichiers et les répertoires que vous ne souhaitez pas archiver. Les fichiers .gitignore font généralement partie d’un code base afin de pouvoir partager les paramètres avec tous les développeurs du code base. Visual Studio lit les schémas dans les fichiers .gitignore pour filtrer les éléments visuellement à partir de certains outils de recherche.
Les paramètres lus à partir du fichier .gitignore sont appliqués à son répertoire parent et à tous les sous-répertoires.
Contenu connexe
Commentaires
Bientôt disponible : Tout au long de 2024, nous allons supprimer progressivement GitHub Issues comme mécanisme de commentaires pour le contenu et le remplacer par un nouveau système de commentaires. Pour plus d’informations, consultez https://aka.ms/ContentUserFeedback.
Envoyer et afficher des commentaires pour