Rechercher dans les fichiers
L’option Rechercher dans les fichiers vous permet de faire des recherches dans un ensemble défini de fichiers. Les résultats trouvés par Visual Studio sont répertoriés dans la fenêtre Résultats de la recherche dans l’IDE. L’affichage des résultats dépend des options que vous choisissez sous l’onglet Rechercher dans les fichiers de la boîte de dialogue Rechercher et remplacer.
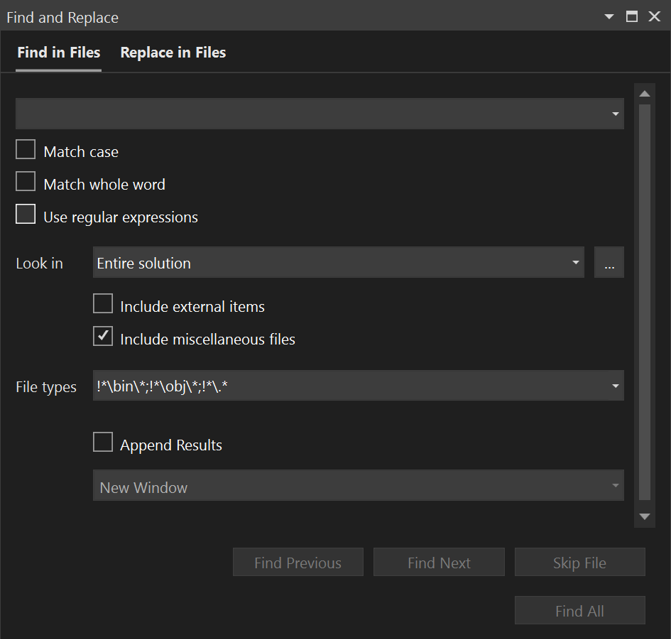

Important
Si vous utilisez Visual Studio 2019version 16.6 ou antérieure, la boîte de dialogue Rechercher et remplacer peut ne pas apparaître ici. Basculez vers la version Visual Studio 2017 de cette page pour obtenir des descriptions qui correspondent à ce que vous voyez à l’écran.
Comment afficher l’option Rechercher dans les fichiers
Utilisez les étapes suivantes pour ouvrir la boîte de dialogue Rechercher et remplacer ou appuyez sur Ctrl+Maj+F.
Appuyez sur Ctrl+Q et entrez « rechercher » dans la zone de recherche en haut de l’écran.
Choisissez Rechercher dans les fichiers dans la liste des résultats.
ou
Dans la barre de menus, sélectionnez Édition>Rechercher et remplacer.
Choisissez Rechercher dans les fichiers dans le menu contexuel.
Pour annuler une opération de recherche, appuyez sur Ctrl+Pause.
Notes
L’outil Rechercher et remplacer n’effectue pas de recherche dans les répertoires ayant l’attribut Hidden ou System.
Zone de recherche
Pour rechercher une nouvelle chaîne de texte ou expression, entrez-la dans la zone de recherche. Pour rechercher l’une des 20 dernières chaînes que vous avez recherchées, ouvrez la liste déroulante et sélectionnez la chaîne.
Vous pouvez sélectionner ou désélectionner les options suivantes :
Respecter la casse : utilisez cette option pour vous assurer que votre recherche respecte la casse.
Mot entier : utilisez cette option pour vous assurer que votre recherche renvoie uniquement des correspondances de mots entiers.
Utiliser des expressions régulières : utilisez cette option pour utiliser des notations spéciales qui définissent des modèles de texte à mettre en correspondance dans la zone de recherche (ou dans la zone de texte Remplacer). Pour obtenir la liste de ces notations, consultez Utilisation d’expressions régulières dans Visual Studio.
Important
Le bouton Générateur d’expressions apparaît en regard de la zone de recherche uniquement si vous avez coché la case Utiliser des expressions régulières.
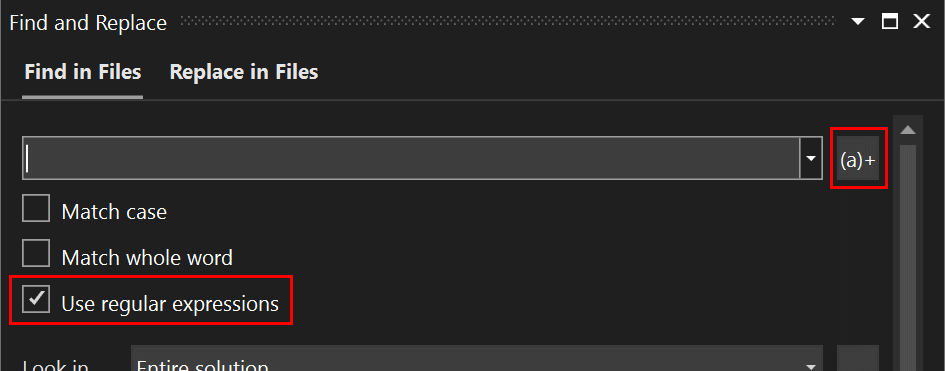
Regarder dans
L’option que vous choisissez dans la liste déroulante Rechercher dans détermine si l’option Rechercher dans les fichiers effectue une recherche dans l’ensemble de l’espace de travail, l’ensemble de la solution, le projet actif, le répertoire actif, tous les documents ouverts ou le document actif.
Vous pouvez également utiliser le bouton adjacent Parcourir (...) pour localiser l’emplacement de la recherche. Mieux encore, si vous avez déjà spécifié un répertoire, ce bouton ajoute le nouveau répertoire au lieu de le remplacer. Par exemple, si votre valeur « Rechercher dans » était « .\Code », vous pouvez cliquer sur le bouton Parcourir (...) et accéder à un dossier nommé « Code partagé ». La zone Parcourir (...) affiche désormais « .\Code;.\Shared Code » et lorsque la commande Rechercher est exécutée, la recherche est effectuée dans ces deux dossiers.
Pour affiner votre recherche, vous pouvez sélectionner ou désélectionner les options suivantes :
- Inclure des éléments externes : utilisez cette option pour inclure des fichiers référencés en dehors d’un projet C++, c’est-à-dire des fichiers tels que « windows.h » inclus par vos fichiers de code, mais qui ne font pas partie d’une solution. Cette option s’applique uniquement aux projets C++.
- Inclure des fichiers divers : utilisez cette option pour inclure des fichiers divers, tels que des fichiers que vous avez ouverts, mais qui ne font pas partie d’une solution. Consultez Fichiers divers.
Types de fichier
L’option Types de fichiers indique les types de fichiers à examiner dans les répertoires choisis dans Rechercher dans. Sélectionnez un élément dans la liste pour entrer une chaîne de recherche prédéfinie à rechercher dans les fichiers de ces types particuliers.

Vous pouvez rechercher plusieurs types de fichiers en les séparant par un point-virgule (;). Vous pouvez également exclure des dossiers et des fichiers en préfixant n’importe quel chemin ou type de fichier avec un point d’exclamation (!).
Ajouter les résultats
Utilisez cette option pour ajouter les résultats de la recherche actuelle aux résultats de la recherche précédente.
Zone de recherche
Pour rechercher une nouvelle chaîne de texte ou expression, entrez-la dans la zone de recherche. Pour rechercher l’une des 20 dernières chaînes que vous avez recherchées, ouvrez la liste déroulante et sélectionnez la chaîne.
Vous pouvez sélectionner ou désélectionner les options suivantes :
Respecter la casse : utilisez cette option pour vous assurer que votre recherche respecte la casse.
Mot entier : utilisez cette option pour vous assurer que votre recherche renvoie uniquement des correspondances de mots entiers.
Utiliser des expressions régulières : utilisez cette option pour utiliser des notations spéciales qui définissent des modèles de texte à mettre en correspondance dans la zone de recherche (ou dans la zone de texte Remplacer). Pour obtenir la liste de ces notations, consultez Utilisation d’expressions régulières dans Visual Studio.
Important
Le bouton Générateur d’expressions apparaît en regard de la zone de recherche uniquement si vous avez coché la case Utiliser des expressions régulières.
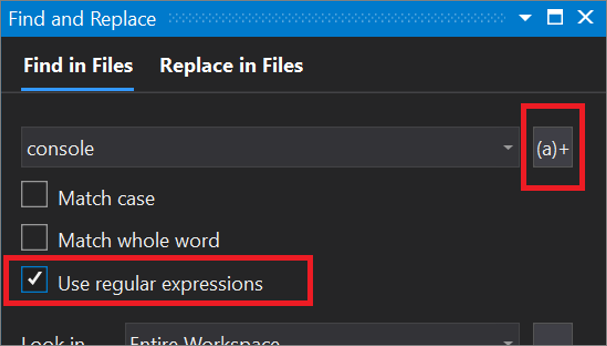
Regarder dans
L’option que vous choisissez dans la liste déroulante Rechercher dans détermine si l’option Rechercher dans les fichiers effectue une recherche dans l’ensemble de l’espace de travail, l’ensemble de la solution, le projet actif, le répertoire actif, tous les documents ouverts ou le document actif.
Vous pouvez également utiliser le bouton adjacent Parcourir (...) pour localiser l’emplacement de la recherche. Mieux encore, si vous avez déjà spécifié un répertoire, ce bouton ajoute le nouveau répertoire au lieu de le remplacer. Par exemple, si votre valeur « Rechercher dans » était « .\Code », vous pouvez cliquer sur le bouton Parcourir (...) et accéder à un dossier nommé « Code partagé ». La zone Parcourir (...) affiche désormais « .\Code;.\Shared Code » et lorsque la commande Rechercher est exécutée, la recherche est effectuée dans ces deux dossiers.
Pour affiner votre recherche, vous pouvez sélectionner ou désélectionner les options suivantes :
- Inclure des éléments externes : utilisez cette option pour inclure des éléments externes, tels que des fichiers comme « windows.h » que vous pouvez référencer, mais qui ne font pas partie d’une solution.
- Inclure des fichiers divers : utilisez cette option pour inclure des fichiers divers, tels que des fichiers que vous avez ouverts mais qui ne font pas partie d’une solution.
Types de fichier
L’option Types de fichiers indique les types de fichiers à examiner dans les répertoires choisis dans Rechercher dans. Sélectionnez un élément dans la liste pour entrer une chaîne de recherche prédéfinie à rechercher dans les fichiers de ces types particuliers.

Vous pouvez rechercher plusieurs types de fichiers en les séparant par un point-virgule (;). Vous pouvez également exclure des dossiers et des fichiers en préfixant n’importe quel chemin ou type de fichier avec un point d’exclamation (!).
Ajouter les résultats
Utilisez cette option pour ajouter les résultats de la recherche actuelle aux résultats de la recherche précédente.
Résultats de la recherche
Lorsque vous effectuez une recherche pour tous les résultats, les résultats s’affichent à mesure qu’ils deviennent disponibles.
Notes
Visual Studio commence à générer un index après le chargement de votre contexte de code, par exemple lors de l’ouverture d’un nouveau projet, de la modification des branches ou de la modification de la liste des fichiers. Si vous effectuez une recherche pendant que Visual Studio indexe toujours vos fichiers sources, vous pouvez voir un avertissement indiquant que les résultats sont incomplets.
Conserver les résultats
Vous pouvez conserver les résultats d’une recherche pendant que vous effectuez d’autres recherches. Il est ainsi plus facile de comparer les résultats et de les voir côte à côte.
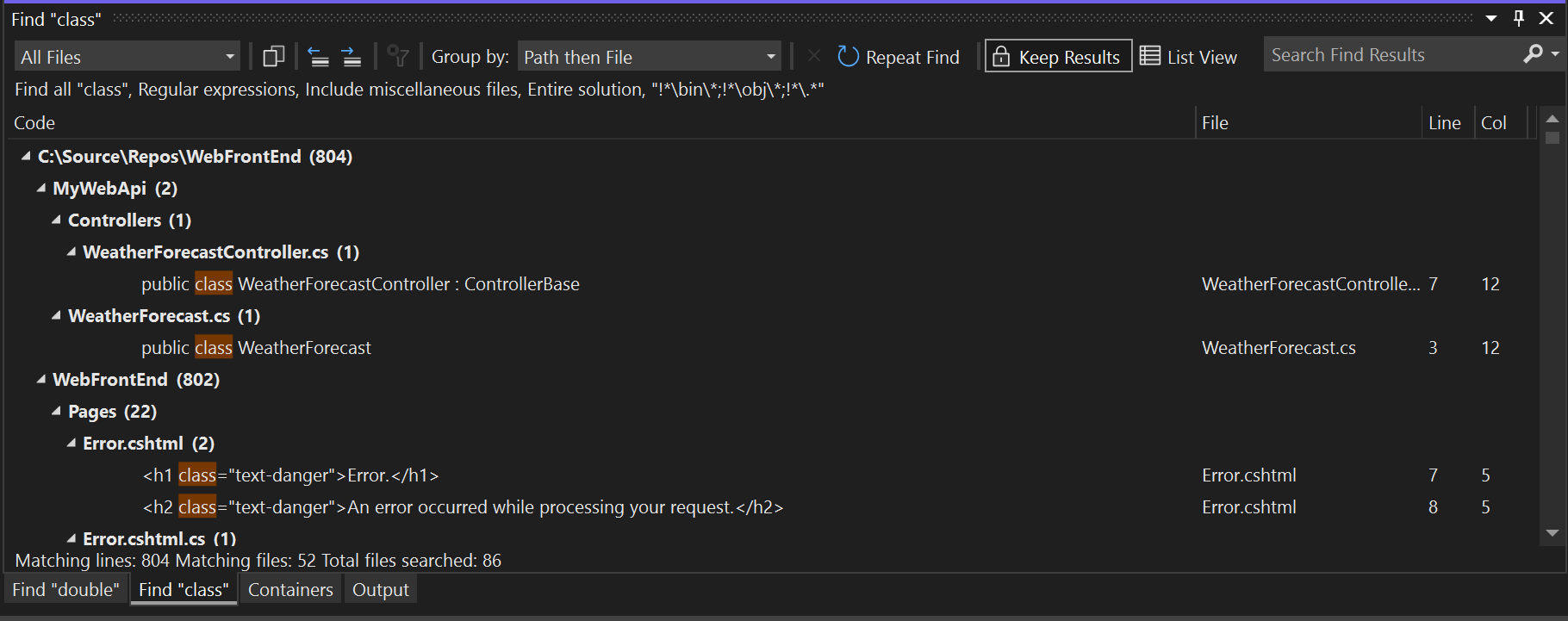

Pour conserver plusieurs résultats de recherche, sélectionnez le bouton Conserver les résultats après chaque recherche. Ensuite, lorsque vous recherchez autre chose, les résultats s’affichent dans un nouvel onglet. Vous pouvez conserver les résultats de cinq recherches maximum. Si vous avez déjà cinq résultats de recherche affichés, la recherche suivante réutilisera l’onglet de résultats de recherche le plus ancien.
Dans Visual Studio 2022 et versions ultérieures, vous pouvez configurer Visual Studio de manière à toujours conserver les résultats. Accédez à Outils>Options>Général>Rechercher et remplacer, puis cochez la case Conserver les résultats de recherche par défaut.
Contenu connexe
Commentaires
Bientôt disponible : Tout au long de 2024, nous allons supprimer progressivement GitHub Issues comme mécanisme de commentaires pour le contenu et le remplacer par un nouveau système de commentaires. Pour plus d’informations, consultez https://aka.ms/ContentUserFeedback.
Envoyer et afficher des commentaires pour