Améliorer la vitesse de démarrage de Visual Studio
Visual Studio est conçu pour démarrer aussi rapidement et efficacement que possible. Toutefois, certaines extensions et fenêtres Outil Visual Studio peuvent affecter le temps de démarrage quand elles sont chargées. Vous pouvez contrôler le comportement des extensions et fenêtres Outil lentes dans la boîte de dialogue Gestionnaire de performances. Vous trouverez des conseils généraux sur l’amélioration des performances sur la page Conseils et astuces sur les performances dans Visual Studio.
Comportement au démarrage
Pour ne pas allonger le temps de démarrage, Visual Studio utilise une approche de chargement à la demande pour charger les extensions. Ce comportement signifie que les extensions ne s’ouvrent pas immédiatement au démarrage de Visual Studio, mais en fonction des besoins. En outre, les fenêtres d’outils restées ouvertes dans une session antérieure de Visual Studio pouvant ralentir la vitesse de démarrage, Visual Studio ouvre les fenêtres d’outils de façon plus intelligente pour ne pas affecter la vitesse de démarrage.
Si Visual Studio détecte un démarrage lent, un message s’affiche pour vous signaler l’extension ou la fenêtre d’outils qui en est la cause. Le message contient un lien vers la boîte de dialogue Gestionnaire de performances. Pour accéder à cette boîte de dialogue, choisissez Aide>Gestionnaire de performances Visual Studio dans la barre de menus.
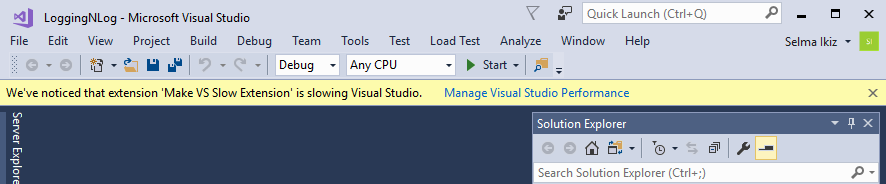
La boîte de dialogue répertorie les fenêtres des extensions et outils qui affectent les performances de démarrage. Vous pouvez changer les paramètres des fenêtres Outil et des extensions pour améliorer les performances de démarrage.
Pour changer les paramètres d’extension afin d’améliorer les performances de démarrage, de chargement de la solution et de la frappe
Ouvrez la boîte de dialogue Gestionnaire de performances en choisissant Aide>Gestionnaire de performances Visual Studio dans la barre de menus.
Si une extension ralentit le démarrage, le chargement de la solution ou la frappe dans Visual Studio, elle s’affiche dans la boîte de dialogue Gestionnaire de performances sous Extensions>Démarrage (ou Chargement de la solution ou Frappe).

Choisissez l’extension que vous voulez désactiver, puis le bouton Désactiver.
Vous pouvez toujours réactiver l’extension pour les sessions ultérieures à l’aide du Gestionnaire d’extensions ou de la boîte de dialogue Gestionnaire de performances Visual Studio.
Pour changer les paramètres de la fenêtre Outil afin d’améliorer les temps de démarrage
Ouvrez la boîte de dialogue Gestionnaire de performances en choisissant Aide>Gestionnaire de performances Visual Studio dans la barre de menus.
Si une fenêtre Outil ralentit le démarrage de Visual Studio, cette fenêtre Outil s’affiche dans la boîte de dialogue Gestionnaire de performances sous Fenêtres Outil>Démarrage.
Choisissez la fenêtre Outil dont vous souhaitez changer le comportement.
Choisissez l’une des trois options suivantes :
Utiliser le comportement par défaut : comportement par défaut de la fenêtre Outil. Laisser cette option sélectionnée ne permet pas d’améliorer les performances du démarrage.
Ne pas afficher la fenêtre au démarrage : la fenêtre Outil spécifiée est toujours fermée quand vous ouvrez Visual Studio, même si vous l’avez laissée ouverte dans une session précédente. Vous pouvez ouvrir la fenêtre Outil à partir du menu approprié quand vous en avez besoin.
Masquer automatiquement la fenêtre au démarrage : si vous avez laissé une fenêtre d’outils ouverte lors d’une session précédente, cette option réduit le groupe de la fenêtre d’outils au démarrage pour éviter l’initialisation de la fenêtre. Cette option est un bon choix si vous utilisez souvent une fenêtre Outils. La fenêtre Outil est toujours disponible, mais elle n’affecte plus le temps de démarrage de Visual Studio.
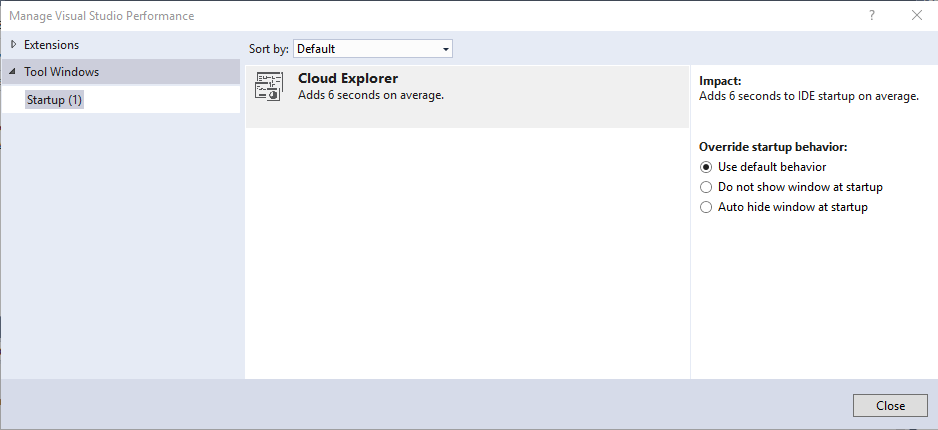
Note
Certaines versions de Visual Studio antérieures comportaient une fonctionnalité appelée chargement de solution allégé. Dans les versions actuelles, les solutions volumineuses qui contiennent du code managé se chargent beaucoup plus vite qu’avant, même sans utiliser le chargement de solution allégé.
Contenu connexe
Commentaires
Bientôt disponible : Tout au long de 2024, nous allons supprimer progressivement GitHub Issues comme mécanisme de commentaires pour le contenu et le remplacer par un nouveau système de commentaires. Pour plus d’informations, consultez https://aka.ms/ContentUserFeedback.
Envoyer et afficher des commentaires pour