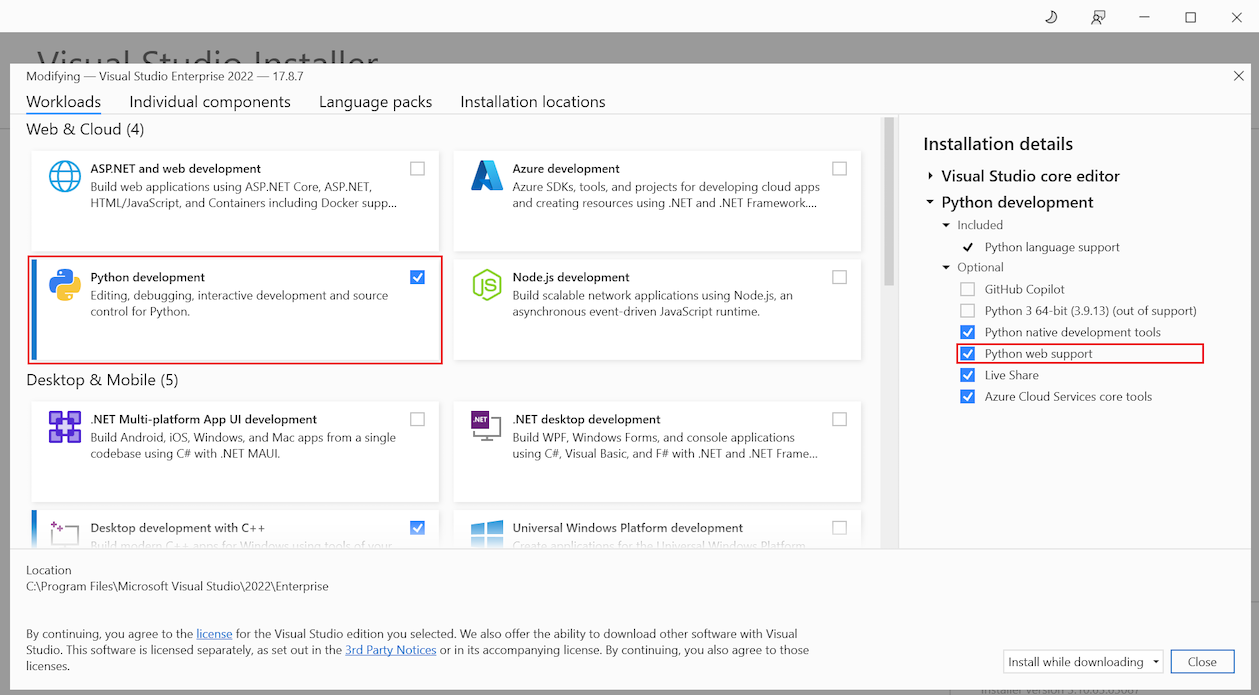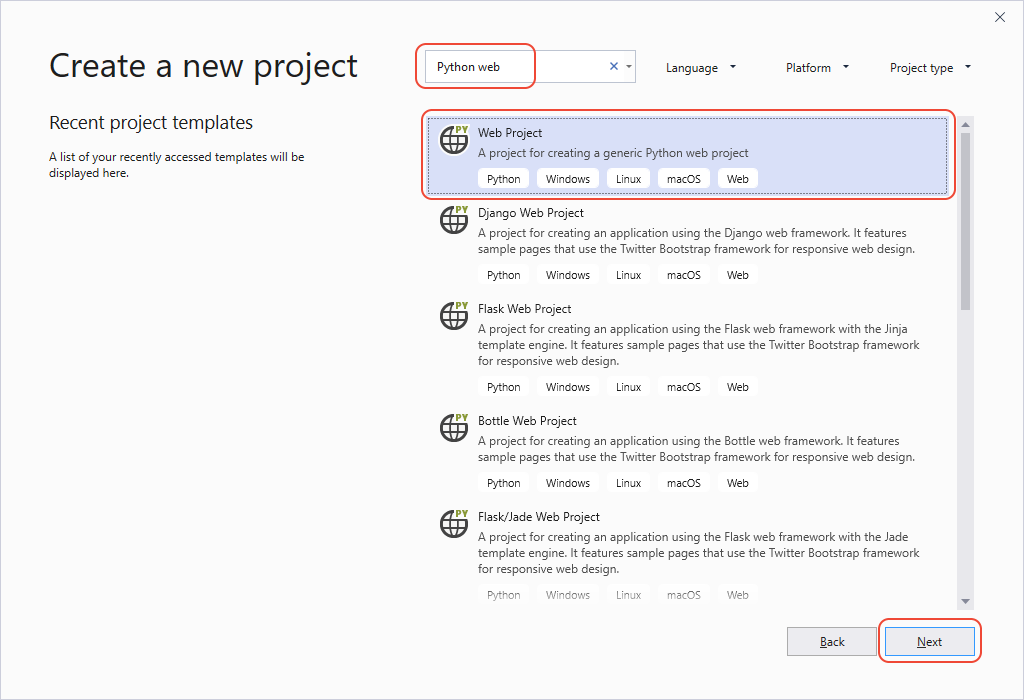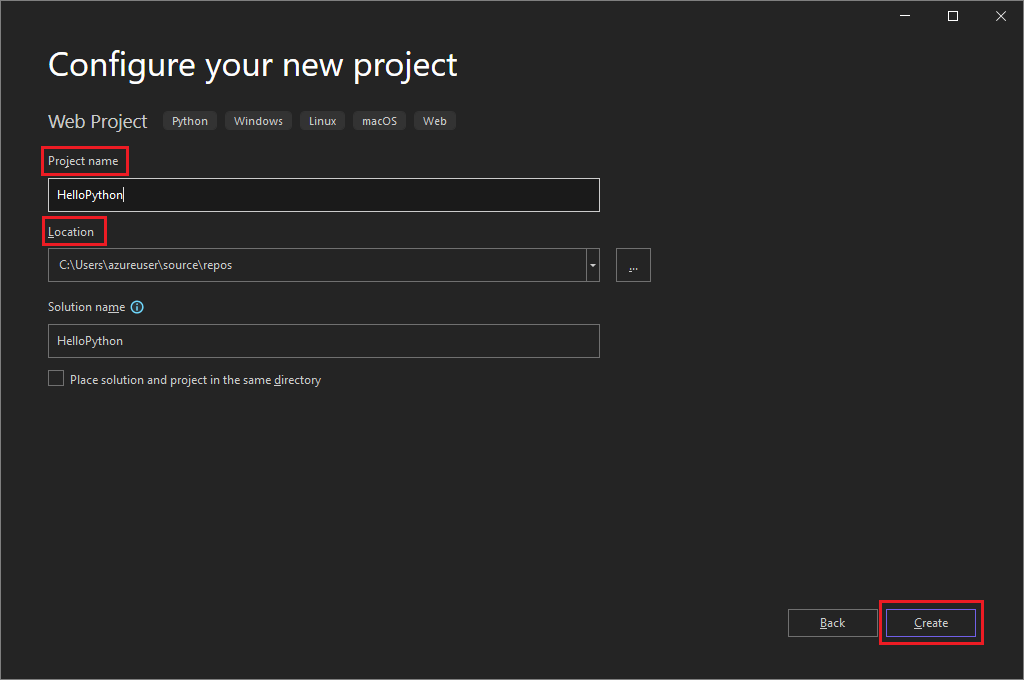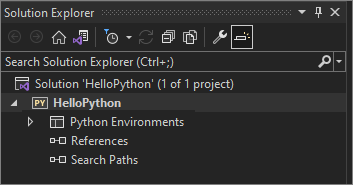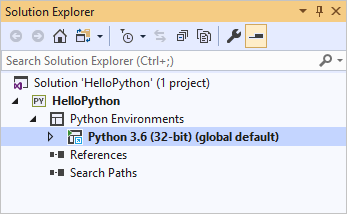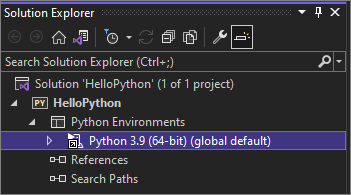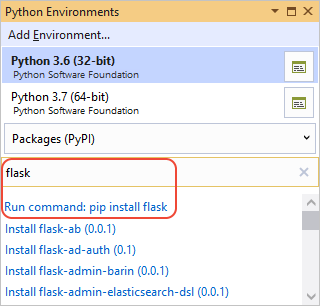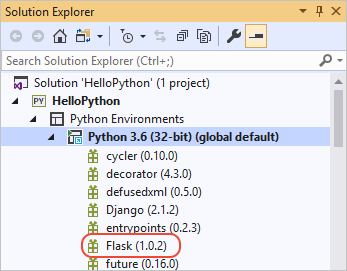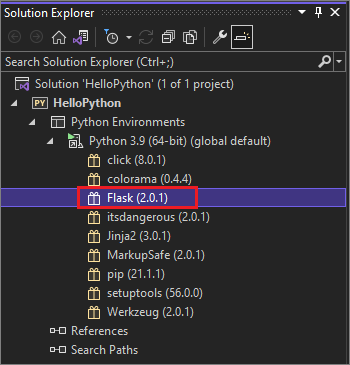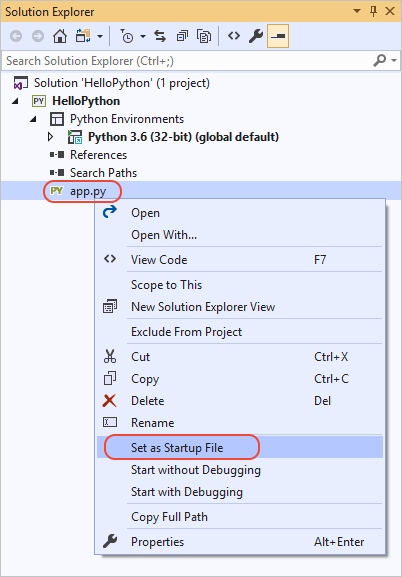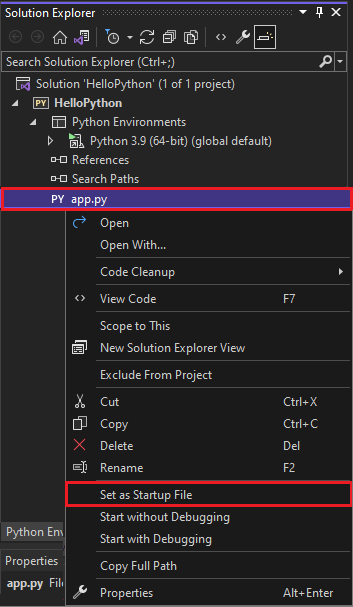Démarrage rapide : créer une application web Python avec Visual Studio
Dans ce guide de démarrage rapide, vous allez créer une application web Python basée sur l’infrastructure Flask dans Visual Studio. Les étapes distinctes que vous suivrez pour créer le projet vous renseigneront sur les fonctionnalités de base de Visual Studio. Découvrez comment créer des éléments de projet, ajouter du code et exécuter des applications.
Si vous devez installer Visual Studio, accédez à la page Téléchargements Visual Studio pour l’installer gratuitement. Dans le programme d’installation, sélectionnez la charge de travail Développement Python.
Si vous devez installer Visual Studio, accédez à la page Téléchargements Visual Studio pour l’installer gratuitement. Dans Visual Studio Installer, sélectionnez la charge de travail Développement Python, puis dans les détails de l’installation, sélectionnez Prise en charge de Python web.
Créer le projet
Les étapes suivantes créent un projet vide qui sert de conteneur pour l’application.
Ouvrez Visual Studio. Dans l’écran de démarrage, sélectionnez Créer un projet.
Dans la boîte de dialogue Créer un projet, entrez web Python dans le champ de recherche. Dans la liste des résultats, sélectionnez Projet Web, puis Suivant.
Si vous ne voyez pas les modèles de projet Python, exécutez le programme d’installation de Visual Studio. Dans le programme d’installation, sélectionnez Plus>Modifier, sélectionnez la charge de travail Développement Python, puis choisissez Modifier.
Si les modèles de projet web Python ne sont pas affichés, sélectionnez Outils>Obtenir des outils et des fonctionnalités pour exécuter Visual Studio Installer. Dans le programme d’installation, sélectionnez la charge de travail Développement Python. Sous Détails de l’installation, sélectionnez Prise en charge de Python web, puis Modifier.
Dans la boîte de dialogue Configurer votre nouveau projet, entrez HelloPython pour Nom du projet, spécifiez un Emplacement pour le projet, puis sélectionnez Créer.
Le nouveau projet s’ouvre dans l’Explorateur de solutions. Nom de la solution est automatiquement défini pour correspondre à Nom du projet. Le nouveau projet est vide, car il ne contient aucun fichier.
Projets et solutions dans Visual Studio
Il y a des avantages à créer un projet dans Visual Studio pour une application Python. Les applications Python sont généralement définies à l’aide de dossiers et fichiers uniquement, mais cette structure simple peut devenir contraignante quand la taille des applications augmente. Les applications peuvent impliquer des fichiers générés automatiquement, JavaScript pour les applications web et d’autres composants. Un projet Visual Studio permet de gérer cette complexité.
Le projet est identifié avec un fichier .pyproj, qui identifie l'ensemble des fichiers sources et de contenu associés à votre projet. Le fichier ..pyproj contient également des informations de génération pour chaque fichier, tient à jour les informations pour l'intégration aux systèmes de contrôle de code source et vous permet d'organiser votre application en composants logiques.
Une solution Visual Studio est un conteneur permettant de gérer un ou plusieurs projets associés en tant que groupe. Visual Studio affiche vos solutions dans l’Explorateur de solutions. La solution stocke les paramètres de configuration qui ne sont pas spécifiques à un projet. Les projets d’une solution peuvent également faire référence les uns aux autres. L’exécution d’un projet d’application Python peut par exemple générer automatiquement un deuxième projet, comme une extension C++ que l’application Python utilise.
Installer la bibliothèque Flask
Les applications web dans Python utilisent presque toujours l’une des nombreuses bibliothèques Python disponibles pour gérer les détails de bas niveau tels que le routage des demandes web et la mise en forme des réponses. Visual Studio fournit de nombreux modèles pour les applications web. Vous allez créer un projet à partir de l’un de ces modèles plus loin dans ce guide de démarrage rapide.
Suivez les étapes ci-dessous pour installer la bibliothèque Flask dans l’environnement global par défaut utilisé par Visual Studio pour ce projet.
Développez le nœud Environnements Python dans le projet pour voir l’environnement par défaut pour le projet.
Cliquez avec le bouton droit sur l’environnement et sélectionnez Gérer les packages Python. Cette commande ouvre la fenêtre Environnements Python sous l’onglet Packages (PyPI).
Entrez flask dans le champ de recherche.
Si la commande Flask apparaît sous le champ de recherche, alors Flask est déjà présent sur le système. Passez à l’étape suivante.
Si la commande Flask n’apparaît pas sous le champ de recherche, sélectionnez Exécuter la commande : pip install flask.
Une invite d’élévation des privilèges s’affiche si le dossier des packages d’environnement global se trouve dans une zone protégée comme C:\Program Files. Accepter les invites de privilèges d’administrateur. Vous pouvez consulter la fenêtre Sortie de Visual Studio pour connaître la progression.
Après avoir installé Flask, la bibliothèque apparaît dans l’environnement dans l'Explorateur de solutions. Vous pouvez maintenant utiliser des commandes Flask dans votre code Python.
Remarque
Au lieu d’installer les bibliothèques du projet dans l’environnement global, les développeurs créent généralement un environnement virtuel à cette fin. Les modèles Visual Studio offrent la plupart du temps cette possibilité, comme nous l’avons expliqué dans le Guide de démarrage rapide : Créer un projet Python à l’aide d’un modèle.
Pour plus d’informations sur les autres packages Python disponibles, consultez le Python Package Index.
Ajouter un fichier de code
Vous êtes maintenant prêt à ajouter du code Python pour implémenter une application web minimale.
Dans l’Explorateur de solutions, cliquez avec le bouton droit sur le projet, puis sélectionnez Ajouter>Nouvel élément.
Dans la boîte de dialogue Ajouter un nouvel élément, sélectionnez l’option de fichier Python Vide.
Entrez le nom de fichier app.py, puis sélectionnez Ajouter. Visual Studio ouvre automatiquement le fichier dans une fenêtre d’éditeur.
Copiez le code suivant et collez-le dans le fichier
app.py:from flask import Flask # Create an instance of the Flask class that is the WSGI application. # The first argument is the name of the application module or package, # typically __name__ when using a single module. app = Flask(__name__) # Flask route decorators map / and /hello to the hello function. # To add other resources, create functions that generate the page contents # and add decorators to define the appropriate resource locators for them. @app.route('/') @app.route('/hello') def hello(): # Render the page return "Hello Python!" if __name__ == '__main__': # Run the app server on localhost:4449 app.run('localhost', 4449)
La boîte de dialogue Ajouter un nouvel élément présente de nombreux autres types de fichiers qu'il est possible d'ajouter à un projet Python, notamment une classe Python, un package Python, un test unitaire Python, ou encore des fichiers web.config. En règle générale, ces modèles d’élément sont un excellent moyen de créer rapidement des fichiers avec du code réutilisable utile.
Pour plus d’informations sur Flask, consultez le guide de démarrage rapide de Flask.
Exécution de l'application
Procédez comme suit pour exécuter votre application Web :
Dans l'Explorateur de solutions, cliquez avec le bouton droit sur le fichier
app.pyet sélectionnez Définir comme fichier de démarrage. Cette commande identifie le fichier de code à lancer dans Python à l’exécution de l’application.Cliquez avec le bouton droit sur le projet dans l’Explorateur de solutions, puis sélectionnez Propriétés.
Dans la boîte de dialogue Propriétés, sous l’onglet Déboguer, réglez la propriété Numéro de port sur
4449. Ce paramètre permet de s’assurer que Visual Studio lance un navigateur aveclocalhost:4449correspondant aux argumentsapp.rundu code.Dans Visual Studio, sélectionnez Déboguer>Démarrer sans débogage ou appuyez sur Ctrl+F5 pour enregistrer les modifications apportées à vos fichiers et exécuter l’application.
Une fenêtre de commande s'ouvre et affiche le message ** En cours d'exécution dans https://
localhost:4449**. Une fenêtre de navigateur s’ouvre surlocalhost:4449et affiche le message Hello, Python !. La requêteGETapparaît également dans la fenêtre de commande avec l’état200.Si le navigateur ne s’ouvre pas automatiquement, ouvrez le navigateur de votre choix et accédez à
localhost:4449.Si vous voyez uniquement l'interpréteur de commandes interactif Python dans la fenêtre de commande, ou si cette fenêtre clignote brièvement à l'écran, vérifiez que le fichier
app.pyest défini comme fichier de démarrage.Dans la fenêtre du navigateur, accédez à
localhost:4449/hellopour vérifier que l'élément décoratif de la ressource/hellofonctionne également.La requête
GETapparaît à nouveau dans la fenêtre de commande avec l’état200.Essayez d’autres URL pour vérifier qu’elles affichent des codes d’état
404dans la fenêtre de commande.Fermez la fenêtre de commande pour arrêter l’application, puis fermez la fenêtre du navigateur.
Démarrer avec ou sans débogage
Vous pouvez exécuter votre application avec ou sans débogage activé. Voici les différences entre ces options :
La commande Démarrer le débogage permet d'exécuter l’application dans le contexte du débogueur Visual Studio. Dans le débogueur, vous pouvez définir des points d’arrêt, examiner des variables et parcourir le code ligne par ligne. Les applications risquent de s’exécuter plus lentement dans le débogueur en raison des hooks qui permettent le débogage.
Utilisez la commande Démarrer sans débogage pour exécuter l’application directement sans contexte de débogage, comme pour l’exécution de l’application à partir de la ligne de commande. Cette commande lance également automatiquement un navigateur et ouvre l’URL spécifiée dans l’onglet Propriétés>Débogage du projet.
Contenu connexe
Commentaires
Bientôt disponible : Tout au long de 2024, nous allons supprimer progressivement GitHub Issues comme mécanisme de commentaires pour le contenu et le remplacer par un nouveau système de commentaires. Pour plus d’informations, consultez https://aka.ms/ContentUserFeedback.
Envoyer et afficher des commentaires pour