Boîte de dialogue Options : Éditeur de texte > Général
Cette boîte de dialogue vous permet de modifier les paramètres globaux de l’éditeur de code et de texte de Visual Studio. Pour afficher cette boîte de dialogue, sélectionnez Options dans le menu Outils, développez le dossier Éditeur de texte, puis sélectionnez Général.

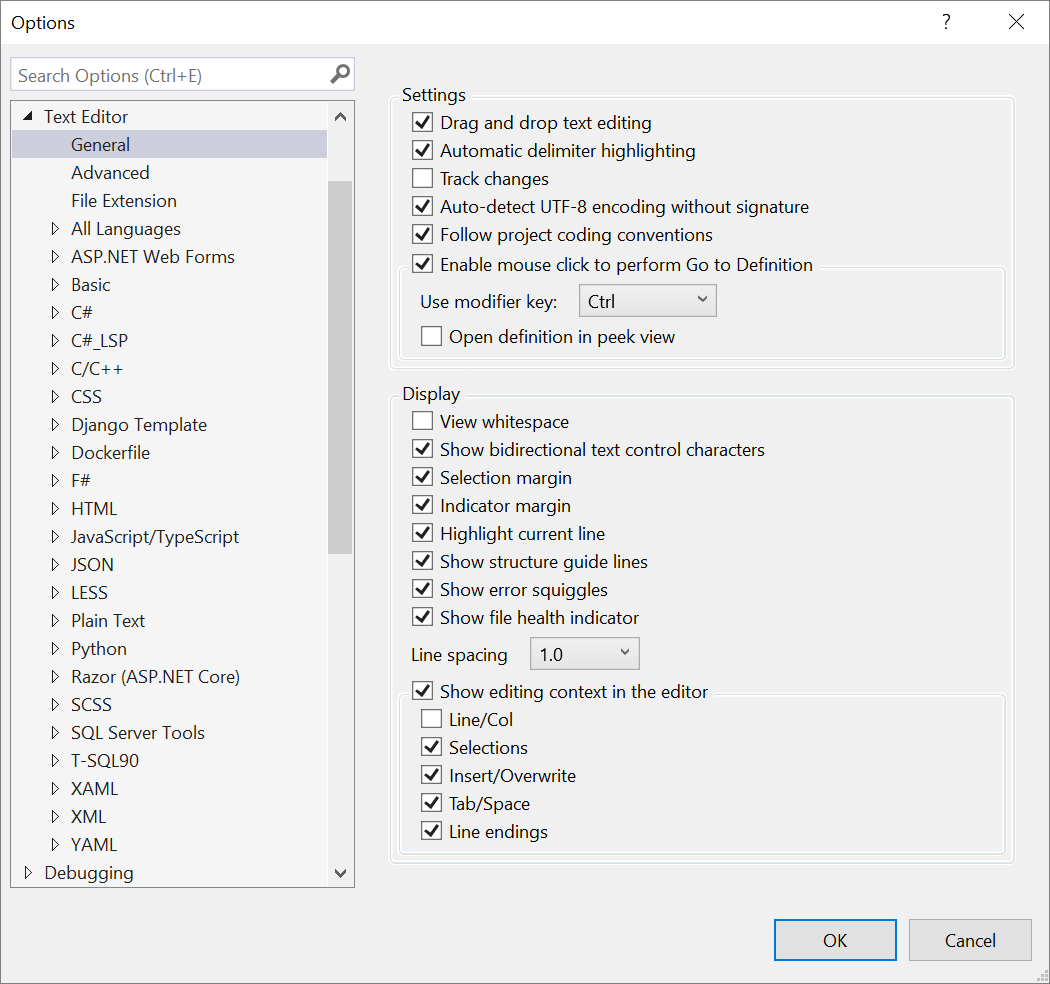
Paramètres
La section Paramètres de Outils>Options>Éditeur de texte>Général comprend les options suivantes.
Éditer le texte par glisser-déplacer
Quand il est sélectionné, ce paramètre vous permet de déplacer du texte en le sélectionnant et en le faisant glisser avec la souris jusqu’à un autre emplacement dans le document actif ou tout autre document ouvert.
Sélectionner un sous-mot lors d’un double-clic
Quand vous sélectionnez ce paramètre, un double-clic sélectionne uniquement un sous-mot et non un mot entier. (Cela peut être utile lorsque quand vous utilisez des majuscules médiales, par exemple.)
Couper ou copier la ligne actuelle sans sélection
Quand vous sélectionnez ce paramètre, vous pouvez couper ou copier la ligne actuelle où est placé votre curseur sans avoir à sélectionner au préalable le texte ou le code dans cette ligne.
Mettre automatiquement les délimiteurs en surbrillance
Quand cette option est sélectionnée, les délimiteurs qui séparent les paramètres ou les paires élément-valeur, ainsi que les accolades correspondantes, sont mis en surbrillance.
Suivre les modifications
Quand l’éditeur de code est sélectionné, une ligne jaune verticale apparaît dans la marge de sélection pour marquer le code qui a changé depuis le dernier enregistrement du fichier. Quand vous enregistrez les modifications apportées, les lignes verticales deviennent vertes.
Détecter automatiquement le codage UTF-8 sans signature
Par défaut, l’éditeur détecte l’encodage en recherchant les marques d’ordre d’octet ou les balises de jeu de caractères. Si l’éditeur de code ne trouve ni l’un ni l’autre dans le document actif, il tente de détecter automatiquement l’encodage UTF-8 en analysant les séquences d’octets. Pour désactiver la détection automatique de l’encodage, désactivez cette option.
Suivre les conventions de codage du projet
Une fois sélectionnés, les paramètres de style de code spécifiques au projet spécifiés dans un fichier EditorConfig ajouté au projet remplacent les paramètres de style de code local spécifiés dans la boîte de dialogue Options en sélectionnant le langage de l’éditeur de texte>, par exemple, C#>Style de code>Général.
Conseil
Pour plus d’informations sur les conventions de codage et sur leur application, consultez la page Créer des paramètres d’éditeur portables et personnalisés avec EditorConfig.
Activer les signaux audio
Quand cette option est sélectionnée, Visual Studio lit un signal audio lorsque le point d’insertion dans l’éditeur parvient à une ligne qui comporte une erreur, un point d’arrêt ou un avertissement. Quand vous affichez un fichier dans la vue Diff, Visual Studio lit également un signal audio lorsque le point d’insertion parvient à une ligne qui a été ajoutée ou supprimée.
Notes
Vous pouvez aussi activer ou modifier ces signaux audio individuellement via le Panneau de configuration Son de Windows.
Activer le clic de souris pour exécuter Atteindre la définition
Quand cette option est sélectionnée, vous pouvez appuyer sur Ctrl et pointer sur un élément tout en cliquant sur la souris. Cela vous permet d’atteindre la définition de l’élément sélectionné. Vous pouvez également choisir Alt ou Ctrl + Alt dans la liste déroulante Utiliser la touche de modification.
Ouvrir la définition dans l’aperçu
Cochez cette case pour afficher la définition de l’élément dans une fenêtre sans avoir à quitter votre emplacement actuel dans l’éditeur de code. Pour plus d’informations, consultez Guide pratique pour afficher et modifier le code avec Faire un Peek de la Définition.
Défilement épinglé
La section Défilement épinglé de Outils>Options>Éditeur de texte>Général comprend les options suivantes.
Regrouper les étendues actuelles dans une zone de défilement de la fenêtre de l’éditeur
Cochez cette case pour activer Défilement épinglé pour épingler les étendues en haut de l’éditeur afin qu’elles soient toujours visibles pendant que vous faites défiler votre code. Les étendues incluent les espaces de noms, les classes, les méthodes, les instructions d’initialisation de boucle et les conditions. Introduits pour la première fois dans Visual Studio 2022 version 17.5, les langages de programmation et les formats de code pris en charge pour Défilement épinglé incluent C#, C++, XAML et JSON.
Nombre maximal de lignes épinglées
Défini sur la valeur par défaut 5, vous pouvez augmenter ou diminuer le nombre de lignes que vous souhaitez voir dans la zone d’en-tête de Défilement épinglé.
Lorsque le nombre d’étendues dépasse le maximum
La valeur par défaut est Préférer les étendues externes, qui affiche les étendues de niveau supérieur. Vous pouvez la remplacer par Préférer les étendues internes, ce qui pousse les étendues de niveau supérieur à mesure que vous faites défiler le code profondément imbriqué. Pour plus d’informations, consultez la section « Étendues internes et externes » de la page Qu’est-ce que le défilement épinglé pour Visual Studio.
Affichage
La section Affichage de Outils>Options>Éditeur de texte>Général comprend les options suivantes.
Afficher les espaces blancs
Quand cette option est sélectionnée, vous pouvez visualiser les espaces et les onglets.
Afficher les caractères de contrôle de texte bidirectionnel
Afficher les caractères de contrôle de texte bidirectionnel
Quand cette option est sélectionnée, tous les caractères de contrôle de texte bidirectionnel s’affichent sous forme d’espaces réservés dans l’éditeur de code.
Attention
Cette option est sélectionnée par défaut pour empêcher une exploitation potentiellement malveillante qui permet de dénaturer le code.
Pour obtenir un exemple de caractères de contrôle bidirectionnel, consultez l’extrait de code suivant :
/// <summary>
/// Bidirectional control characters can invert text direction,
/// which can be exploited to craft malicious code that looks benign.
/// </summary>
/// <example>
/// transferBalance(5678,6776, 4321, "USD");
/// </example>
internal readonly ImmutableArray<char> BiDiControlCharacters = ImmutableArray.CreateRange(new[] {
'\u061c', // ALM: Arabic letter mark
'\u200e', // LRM: Left-to-right mark
'\u200f', // RLM: Right-to-left mark
'\u202a', // LRE: Left-to-right embedding
'\u202b', // RLE: Right-to-left embedding
'\u202c', // PDF: Pop directional formatting
'\u202d', // LRO: Left-to-right override
'\u202e', // RLO: Right-to-left override
'\u2066', // LRI: Left-to-right isolate
'\u2067', // RLI: Right-to-left isolate
'\u2068', // FSI: First strong isolate
'\u2069', // PDI: Pop directional isolate
});
Afficher les caractères de largeur nulle
Quand cette option est sélectionnée, les caractères de largeur nulle s’affichent dans l’éditeur de code.
Pour obtenir un exemple de caractères de largeur nulle, consultez l’extrait de code suivant :
/// <summary>
/// Zero-width characters can be exploited to craft identifiers
/// that look like other identifiers, but are in fact distinct.
/// </summary>
/// <example>
/// abcdefg
/// </example>
internal readonly ImmutableArray<char> ZeroWidthCharacters = ImmutableArray.CreateRange(new[] {
'\u200b', // ZWSP: Zero width space
'\u200c', // ZWNJ: Zero width non-joiner
'\u200d', // ZWJ: Zero width joiner
'\u2060', // WJ: Word joiner
'\u206f', // Nominal Digit Shapes
'\ufeff', // BOM: Zero width no-break space
});
Activer la colorisation des paires d’accolades
Lorsqu’elles sont sélectionnées, les accolades correspondent aux couleurs afin que vous puissiez distinguer visuellement chaque ensemble d’accolades ouvrantes et fermantes dans votre code. La colorisation d’accolades permet de voir plus facilement l’étendue de votre code ou de trouver les accolades manquantes. Mise en production dans Visual Studio 2022 version 17.6, la colorisation des paires d’accolades est prise en charge pour C#, C++, TypeScript, JavaScript, Visual Basic et Razor.
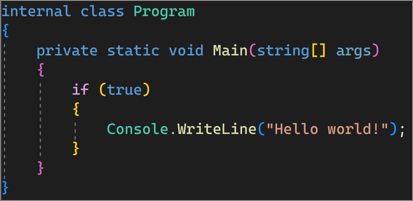
Marge de sélection
Quand cette option est sélectionnée, une marge verticale s’affiche le long du bord gauche de la zone de texte de l’éditeur. Vous pouvez cliquer dans cette marge pour sélectionner toute une ligne de texte, ou cliquer et faire glisser la souris pour sélectionner des lignes de texte consécutives.
| Marge de sélection activée | Marge de sélection désactivée |
|---|---|
 |
 |
Marge des indicateurs
Quand cette option est sélectionnée, une marge verticale s’affiche à l’extérieur du bord gauche de la zone de texte de l’éditeur. Quand vous cliquez dans cette marge, une icône et une info-bulle relatives au texte s’affichent. Par exemple, les raccourcis des points d’arrêt ou de la liste des tâches s’affichent dans la marge des indicateurs. Le contenu de la marge des indicateurs ne s’imprime pas.
Mettre en surbrillance la ligne active
Quand elle est sélectionnée, cette option affiche une zone grise autour de la ligne de code dans laquelle le curseur.
Afficher les lignes de repère de structure
Quand cette option est sélectionnée, des lignes verticales alignées avec les blocs de code structurés sont affichées dans l’éditeur, ce qui vous permet d’identifier facilement les différents blocs de code.
Afficher les tildes d’erreur
Quand cette option est sélectionnée, des soulignements ondulés de différentes couleurs, appelés tildes, apparaissent dans votre code. (Les tildes rouges indiquent des erreurs de syntaxe, les tildes bleus indiquent des erreurs de compilateur, les tildes verts indiquent des avertissements et les tildes violets indiquent d’autres types d’erreur.)
Afficher les correspondances de sélection
Quand cette option est sélectionnée, Visual Studio met automatiquement en surbrillance les chaînes correspondantes une fois que vous avez sélectionné du texte dans l’éditeur. Plus précisément, chaque fois qu’une ligne de texte unique de 100 caractères ou moins est sélectionnée, toutes les correspondances sont mises en surbrillance.
Afficher l’indicateur d'intégrité du fichier
Quand cette option est sélectionnée, une barre d’état (erreurs, avertissements) de l’indicateur d’intégrité du fichier s’affiche avec des options de nettoyage du code dans le coin inférieur gauche de l’éditeur.
Interligne
Utilisez ce contrôle pour modifier l’interligne par défaut de 1,0 selon l’incrément souhaité, pour inclure 1,15, 1,5, 2,0, 2,5 et 3,0.
Afficher le contexte d’édition dans l’éditeur
Utilisez ce contrôle pour désactiver complètement les paramètres de contexte d’édition ou les personnaliser selon vos préférences à l’aide des paramètres suivants :
- Ligne/col
- Sélections
- Insérer/remplacer
- Tab/espace
- Fins de ligne
Voir aussi
Commentaires
Bientôt disponible : Tout au long de 2024, nous allons supprimer progressivement GitHub Issues comme mécanisme de commentaires pour le contenu et le remplacer par un nouveau système de commentaires. Pour plus d’informations, consultez https://aka.ms/ContentUserFeedback.
Envoyer et afficher des commentaires pour