Boîte à outils
La fenêtre Boîte à outils affiche les contrôles que vous pouvez ajouter à des projets Visual Studio. Pour ouvrir la Boîte à outils, choisissez Afficher>Boîte à outils dans la barre de menus ou appuyez sur Ctrl+Alt+X.
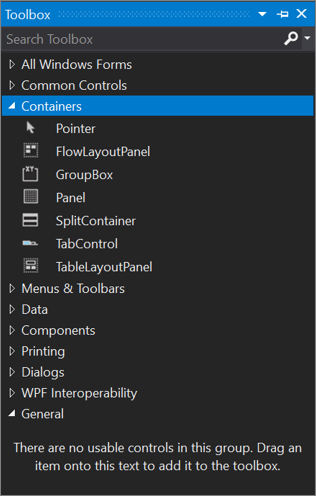
Vous pouvez glisser-déplacer différents contrôles sur la surface du concepteur que vous utilisez, puis les redimensionner et les positionner.
La Boîte à outils accompagne les modes concepteur, tels que celui associé à un fichier XAML ou à un projet Application Windows Forms. Boîte à outils affiche uniquement les contrôles utilisables dans le concepteur actuel. Vous pouvez rechercher des éléments dans Boîte à outils pour filtrer davantage les éléments qui s’affichent.
Notes
Pour certains types de projet, Boîte à outils n’affiche pas tous les éléments.
La version de .NET que cible votre projet détermine également les contrôles qui apparaissent dans la boîte à outils. Vous pouvez modifier si nécessaire la version du framework cible à partir des pages des propriétés du projet. Sélectionnez le nœud de projet dans l’Explorateur de solutions puis, dans la barre de menus, choisissez Projet>Propriétés de nom_projet. Sous l’onglet Application, utilisez le menu déroulant Framework cible.

Gérer la fenêtre Boîte à outils et ses contrôles
Par défaut, la fenêtre Boîte à outils est réduite le long du côté gauche de l’IDE de Visual Studio et apparaît quand vous placez le curseur au-dessus d’elle. Vous pouvez épingler Boîte à outils (en cliquant sur l’icône Épingler dans la barre d’outils de Boîte à outils) afin que l’application demeure ouverte quand vous déplacez le curseur. Vous pouvez également annuler l’ancrage de la fenêtre Boîte à outils et la faire glisser n’importe où à l’écran. Vous pouvez masquer Boîte à outils, l’ancrer et annuler son ancrage ; pour ce faire, cliquez avec le bouton droit sur la barre d’outils de Boîte à outils, puis sélectionnez l’option concernée.
Conseil
Si la Boîte à outils n’apparaît plus dans une fenêtre réduite le long du côté gauche de l’IDE Visual Studio, vous pouvez la rajouter en choisissant Fenêtre>Rétablir la disposition de fenêtre dans la barre de menus.
Vous pouvez réorganiser les éléments d’un onglet de Boîte à outils ou ajouter des onglets et des éléments personnalisés en utilisant les commandes suivantes du menu contextuel (clic droit) :
Renommer un élément : renomme l’élément sélectionné.
Vue Liste : affiche les contrôles sous forme de liste verticale. Si cette option est décochée, les contrôles apparaissent horizontalement.
Afficher tout : affiche tous les contrôles possibles (pas seulement ceux qui s’appliquent au concepteur actuel).
Choisir les éléments : ouvre la boîte de dialogue Choisir des éléments de boîte à outils, dans laquelle vous pouvez spécifier les éléments qui apparaissent dans la boîte à outils. Vous pouvez afficher ou masquer un élément en cochant ou en décochant sa case.
Trier les éléments par ordre alphabétique : trie les éléments par leur nom.
Réinitialiser la barre d’outils : restaure les paramètres et éléments par défaut de Boîte à outils.
Ajouter un onglet : ajoute un nouvel onglet à Boîte à outils.
Monter : déplace l’élément sélectionné vers le haut.
Descendre : déplace l’élément sélectionné vers le bas.
Créer et distribuer des contrôles de boîte à outils personnalisés
Vous pouvez créer des contrôles Boîte à outils personnalisés en commençant par un modèle de projet basé sur Windows Presentation Foundation ou Windows Forms. Vous pouvez ensuite distribuer votre contrôle personnalisé à vos collègues ou le publier sur le web à l’aide du programme d’installation de contrôles de Boîte à outils.
Étapes suivantes
Consultez les liens suivants pour en savoir plus sur certains des onglets Boîte à outils disponibles :
Voir aussi
Commentaires
Bientôt disponible : Tout au long de 2024, nous allons supprimer progressivement GitHub Issues comme mécanisme de commentaires pour le contenu et le remplacer par un nouveau système de commentaires. Pour plus d’informations, consultez https://aka.ms/ContentUserFeedback.
Envoyer et afficher des commentaires pour