Coedit, suivez et concentrez-vous dans une session de collaboration dans Visual Studio
Une fois que vous êtes dans une session de collaboration, vous pouvez coedit avec un invité ou suivre un collègue. Vous pouvez également utiliser une notification pour vous concentrer sur votre travail.
Coedit
Une fois qu’un invité a rejoint une session de collaboration, les collaborateurs peuvent immédiatement voir les modifications et les sélections des autres en temps réel. Choisissez simplement un fichier dans l’Explorateur de fichiers et commencez à modifier. Les hôtes et les invités voient les modifications à mesure qu’elles sont effectuées. Tous les participants peuvent contribuer, ce qui facilite l’itération et la mise en place rapide de solutions.
Remarque
Dans les sessions de collaboration en lecture seule, les invités ne peuvent pas apporter de modifications aux fichiers. L’hôte a la possibilité d’activer le mode lecture seule lors du partage. Pour savoir, en tant qu’invité, si vous avez rejoint une session en lecture seule, examinez votre État de session.

Remarque
La coéditation présente quelques limitations pour certaines langues. Voir la section plateforme prise en charge pour connaître l’état des fonctionnalités par langue.
De même que les curseurs et les modifications, les sélections effectuées dans le fichier sont visibles par tous les participants, Cette visibilité facilite la mise en évidence des problèmes susceptibles d’exister ou de transmettre des idées.

Mieux encore, tous les participants peuvent accéder à chacun des fichiers du projet partagé. Vous pouvez choisir de modifier ensemble ou indépendamment. Basculez en toute transparence entre l’investigation, en apportant de petits ajustements et en modifiant en collaboration complète.
Remarque
Par défaut, les partages Live Share ouvrent également des fichiers externes à la solution partagée. Si vous souhaitez désactiver cette fonctionnalité, mettez à jour Share External Files in Tools > Options > Live Share sur False.
Les modifications résultantes persistent sur l’ordinateur de l’hôte lors de l’enregistrement. Il n’est pas nécessaire de synchroniser, d’envoyer (push) ou d’envoyer des fichiers une fois que vous avez terminé la modification. Les modifications sont immédiatement là.
Astuce
Étant donné que tous les participants peuvent naviguer et modifier des fichiers indépendamment, en tant qu’hôte, vous pouvez restreindre les fichiers auxquels les invités peuvent accéder dans votre projet via un fichier .vsls.json . En tant qu’invité, il est également important de vous rendre compte que vous ne voyez peut-être pas certains fichiers à la suite de ces paramètres. Pour plus d’informations, voir Contrôler l’accès aux fichiers et leur visibilité.
Modification du comportement de l’indicateur des participants
Par défaut, Visual Studio Live Share affiche automatiquement un indicateur en regard du curseur d’un participant sur le pointage. L’indicateur s’affiche également lorsqu’il modifie, met en surbrillance ou déplace son curseur. Vous préférerez peut-être modifier ce comportement. Pour ce faire :
- Accédez à Outils > Options > Live Share.
- Modifiez l’option Visibilité de l’indicateur :
| Option | Comportement |
|---|---|
| OnHoverOnly | L’indicateur n’est visible qu’au passage du curseur. |
| OnHoverOrActivity | Cette option est celle par défaut. L’indicateur est visible au passage du curseur ou si le participant effectue des modifications, surligne ou déplace son curseur. |
| Toujours | L’indicateur est toujours visible. |
Suivi
Chaque fois que vous êtes dans une session de collaboration, vous pouvez voir les initiales de chaque participant dans le coin supérieur droit de l’éditeur en regard du bouton de connexion. Le pointage sur les initiales affiche les informations complètes du participant.
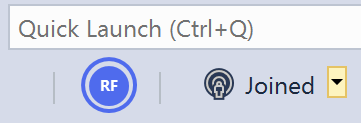
Parfois, vous devrez peut-être expliquer un problème ou une conception qui s’étend sur plusieurs fichiers ou emplacements dans le code. Dans ce cas, il peut être utile de suivre temporairement un collègue tandis qu’il parcourt le projet. Lorsque vous rejoignez une session de collaboration en tant qu’invité, vous suivrez automatiquement l’hôte. Leur éditeur reste alors synchronisé avec le fichier ouvert, le curseur et la position de défilement de ce participant.
Remarque
Par défaut, Live Share partage également les fichiers ouverts externes à la solution partagée. Si vous souhaitez désactiver cette fonctionnalité, mettez à jour Share External Files in Tools > Options > Live Share sur False.
Pour désactiver le mode de suivi et commencer à modifier par vous-même, arrêtez de suivre l’hôte. Vous arrêterez d’effectuer les opérations suivantes si :
- Vous modifiez, déplacez votre curseur ou effectuez une sélection.
- Vous sélectionnez un autre fichier.
Vous pouvez également arrêter de suivre à tout moment en cliquant sur les initiales de la personne que vous suivez dans le coin supérieur droit. Le cercle autour des initiales du participant qui indique que vous les suivez disparaîtra ensuite.
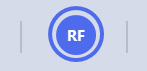

À cet endroit, vous pouvez cliquer sur les initiales d’un hôte ou d’un invité pour le suivre dans la session de collaboration. Si vous souhaitez simplement accéder à l’emplacement d’une personne plutôt que de les suivre, double-cliquez sur ses initiales.
Effectuer un focus
Parfois, vous voudrez peut-être que tout le monde dans une session de collaboration vienne voir quelque chose que vous faites. Avec Live Share, vous pouvez demander à tout le monde de vous concentrer sur vous avec une notification. La notification facilite leur suivi.
Cliquez simplement sur le bouton d’état de session dans le coin supérieur droit, puis sélectionnez Focus Participants.
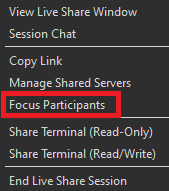
Toutes les personnes de la session de collaboration recevront ensuite une notification indiquant que vous avez demandé leur attention.

Ils peuvent cliquer sur Suivre directement à partir de la notification lorsqu’ils sont prêts à mettre leur focus sur vous.
Étapes suivantes
Commentaires
Bientôt disponible : Tout au long de 2024, nous allons supprimer progressivement GitHub Issues comme mécanisme de commentaires pour le contenu et le remplacer par un nouveau système de commentaires. Pour plus d’informations, consultez https://aka.ms/ContentUserFeedback.
Envoyer et afficher des commentaires pour