Personnaliser l’IDE dans Visual Studio pour Mac
Important
La mise hors service de Visual Studio pour Mac est prévue pour le 31 août 2024, conformément à la stratégie de cycle de vie moderne de Microsoft. Bien que vous puissiez continuer à travailler avec Visual Studio pour Mac, il existe plusieurs autres options pour les développeurs sur Mac, telles que la version préliminaire de la nouvelle extension C# Dev Kit pour VS Code.
En savoir plus sur les chronologies de support et les alternatives.
Visual Studio pour Mac peut être personnalisé, permettant aux utilisateurs de développer des applications dans un environnement qui répond à leurs besoins en matière d’efficacité et d’esthétique. Cet article explore les différentes façons dont Visual Studio pour Mac peut être adapté à vos besoins.
Thème foncé

Vous pouvez changer de thème dans Visual Studio pour Mac en accédant à Visual Studio > Préférences > Environnement > Style visuel et en sélectionnant le thème de votre choix dans la liste déroulante Thème de l’interface utilisateur, comme illustré dans l’image suivante :
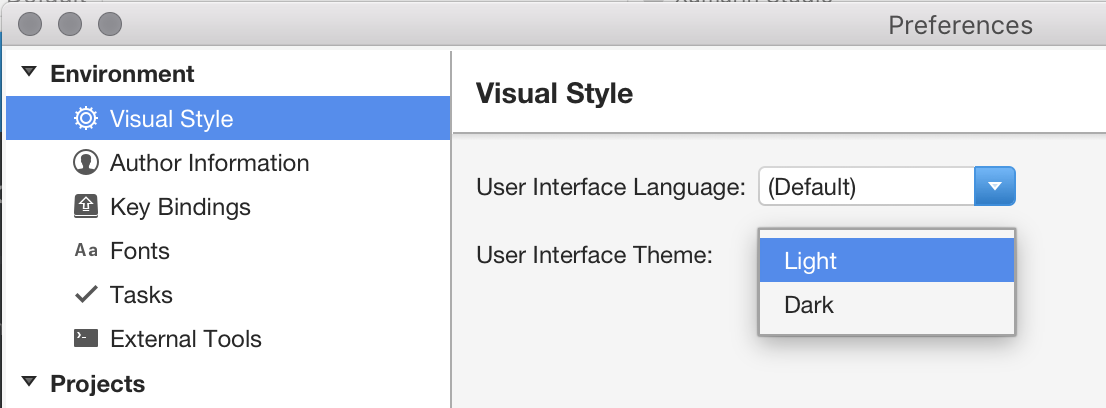
Localisation
Visual Studio pour Mac est localisé dans les 14 langues suivantes, ce qui lui permet d’être accessible à un plus grand nombre de développeurs :
- Chinois - Chine
- Chinois - Taïwan
- Tchèque
- Français
- Allemand
- Anglais
- Italien
- Japonais
- Coréen
- Polonais
- Portugais - Brésil
- Russe
- Espagnol
- Turc
Pour changer la langue affichée par Visual Studio pour Mac, accédez à Visual Studio > Préférences > Environnement > Style visuel, puis sélectionnez la langue souhaitée dans la liste déroulante Langue de l’interface utilisateur, comme illustré dans l’image suivante :
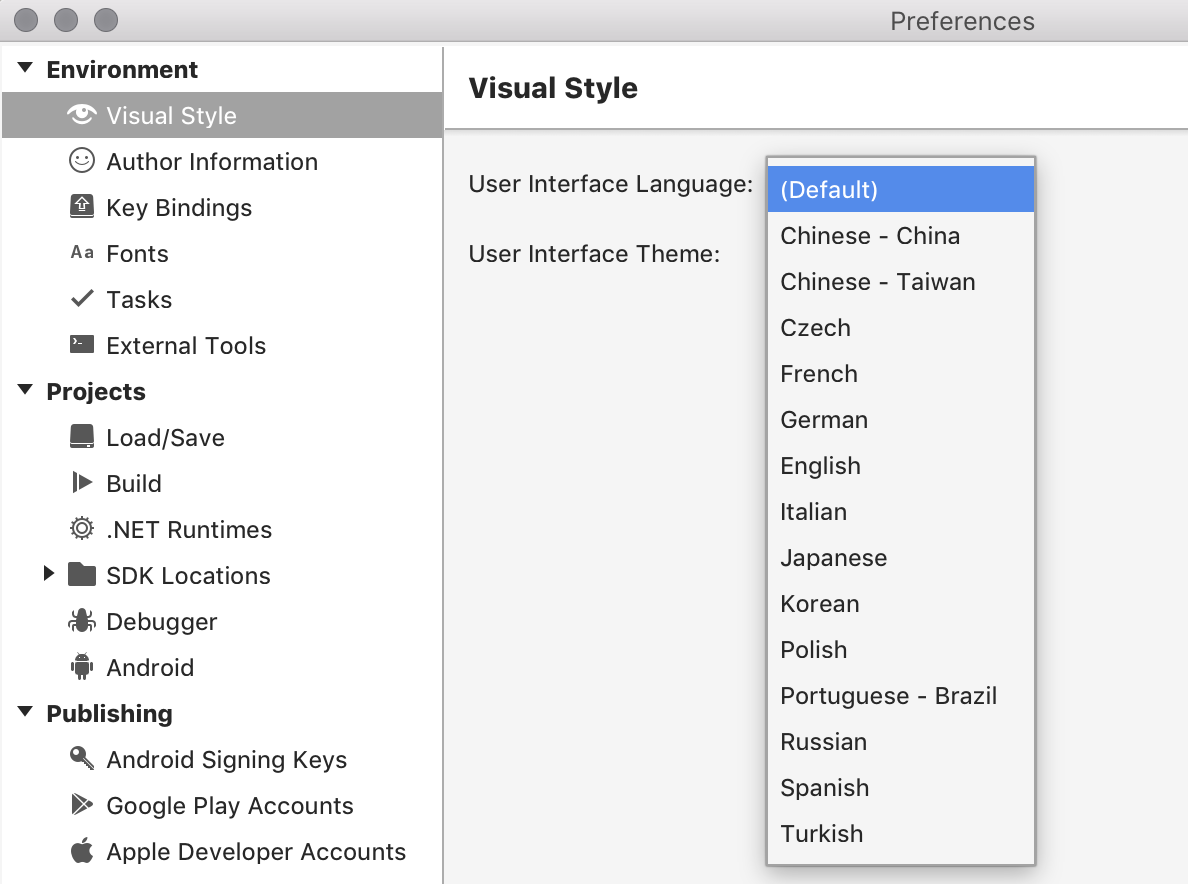
Informations sur l’auteur
Le panneau d’informations sur l’auteur vous permet d’ajouter des informations pertinentes sur vous-même, comme votre nom, votre adresse de messagerie, le propriétaire du copyright de votre travail, votre entreprise et la marque déposée :
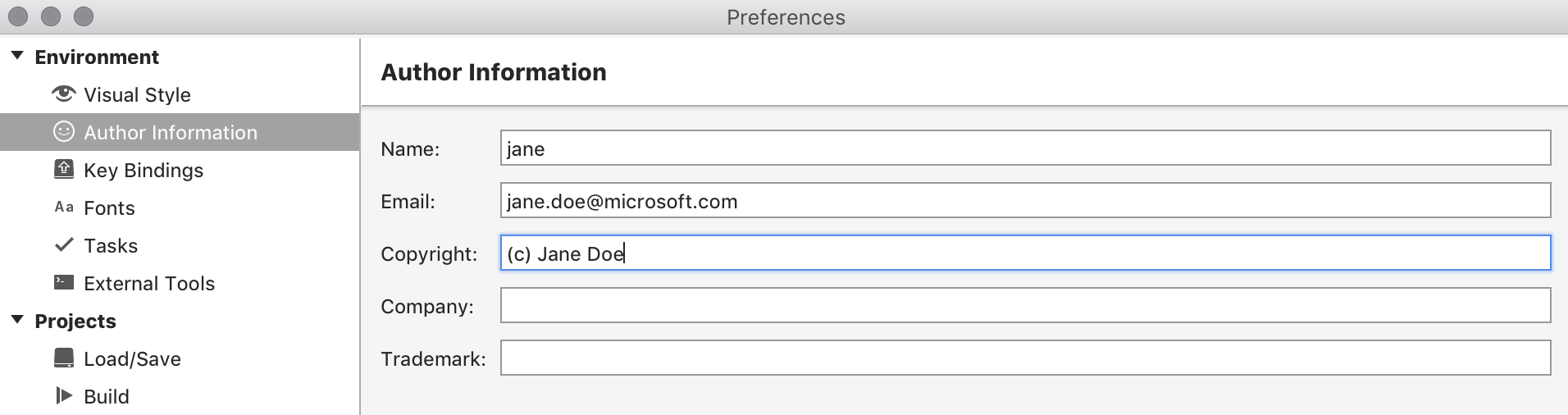
Ces informations sont utilisées pour remplir les en-têtes de fichier standard, par exemple une licence, que vous pouvez ajouter aux nouveaux fichiers :
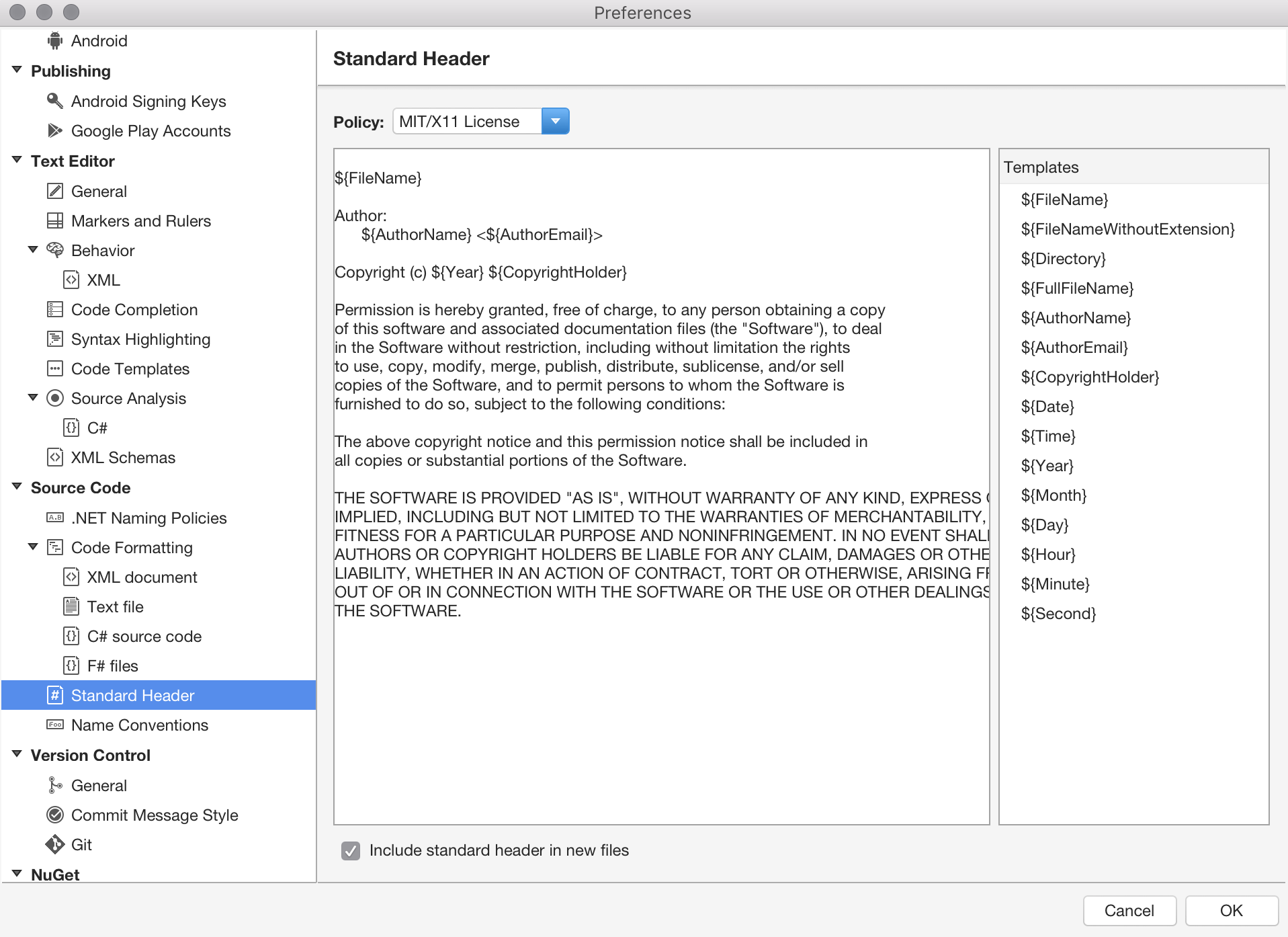
Les champs Nom et E-mail sont utilisés dans les validations effectuées via la gestion de versions dans Visual Studio pour Mac. Si vous n’avez pas rempli ces champs, Visual Studio pour Mac vous invite à le faire quand vous essayez d’utiliser la gestion des versions.
Combinaisons de touches
Les combinaisons de touches ou les raccourcis clavier vous permettent d’adapter votre environnement de développement afin de vous déplacer plus efficacement dans Visual Studio pour Mac. Il fournit des combinaisons de touches courantes pour de nombreux IDE répandus, tels que Visual Studio (sur Windows), ReSharper, Visual Studio Code et Xcode.
Vous pouvez définir les combinaisons de touches en accédant à Visual Studio > Préférences > Environnement > Combinaisons de touches, comme illustré dans l’image suivante :

À partir d’ici, vous pouvez rechercher des combinaisons de touches, afficher les combinaisons en conflit, ajouter de nouvelles combinaisons et modifier les combinaisons existantes.
Ces combinaisons peuvent également être définies lors de la configuration initiale de Visual Studio pour Mac, via l’écran Sélection du clavier :

Disposition de l'espace de travail
L’espace de travail de Visual Studio pour Mac se compose d’une zone de document principale (normalement l’éditeur, l’aire du concepteur ou le fichier d’options), entourée de fenêtres d’outils complémentaires, qui contiennent des informations utiles pour l’accès et la gestion des fichiers d’application, pour le test et pour le débogage.
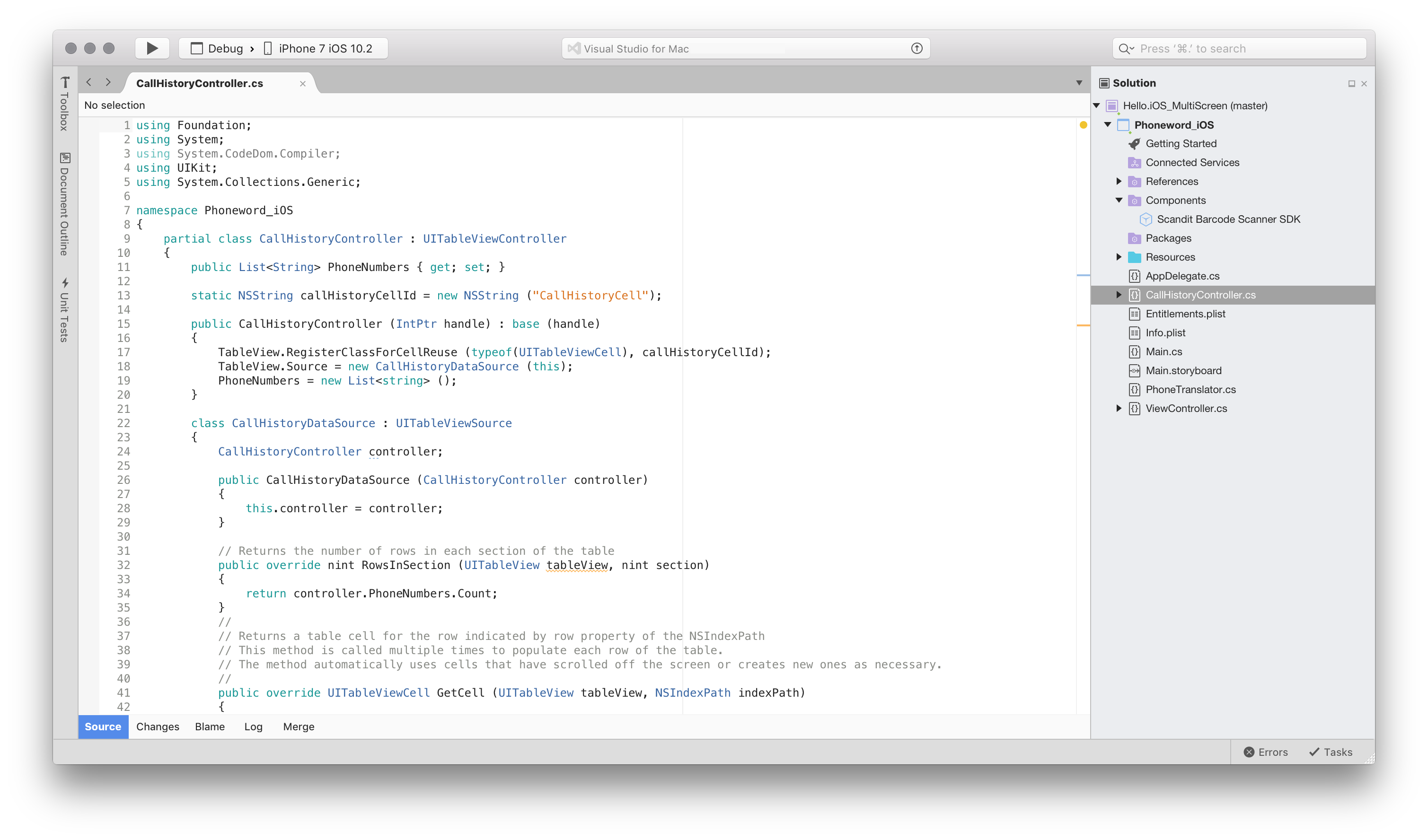
Affichage et organisation des fenêtres d’outils
Quand vous ouvrez une nouvelle solution ou un nouveau fichier dans Visual Studio pour Mac, vous pouvez noter la présence de certaines fenêtres d’outils dans l’espace de travail, notamment la fenêtre Solution, Structure du document et Erreurs :
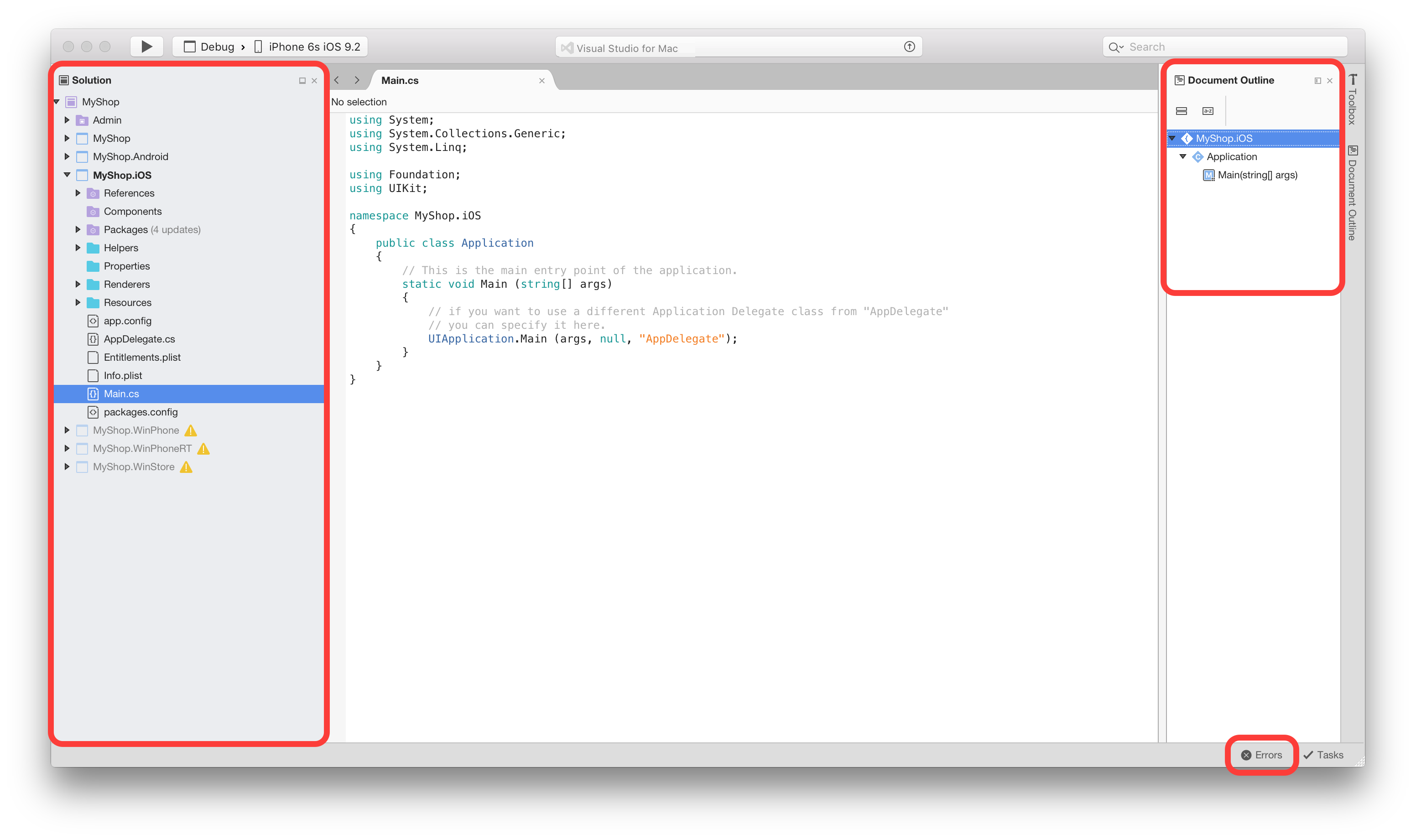
Visual Studio pour Mac fournit des fenêtres d’outils contenant des informations supplémentaires, des outils et des aides à la navigation, tous accessibles en sélectionnant l’élément de menu Afficher Élément de menu et en choisissant une fenêtre d’outils à ajouter :
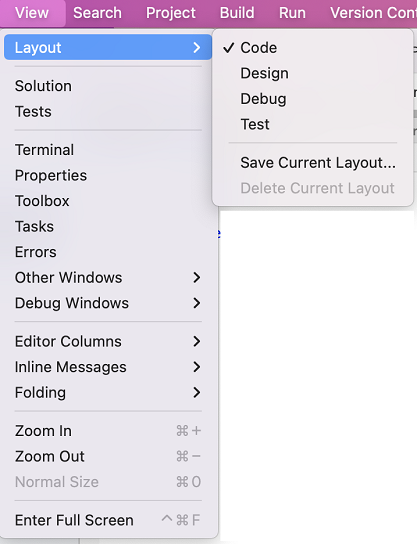
Les fenêtres d’outils peuvent aussi être ouvertes automatiquement par différentes commandes, comme la commande Rechercher dans les fichiers (Maj+Cmd+F), qui ouvre une fenêtre flottante avec les résultats de la recherche.
Les fenêtres d’outils peuvent être déplacées et organisées tout au long de votre flux de travail, de la façon la plus pratique pour vous. Par exemple, elles peuvent être ancrées sur n’importe quel côté de l’éditeur de document, à côté d’une autre fenêtre d’outils, au-dessus ou en dessous d’une autre fenêtre ou sous la forme d’un ensemble de fenêtres à onglets qui vous permettent de passer rapidement de l’un à l’autre.
Pour les fenêtres d’outils fréquemment utilisées, vous pouvez également les détacher complètement de la fenêtre Visual Studio pour Mac et dans leur propre nouvelle fenêtre.
Les fenêtres d’outils peuvent être épinglées et fermées par les contrôles dans le coin supérieur droit de chaque fenêtre :
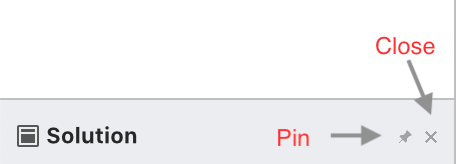
Les fenêtres épinglées sont ancrées sur les côtés de l’espace de travail et restent ouvertes pour un accès plus rapide lorsque vous en avez besoin. Les fenêtres non épinglées sont ancrées, mais elles ne s’affichent pas tant que vous ne pointez pas sur l’onglet de la fenêtre à l’aide d’une souris ou d’un focus avec le clavier. Elles peuvent être masquées lorsque le focus de la souris et du clavier les quitte.
Organisation des dispositions
Les fenêtres d’outils qui sont affichées à un moment donné dépendent du contexte actif. Par exemple, lorsque vous utilisez le concepteur visuel, la boîte à outils et les fenêtres de grille de propriétés sont les plus importantes. Lors du débogage, il est utile d’avoir les fenêtres du débogueur pour afficher la pile et les locaux.
L’état des fenêtres d’outils ouvertes est représenté par une disposition. Vous pouvez changer les dispositions manuellement via le menu Afficher, comme illustré dans l’image suivante. Elle est également activée automatiquement lorsque vous effectuez une action, telle que le débogage ou l’ouverture d’un storyboard :

Vous pouvez créer une disposition en utilisant l’élément de menu Afficher >Layout> Enregistrer la disposition active.... Cette commande ajoute votre disposition actuelle au menu et vous permet de la sélectionner à tout moment :

Prise en charge de l’édition côte à côte
Visual Studio pour Mac vous permet d’ouvrir des éditeurs de texte côte à côte, ou d’avoir un éditeur dans une fenêtre flottante détachée.
Le mode deux colonnes peut être activé via l’élément de menu Afficher, en sélectionnant Afficher >Colonnes de l’éditeur > 2 colonnes, ou en faisant glisser l’onglet d’un éditeur sur un des bords de la zone de l’éditeur :
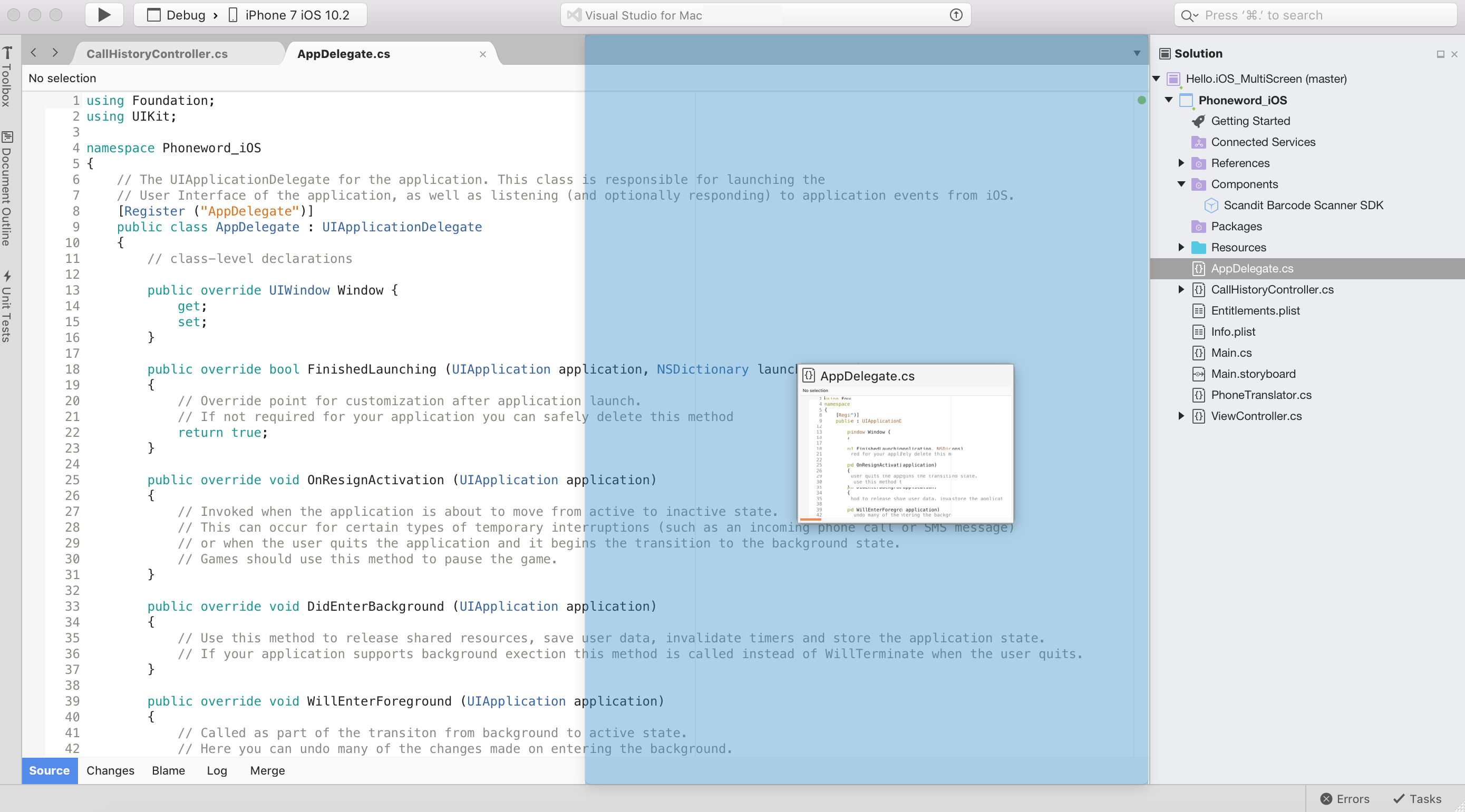
Les onglets de l’éditeur peuvent être déplacés en dehors de la zone du document pour créer une fenêtre d’éditeur flottante. Cette fenêtre flottante prend aussi en charge les éditeurs côte à côte et peut contenir plusieurs onglets d’éditeur :
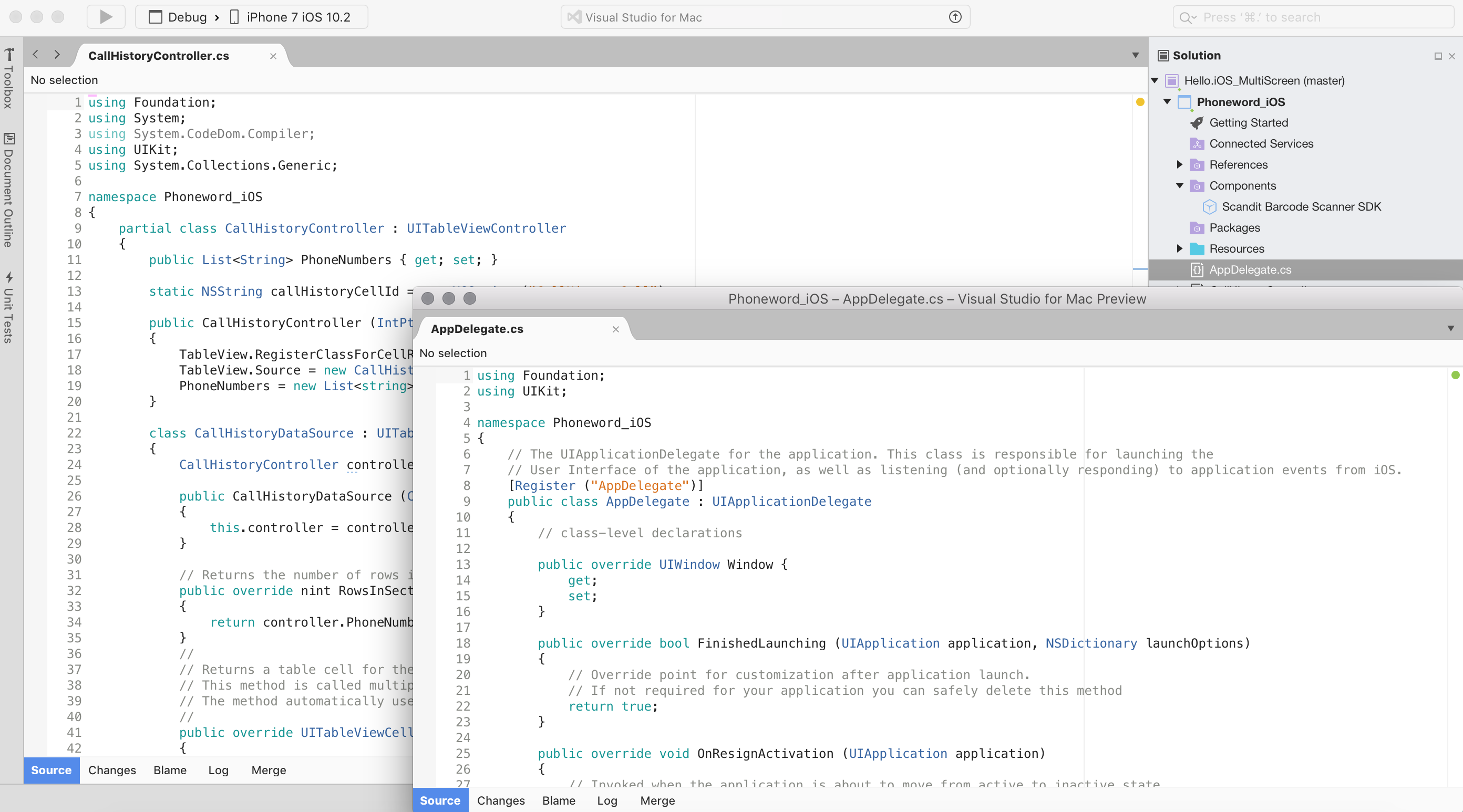
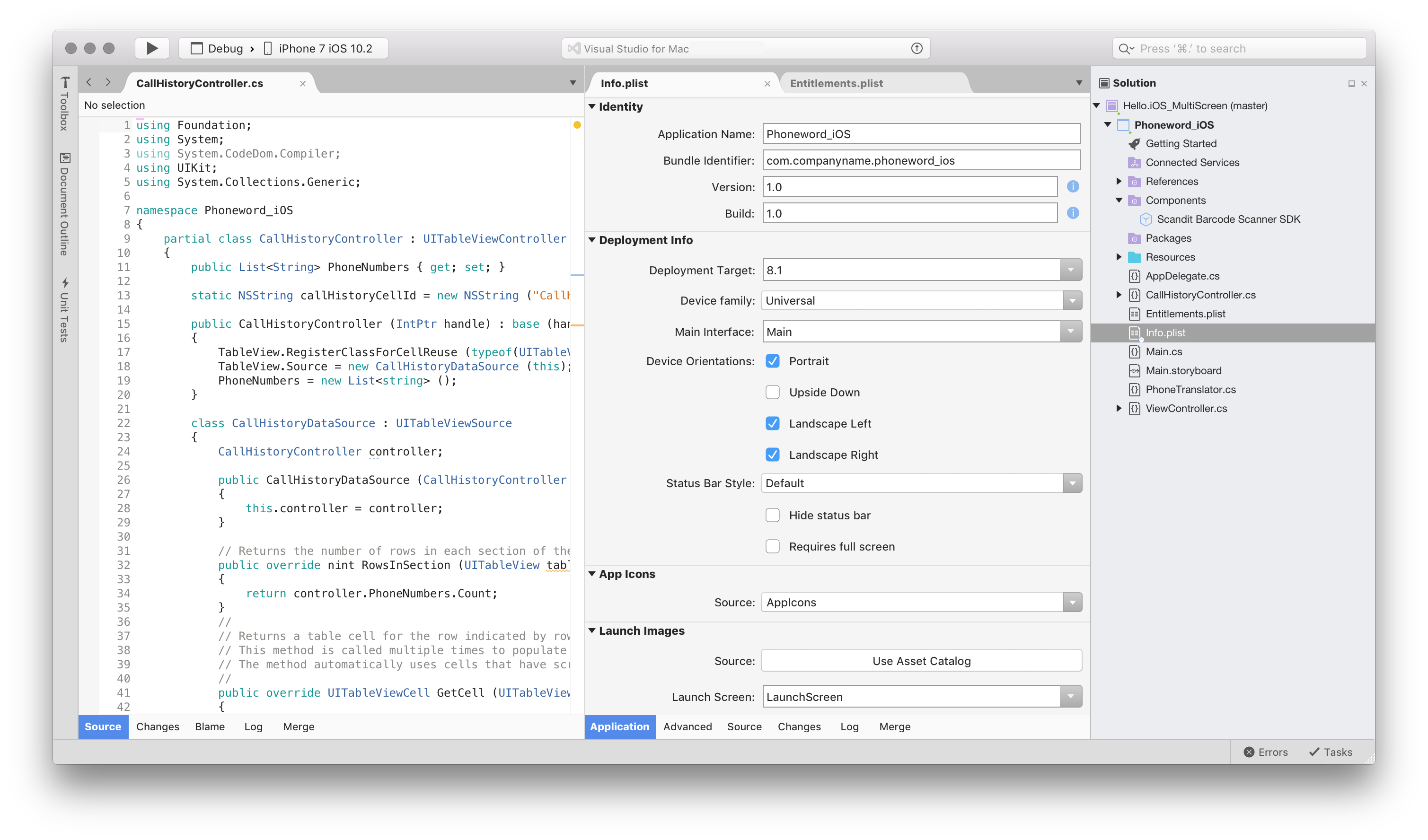
Pour revenir à un seul éditeur ouvert, sélectionnez Afficher > Colonnes de l’éditeur >1 colonne.