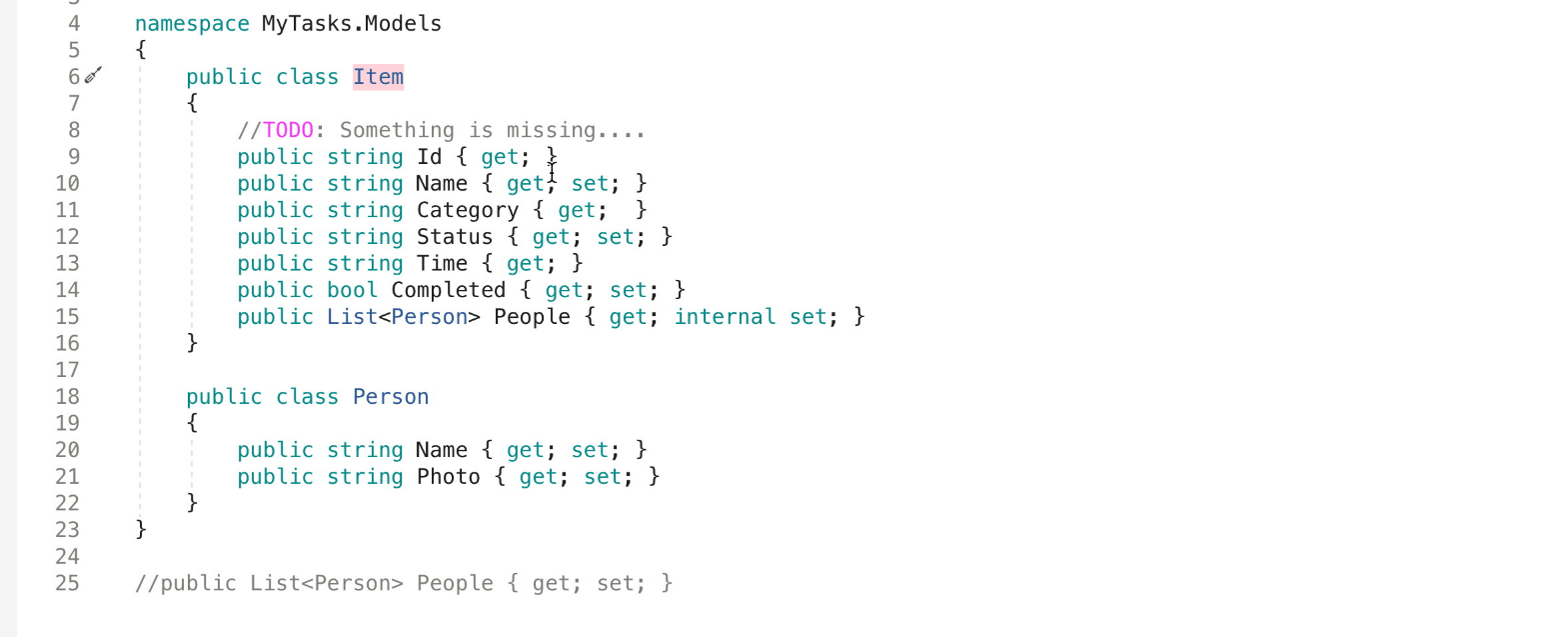Multi-caret editing
Applies to: ![]() Visual Studio for Mac
Visual Studio for Mac ![]() Visual Studio
Visual Studio
Multi-caret editing allows you to add n number of insertion points at a single time. When in multi-caret mode, you can add additional carets to your document either via mouse clicks or via keyboard commands. The primary caret is denoted by a red cursor, while the secondary carets present in a light-blue color. Multi-caret edit mode can be disabled via the ESC key.
Enabling multi-caret editing
Keyboard
You're able to enable multi-caret mode via the keyboard in several ways. The following table provides the keyboard shortcuts available to enter specific modes of multi-caret editing:
| Hotkey | Action |
|---|---|
| ⌥⇧. | Insert next matching caret |
| ⌥⇧; | Insert carets at all matching |
| ⌥⇧, | Remove last caret |
| ⌥⇧/ | Move last caret down |
Each of these behaviors are anchored to the current position of the caret when you invoke the command. For example, if the caret is at the start of the word "name" and you invoke "Insert carets at all matching" (⌥⇧;) each instance of the word "name" in your current document will have a caret inserted at the start of the word. Likewise, if you invoke the command "Insert next matching caret" (⌥⇧.) then a caret will be placed at the next instance of the word "name". This command can be invoked multiple times.
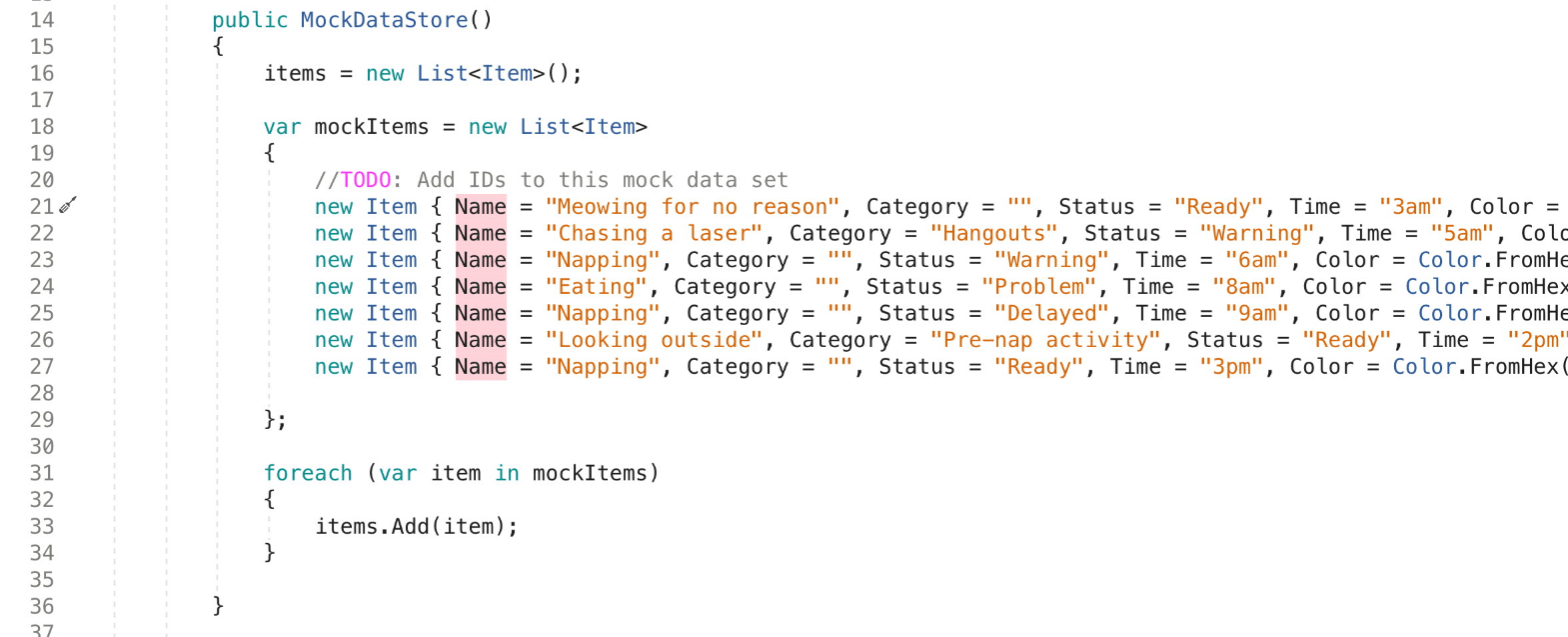
Mouse/touchpad
By using your cursor, you are able to free select specific insertion points for your multiple carets. While the keyboard shortcuts are bound to matching strings, you can manually insert a caret anywhere in the document with the cursor. Once the carets are set, each will echo the key entries you type on your keyboard.
To use the mouse to insert multiple carets, you must press and hold the Control key and Option key and click where you would like the carets to be entered. You will be in insertion mode as long as the Control and Option keys are held. If you insert a caret in an incorrect location, you can remove the caret by continuing to hold the Control key and Option key and clicking in the same area again. Once you have all of the carets located where you would like them, stop pressing the Control and Option keys and start typing. The following GIF demonstrates both selecting a set of insertion points as well as removing erroneously set points.