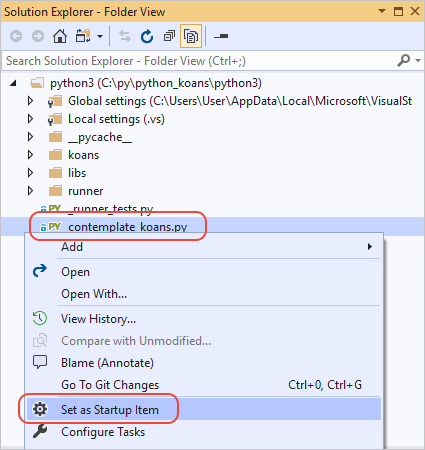Démarrage rapide : ouvrir et exécuter du code Python dans un dossier de Visual Studio
Dans ce démarrage rapide, vous suivez les étapes guidées pour exécuter du code Python dans Visual Studio 2019 et versions ultérieures sans avoir à créer un projet Visual Studio. Visual Studio facilite l'ouverture et l'exécution du code Python existant à partir d'un dossier. Les mêmes caractéristiques et commandes sont disponibles pour votre développement de code Python que lorsque vous choisissez de travailler avec un projet.
Prérequis
Visual Studio installé avec le support pour les charges de travail Python. Pour plus d’informations, veuillez consulter la rubrique Installer le support Python dans Visual Studio.
Les instructions de ce démarrage rapide s'appliquent à n'importe quel dossier avec du code Python. Pour suivre l'exemple décrit dans cet article, clonez le référentiel GitHub
gregmalcolm/python_koanssur votre ordinateur en utilisant la commande suivante :git clone https://github.com/gregmalcolm/python_koans
Visual Studio pour Mac n'est pas pris en charge. Pour plus d’informations, veuillez consulter la rubrique Qu’advient-il de Visual Studio pour Mac ? Visual Studio Code sur Windows, Mac et Linux fonctionne bien avec Python grâce aux extensions disponibles.
Ouvrir le dossier du code local
Procédez comme suit pour ouvrir un dossier local avec du code Python existant dans Visual Studio :
Lancez Visual Studio. Dans la fenêtre de démarrage, sélectionnez Ouvrir un dossier local dans la colonne Démarrage :
Si vous utilisez le code d'exemple du référentiel
python_koans, assurez-vous de sélectionner le dossier python3 dans le dossier cloner.Si Visual Studio est déjà en cours d'exécution, sélectionnez Fichier>Ouvrir>Dossier à la place.
Recherchez le dossier qui contient votre code Python et choisissez Sélectionner un dossier :
Visual Studio affiche les fichiers dans l'Explorateur de solutions, dans mode Dossier. Vous pouvez développer et réduire un dossier en utilisant la flèche située à gauche du nom du dossier :
Lorsque vous ouvrez un dossier Python, Visual Studio crée plusieurs dossiers masqués pour gérer les paramètres liés au programme. Pour voir ces dossiers (et tout autre fichier ou dossier masqué, comme le dossier .git), sélectionnez l'option Afficher tous les fichiers dans la barre d'outils :
Exécuter le programme
Après avoir ouvert le code Python existant dans Visual Studio, vous pouvez exécuter le programme. Pour exécuter le code, vous devez identifier le Fichier de démarrage (article de démarrage) ou le fichier de programme principal de Visual Studio pour exécuter le programme. Dans cet exemple, le fichier de démarrage est contemplate-koans.py.
Dans l'Explorateur de solutions, faites un clic droit sur le fichier contemplate-koans.py et sélectionnez Définir comme article de démarrage :
Important
Si votre article de démarrage n'est pas situé à la racine du dossier que vous avez ouvert, vous devez également ajouter une ligne au fichier JSON de configuration du lancement, comme décrit dans Définir le répertoire de travail.
Exécutez le code en sélectionnant Déboguer>Démarrer sans débogage ou utilisez le raccourci clavier Ctrl+F5. Vous pouvez également sélectionner la flèche de lecture solide en regard du nom de l'article de démarrage dans la barre d'outils Visual Studio. Cette option exécute le code dans le débogueur Visual Studio.
Pour toutes ces méthodes de démarrage, Visual Studio détecte que votre article de démarrage est un fichier Python et exécute automatiquement le code dans l'environnement Python par défaut. L'environnement actuel est affiché à droite du nom de l'article de démarrage dans la barre d'outils. Dans l'exemple suivant, l'environnement actuel est Python 3.11 (64 bits) :
Pour toutes ces méthodes de démarrage, Visual Studio détecte que votre article de démarrage est un fichier Python et exécute automatiquement le code dans l'environnement Python par défaut. L'environnement actuel est affiché à droite du nom de l'article de démarrage dans la barre d'outils. Dans l'exemple suivant, l'environnement actuel est Python 3.6 (32 bits) :
Si vous ne voyez pas l'environnement Python actuel dans la barre d'outils, sélectionnez Afficher>Autres fenêtres>Environnements Python.
Lorsque le programme s'exécute, Visual Studio ouvre une Fenêtre Commande pour afficher la sortie du programme :
Remarque
Si vous exécutez le programme
python-koansavec débogage, vous devez changer les valeurs dans le code pour que le programme termine l'exécution.Vous pouvez exécuter le code dans un autre environnement Python :
Développez la liste déroulante Environnement Python actuelle dans la barre d'outils Visual Studio et sélectionnez l'environnement souhaité.
Redémarrez votre programme.
Lorsque devez fermer le dossier de code dans Visual Studio, sélectionnez Fichier>Fermer le dossier.
Définir le répertoire de travail
Par défaut, Visual Studio exécute un projet Python ouvert en tant que dossier à la racine de ce même dossier. Le code de votre projet peut toutefois s'attendre à ce que Python s'exécute dans un sous-dossier. Lorsque votre code s'attend à trouver des fichiers dans des emplacements différents de la configuration par défaut reconnue par Visual Studio, vous pouvez rencontrer des erreurs lorsque vous essayez d'exécuter le code.
Supposons que vous ouvrez le dossier racine du référentiel python_koans et que vous voyez un sous-dossier nommé Python3 qui contient un fichier Python nommé contemplate-koans.py. Vous décidez de définir le fichier python3/contemplate-koans.py comme Fichier de démarrage. Lorsque vous exécutez le code, vous voyez apparaître une erreur indiquant qu'un fichier nommé koans.txt est introuvable. L'erreur se produit parce que le fichier contemplate-koans.py s'attend à ce que Python s'exécute dans le dossier python3 plutôt qu'à la racine du référentiel.
Dans ce cas, vous devez également ajouter une ligne au fichier JSON de configuration de démarrage pour spécifier le répertoire de travail :
Dans l'Explorateur de solutions, faites un clic droit sur le fichier de démarrage Python (.py) et sélectionnez Ajouter une configuration de débogage :
Dans la boîte de dialogue Sélectionner le débogueur, sélectionnez l'option Par défaut dans la liste, puis choisissez Sélectionner :
Remarque
Si vous ne voyez pas l'option Par défaut, assurez-vous de choisir un fichier Python .py lorsque vous sélectionnez la commande Ajouter une configuration de débogage. Visual Studio utilise le type de fichier pour déterminer les options de débogueur à afficher.
Visual Studio ouvre un fichier nommé launch.vs.json, qui se trouve dans le dossier .vs caché. Ce fichier décrit le contexte de débogage du projet. Pour spécifier un répertoire de travail, ajoutez une valeur pour la propriété
"workingDirectory". Pour l'exemplepython-koans, vous pouvez ajouter la propriété et la valeur,"workingDirectory": "python3":{ "version": "0.2.1", "defaults": {}, "configurations": [ { "type": "python", "interpreter": "(default)", "interpreterArguments": "", "scriptArguments": "", "env": {}, "nativeDebug": false, "webBrowserUrl": "", "project": "contemplate_koans.py", "projectTarget": "", "name": "contemplate_koans.py", "workingDirectory": "python3" } ] }Enregistrez vos modifications dans le fichier launch.vs.json.
Exécutez à nouveau votre programme. L'exécution du code doit maintenant s'exécuter dans le dossier spécifié.
Dans l'Explorateur de solutions, faites un clic droit sur le fichier de démarrage Python (.py) et sélectionnez paramètres de débogage et de lancement :
Dans la boîte de dialogue Sélectionner le débogueur, sélectionnez l'option Par défaut dans la liste, puis choisissez Sélectionner :
Remarque
Si vous ne voyez pas l'option Par défaut, assurez-vous de choisir un fichier Python .py lorsque vous sélectionnez la commande Paramètres de débogage et de lancement. Visual Studio utilise le type de fichier pour déterminer les options de débogueur à afficher.
Visual Studio ouvre un fichier nommé launch.vs.json, qui se trouve dans le dossier .vs caché. Ce fichier décrit le contexte de débogage du projet. Pour spécifier un répertoire de travail, ajoutez une valeur pour la propriété
"workingDirectory". Pour l'exemplepython-koans, vous pouvez ajouter la propriété et la valeur,"workingDirectory": "python3":{ "version": "0.2.1", "defaults": {}, "configurations": [ { "type": "python", "interpreter": "(default)", "interpreterArguments": "", "scriptArguments": "", "env": {}, "nativeDebug": false, "webBrowserUrl": "", "project": "contemplate_koans.py", "projectTarget": "", "name": "contemplate_koans.py", "workingDirectory": "python3" } ] }Enregistrez vos modifications dans le fichier launch.vs.json.
Exécutez à nouveau votre programme. L'exécution du code doit maintenant s'exécuter dans le dossier spécifié.
Contenu connexe
Commentaires
Bientôt disponible : Tout au long de 2024, nous allons supprimer progressivement GitHub Issues comme mécanisme de commentaires pour le contenu et le remplacer par un nouveau système de commentaires. Pour plus d’informations, consultez https://aka.ms/ContentUserFeedback.
Envoyer et afficher des commentaires pour