Notes de publication de Team Foundation Server 2015 Update 2
| Developer Community | Configuration requise et compatibilité | Termes du contrat de licence | Blog TFS DevOps | Codes de hachage SHA-1 | | Dernières notes de publication Visual Studio 2019|
Notes
Il ne s’agit pas de la dernière version de Team Foundation Server. Pour télécharger la dernière version, accédez aux notes de publication actuelles de Team Foundation Server 2018 Update 3. Vous pouvez modifier la langue de cette page en cliquant sur l’icône en forme de globe dans le pied de page, puis en sélectionnant la langue de votre choix.
Dans cet article, vous trouverez des informations sur Team Foundation Server 2015 Update 2.
Important
Certaines résolutions de bogues ont été appliquées à Team Foundation Server 2015 Update 2.1 depuis la version Update 2.0. Consultez l’article KB3160281 pour obtenir la liste des correctifs. Si besoin, pour des configurations telles que les couches Application multiples qui nécessitent des versions correspondantes, vous pouvez toujours télécharger Team Foundation Server 2015 Update 2.0.
Pour en savoir plus sur Team Foundation Server 2015, consultez la page Configuration requise et compatibilité de Team Foundation Server .
Pour plus d’informations, consultez la page d’installation TFS.
Date de publication de  de publication : 5 mai 2016
de publication : 5 mai 2016
Récapitulatif des nouveautés de Team Foundation Server 2015 Update 2
Fonctionnalités mises à jour :
- Améliorations de la création et de la suppression des projets d’équipe
- Release Management : nouvelles fonctionnalités et améliorations
- Résultats des tests disponibles dans le résumé de mise en production
- Réorganisation des cartes dans les tableaux
- Suppression d’éléments de travail
- Touches de raccourci générales
- Mode d’édition des tableaux de bord
- Tableaux de bord d’actualisation automatique
- Widgets de build dans le catalogue des tableaux de bord
- Graphiques de requête d’élément de travail dans le catalogue de tableaux de bord
- @mentions et #ID
- Widget de demande de tirage
- Le widget Markdown vous permet de choisir un fichier existant dans un référentiel de code à afficher
- Sélecteur d’identité courant
- Case activée fermée pour Team Foundation Version Control
- Site web de contrôle de version
- Extensions Team Foundation Server
- Raccourcis clavier pour le tableau Kanban
- Amélioration de la liaison entre le code et les éléments de travail
- Fonctionnalités et améliorations liées aux builds
- Test : nouvelles fonctionnalités et améliorations
- Test dans Java
Détails des nouveautés de Team Foundation Server 2015 Update 2
Améliorations de l’expérience de création et de suppression de projet d’équipe
Nous vous permettons de créer et supprimer des projets d’équipe à partir de l’expérience utilisateur web et via les API REST. Ces améliorations instaurent une plus grande parité entre Visual Studio Team Services et Team Foundation Server au niveau des opérations de gestion de projets. Les utilisateurs habilités à créer des projets d’équipe peuvent le faire à partir d’une vue d’administration de la collection ou de la liste déroulante de navigation. Pour plus de détails, consultez Créer un projet d’équipe.
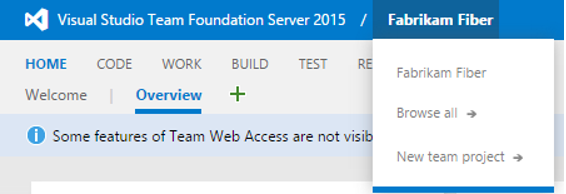
De même, les utilisateurs habilités à supprimer un projet d’équipe peuvent le faire à partir de la vue d’administration de la collection.

Release Management : nouvelles fonctionnalités et améliorations
- Nouvelle version de Release Management basée sur le web. Release Management est désormais intégré à TFS. Vous pouvez directement accéder aux fonctionnalités de Release Management à partir du hub RELEASE dans TFS Web Access, sans installer de serveur ni de client séparé. Cette nouvelle version de Release Management est plus simple à utiliser que la version précédente. Elle s’appuie sur la même infrastructure et la même expérience d’utilisation que le nouveau système Build dans TFS.
- Simplifiez le déploiement de votre application sur des serveurs locaux, sur des machines virtuelles gérées par SCVMM ou VMware, ou dans Azure.
- Contrôlez vos déploiements en configurant des définitions de mise en production qui déclenchent des déploiements dans des environnements de façon séquentielle ou en parallèle. Suivez la progression des déploiements de vos éléments de travail, validations, builds et mises en production.
- Vous pouvez créer des bogues en cas d’échec de tests. Les informations de débogage, comme des messages d’erreur et des arborescences d’appels de procédure, seront automatiquement consignées dans le bogue.
Il existe une documentation sur cette nouvelle version.
- Une nouvelle extension à intégrer avec VMWare. Connectez-vous à un serveur VMWare vCenter à partir de Visual Studio Team Services ou à partir de TFS et créez, supprimez et appliquez des instantanés sur des machines virtuelles gérées dans vCenter. Pour les machines virtuelles gérées dans VMWare, provisionnez ou restaurez-les de façon dynamique dans un instantané propre, puis créez une build et des définitions de mise en production à déployer. Téléchargez cette nouvelle extension sur la Place de marché.
- Une nouvelle extension pour System Center Virtual Machine Manager (SCVMM). Connectez-vous à un serveur SCVMM, puis créez, supprimez et appliquez des instantanés sur des machines virtuelles gérées dans la console d’administration SCVMM. Dorénavant, vous pouvez répliquer l’une des fonctionnalités clés de TFS Lab Management : créez une build et des définitions de mise en production à déployer sur des machines virtuelles gérées dans SCVMM après les avoir restaurées sur un instantané propre. Téléchargez cette nouvelle extension sur la Place de marché.
- Section consacrée aux déploiements dans le résumé de build. Cette nouvelle section affiche la liste des environnements sur lesquels une build a été déployée via Release Management. Vous pouvez aussi créer une mise en production dans cette section.
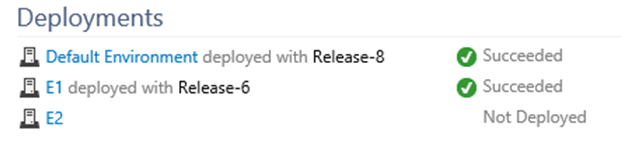
- Définissez des environnements cibles lorsque vous créez et déployez une mise en production. Nous avons ajouté une fonctionnalité qui permet de remplacer le déploiement automatique. Pour désactiver le déploiement automatique dans des environnements spécifiques, accédez à la section Déploiements automatisés dans la boîte de dialogue Créer une mise en production. Remarque sur la sécurité : la possibilité de modifier le graphique de flux de déploiement dans les environnements est toujours limitée aux auteurs de définitions de mise en production.
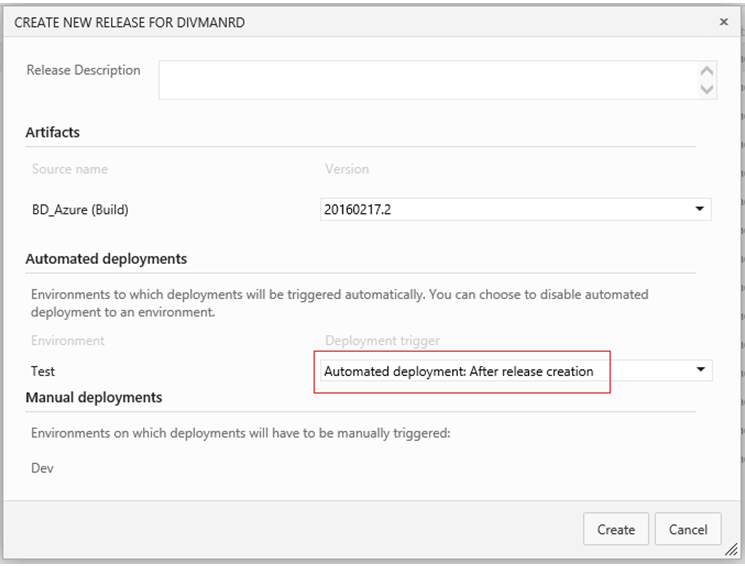
- Créez des mises en production selon un calendrier. Nous avons ajouté une fonctionnalité qui permet de définir une planification pour la création de mises en production. La version d’artefacts de build réussis la plus récente est choisie au moment planifié. Après la création de la mise en production, le déploiement automatique sur les environnements est déterminé par les conditions de déploiement configurées pour ces environnements. Pour configurer un déclencheur planifié afin de créer des mises en production, accédez à l’onglet Déclencheurs dans la définition de mise en production.
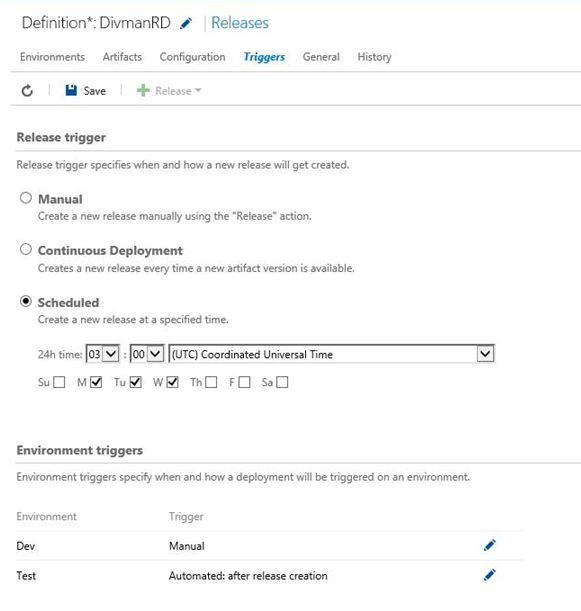
Résultats des tests disponibles dans le résumé de la mise en production
Pour voir la qualité des tests et analyser les résultats des tests, l’onglet Tests du résumé de mise en production affiche l’état des tests de chaque environnement dans lequel les tests ont été exécutés. L’état inclut le nombre de tests réussis et échoués, le pourcentage de réussite et la durée de test pour un environnement particulier ou pour l’intégralité de la mise en production, sur tous les environnements. Vous pouvez aller plus loin dans l’examen des tests échoués en analysant le message d’erreur, l’arborescence des appels de procédure et les pièces jointes de test, sans quitter la page Résumé de mise en production.
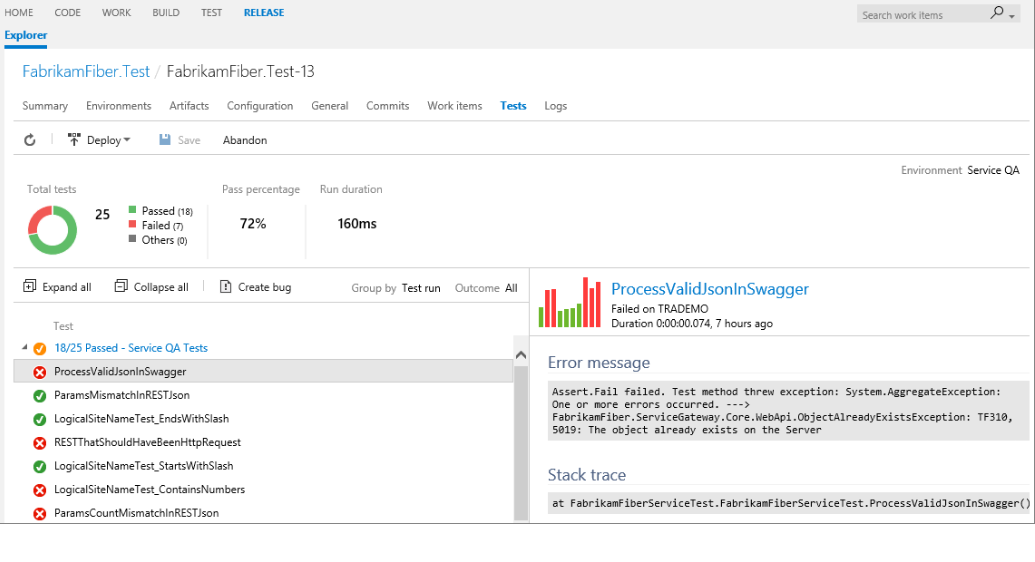
Réorganisation des cartes sur les tableaux
Adaptez les tableaux aux méthodes de travail de votre équipe. Vous pouvez désormais spécifier la façon dont les cartes sont réorganisées quand vous changez les colonnes : réorganisation sans restrictions ou respect strict de l’ordre du backlog.
Suppression des éléments de travail
Vous avez désormais la possibilité de supprimer des éléments de travail, et d’utiliser une corbeille. Cette fonction remplace l’état Supprimé. Nous avons implémenté l’autorisation supprimer en tant qu’autorisation unique. Ainsi, vous avez un contrôle précis sur l’accès à cette fonctionnalité.

Touches de raccourci global
Nouveaux raccourcis clavier pour les hubs Code et Work ! Naviguez en gardant vos mains sur le clavier.

Mode d’édition des tableaux de bord
Nous avons ajouté un nouveau mode, appelé mode d’édition, à l’ensemble des tableaux de bord. Les widgets restent à leur place, sauf si vous sélectionnez le mode d’édition. Cela réduit ainsi le risque de déplacer un widget « par mégarde ». Quand vous êtes en mode d’édition, libre à vous de supprimer, réorganiser et configurer les widgets. Vous pouvez également en ajouter de nouveaux.
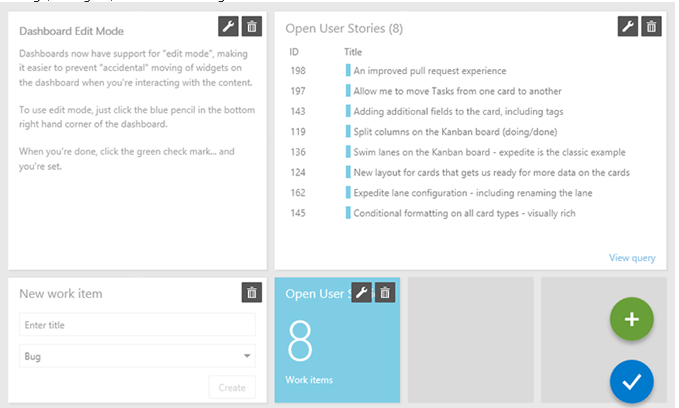
Actualisation automatique des tableaux de bord
Nous avons ajouté une option qui permet d’actualiser automatiquement un tableau de bord spécifique toutes les 5 minutes. De cette façon, vous pouvez afficher le tableau de bord sur votre téléviseur ou sur l’écran du couloir et garder le fil de l’évolution de vos projets.
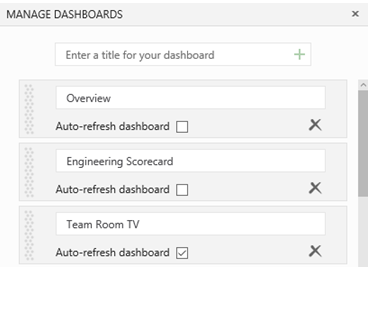
Générer des widgets dans le catalogue de tableaux de bord
Une nouvelle option permettant d’ajouter un graphique d’historique des builds à partir du catalogue des tableaux de bord permet de configurer la définition de build directement depuis le tableau de bord.
Graphiques de requêtes d’élément de travail dans le catalogue des tableaux de bord
Vous pouvez désormais ajouter des graphiques à des requêtes d’élément de travail dans un tableau de bord, à partir du catalogue de widgets. Ces graphiques sont configurables. Vous pouvez choisir une requête, un type de graphique et des options de visualisation tout en restant dans le contexte du tableau de bord. Les graphiques en secteurs, à barres, à colonnes, à barres empilées, à lignes, en aires et en aires empilées sont différents types de graphiques disponibles. Vous pouvez aussi afficher les données dans un tableau croisé dynamique. De plus, vous pouvez toujours ajouter des graphiques depuis l’onglet Graphiques du hub Travail, et les configurer comme vous le faites habituellement.
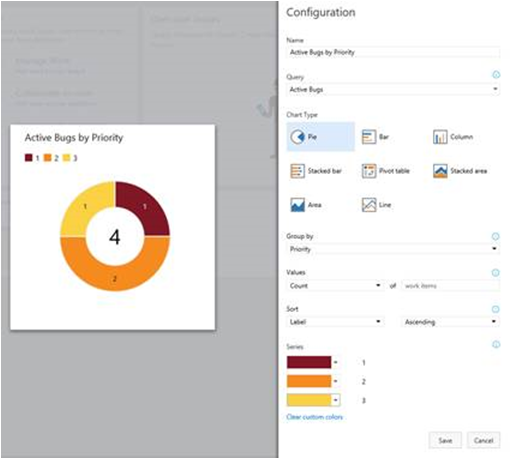
@mentionset #ID
Vous pouvez désormais utiliser le symbole @ pour mentionner des personnes dans des discussions de demande de tirage (pull request), notamment dans les discussions sur l’ensemble de modifications de validations et le jeu de réservations.
Quand vous mentionnez une personne dans une discussion, elle reçoit une alerte par e-mail qui inclut la discussion en question ainsi qu’un lien vers la demande de tirage, la validation, l’ensemble de modifications ou le jeu de réservations. Les mentions de personnes sont cliquables et affichent votre carte d’identité et quelques informations complémentaires. Si vous mentionnez des personnes n’ayant aucune autorisation pour accéder à la demande de tirage, à la validation, à l’ensemble de modifications ou au jeu de réservations, vous recevez un e-mail vous informant de l’échec de @mention.
De plus, vous pouvez maintenant utiliser le symbole # pour mentionner des éléments de travail dans des discussions de demande de tirage (pull request), notamment dans les discussions sur l’ensemble de modifications de validations et le jeu de réservations.
Vous pouvez cliquer sur ces éléments de travail. Ils s’ouvrent dans un nouvel onglet où vous retrouvez une expérience utilisateur qui vous est familière.
Remarque : Actuellement, nous ne prenons pas en charge les mentions @/# dans les discussions sur les éléments de travail et les commentaires de code. La prise en charge de ces mentions est prévue dans une prochaine mise en production.
Widget de demande de tirage (pull request)
Les administrateurs d’équipe peuvent à présent ajouter le widget de demande de tirage (pull request) à partir du catalogue des tableaux de bord. Pour un référentiel spécifique, le widget de demande de tirage permet aux utilisateurs de voir les demandes de tirage assignées à l’équipe, celles assignées à vous-même et celles que vous avez créées. Les utilisateurs peuvent rapidement naviguer vers une demande de tirage spécifique, ou bien afficher le résumé des demandes de tirage dans le référentiel.
Le widget Markdown vous permet de choisir un fichier existant dans un référentiel de code à afficher
Vous pouvez à présent choisir d’afficher un fichier Markdown dans votre référentiel. Vous pouvez aussi ajouter le fichier à n’importe quel tableau de bord de votre projet d’équipe, directement depuis l’Explorateur de code.
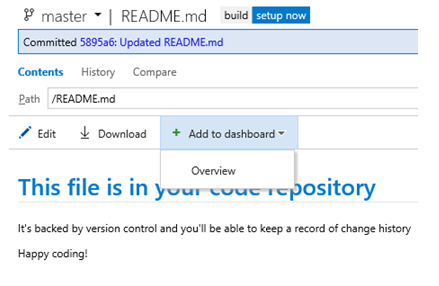
Sélecteur d’identité commun
Nous améliorons l’expérience utilisateur de recherche et de détection des utilisateurs et des groupes pour la gestion de versions, la gestion des mises en production et @mention. Les utilisateurs peuvent désormais effectuer des recherches à partir de préfixes sur des attributs tels que Nom d’affichage (par exemple « jean dupont ») et SAM-Account-Name (par exemple « jdupont »).
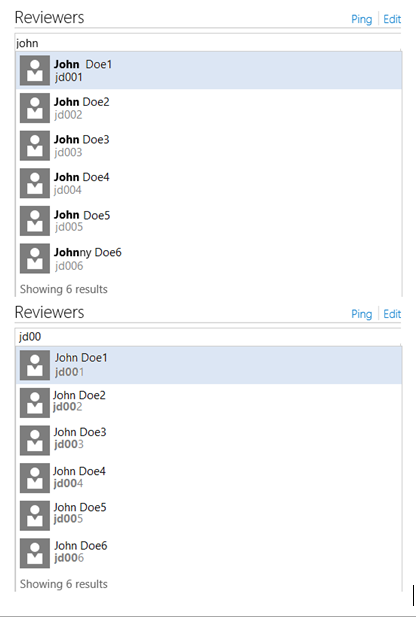
Archivage contrôlé pour Team Foundation Version Control
Les projets TFVC peuvent comporter des stratégies de branche exigeant qu’une build soit réussie pour permettre l’envoi de code à une branche.
Gestion de version web
Le hub CODE présente plusieurs nouvelles fonctions et des améliorations en termes de confort d’utilisation et de style. L’Explorateur de code montre désormais l’état de la dernière build pour la branche sélectionnée. Des nouvelles icônes modernes améliorent la lisibilité sur les écrans haute résolution.
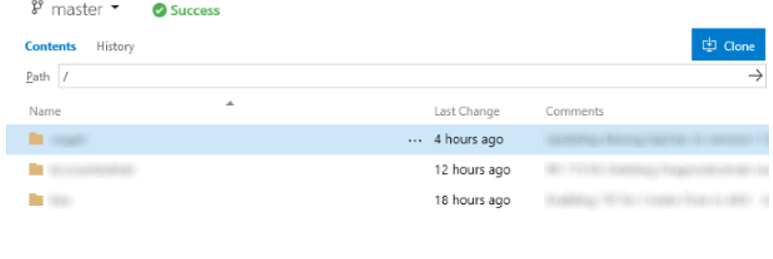
Le hub Demandes de tirage comporte des vues améliorées qui mettent en avant les demandes de tirage que vous avez créées et celles qui vous sont assignées à vous et votre équipe. La traçabilité entre les demandes de tirage, les éléments de travail et les validations a été améliorée à l’aide de nouvelles fonctionnalités de liaison.
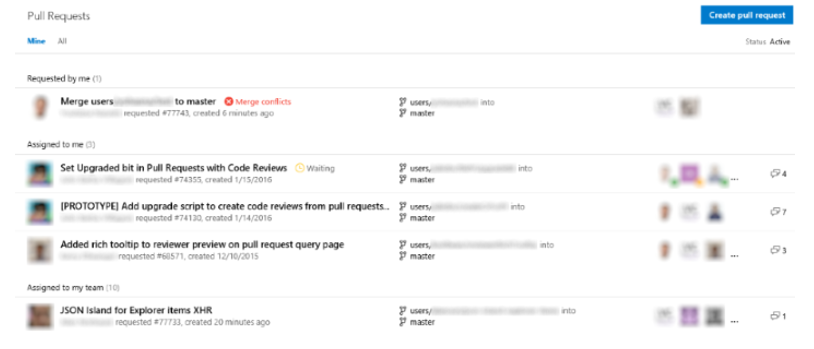
Extensions Team Foundation Server
Les extensions offrent des expériences intégrées qui développent et améliorent l’expérience web de Team Foundation Server, soit à travers l’ajout de nouvelles fonctions soit par l’intégration à des services existants.
Des extensions locales peuvent être chargées dans Team Foundation Server et installées dans des collections de projets d’équipe spécifiques.
Vous pouvez aussi télécharger des extensions à partir de Visual Studio Marketplace et les charger dans Team Foundation Server.
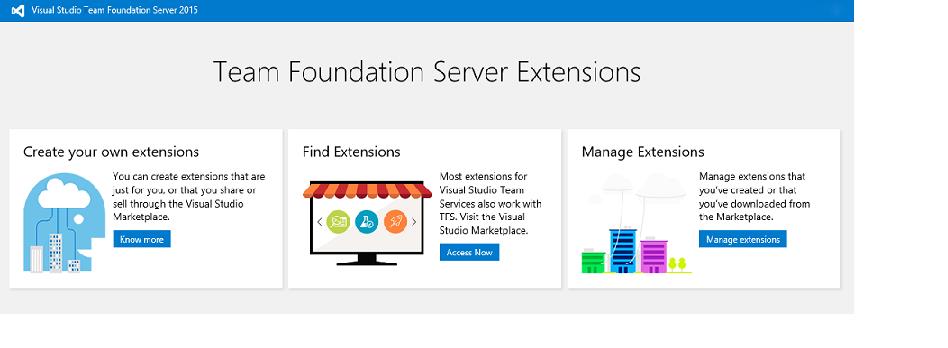
Raccourcis clavier dans le tableau kanban
Vous pouvez à présent cliquer sur un élément de travail dans le tableau kanban et utiliser des raccourcis clavier pour effectuer des tâches courantes. Voici un aperçu de ce que vous pouvez faire :
- Créer des éléments de travail
- Déplacer des éléments de travail à l’intérieur ou entre des colonnes et des couloirs
- Développer et réduire des éléments de travail
Amélioration de la liaison entre le code et les éléments de travail
En plus de la liaison de validation, nous avons ajouté d’autres fonctionnalités de liaison. Vous pouvez lier des éléments de travail à des branches GIT et des demandes de tirage, mais également créer des liaisons de branche directement à partir des éléments de backlog ou du tableau kanban.
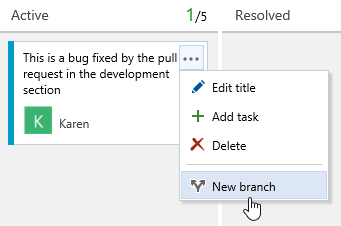
Quand vous créez une demande de tirage, les éléments de travail liés à la branche source ou aux validations sont automatiquement liés à la nouvelle demande de tirage. La vue Détails d’une demande de tirage a également été modifiée pour inclure une section Éléments de travail associés. La section Éléments de travail associés énumère tous les éléments de travail liés à une demande de tirage spécifique, et simplifie l’ajout de liens vers des éléments de travail complémentaires.
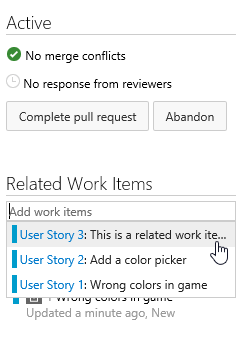
Fonctionnalités et améliorations liées à la génération
- Administration des mises en production. Les administrateurs de files d’attente de mises en production peuvent maintenant contrôler les personnes autorisées à créer des définitions de build et de mise en production qui utilisent une file d’attente donnée. Ainsi, une équipe peut avoir ses propres ressources de mise en production dans le cadre d’une collection de comptes ou de projets spécifique.
- Statistiques historiques. Des statistiques historiques de versions et des agents de mise en production sont disponibles à partir de la vue file d’attente et pool. Les administrateurs de builds comprennent mieux le niveau d’utilisation d’une ressource de build donnée.
- Améliorations de l’interface de build. Nous avons simplifié l’interface permettant de créer une définition de build. Vous pouvez définir des informations clés sur vos sources et files d’attente après avoir sélectionné un modèle.
- Développez la vue du résultat de build. Vous pouvez développer la vue du résultat de build (parfois appelé « résumé de build ») avec des informations et des vues personnalisées en utilisant le framework d’extension. Vous pouvez également développer la vue en publiant un fichier markdown simple à l’aide de cette commande :
##vso[task.addattachment type=Distributedtask.Core.Summary;name=myattachmentname;]c:\myattachment.md. - Publiez des tâches en tant qu’extensions. Avec la galerie, les tâches de build et de mise en production peuvent être publiées en tant qu’extensions.
Test : nouvelles fonctionnalités et améliorations
Test planifié dans Build vNext
Si vous avez choisi d’effectuer des tests planifiés à l’aide de plans de test et de suites de tests, vous pouvez déclencher des exécutions automatisées dans Build vNext à l’aide de la tâche Exécuter les tests fonctionnels. Les résultats sont affichés dans l’onglet Tests sur la page Résumé de la build, ainsi que dans le Hub Test. Nous avons ajouté une nouvelle option Regrouper par sous l’onglet Tests. Le regroupement par Test Suite vous donne une vue rapide de toutes les suites qui ont été exécutées et de leur qualité.
Résultats des tests dans la build
Vous disposez d’une aide pour analyser les résultats des tests dans la page Résumé de la build :
- Il s’agit d’un résumé groupé des résultats des tests pour toutes les exécutions de test de la build.
- Les tests qui échouent pour la première fois dans le bogue sont signalés comme Nouveaux échecs afin de vous aider à identifier les régressions. En ce qui concerne les tests qui continuent d’échouer au fil des builds, vous pouvez visualiser le degré d’obsolescence des échecs et accéder à la build responsable de l’échec.
- Des graphiques de tendances montrent le nombre de tests échoués et la durée des tests sur les dix dernières builds. Vous pouvez ajouter ces graphiques au tableau de bord.
- Le rapport de couverture du code a été optimisé pour afficher les écarts entre les builds de façon graphique.
- L’état de test est maintenant disponible dans les notifications par e-mail sur l’état d’achèvement de la build.
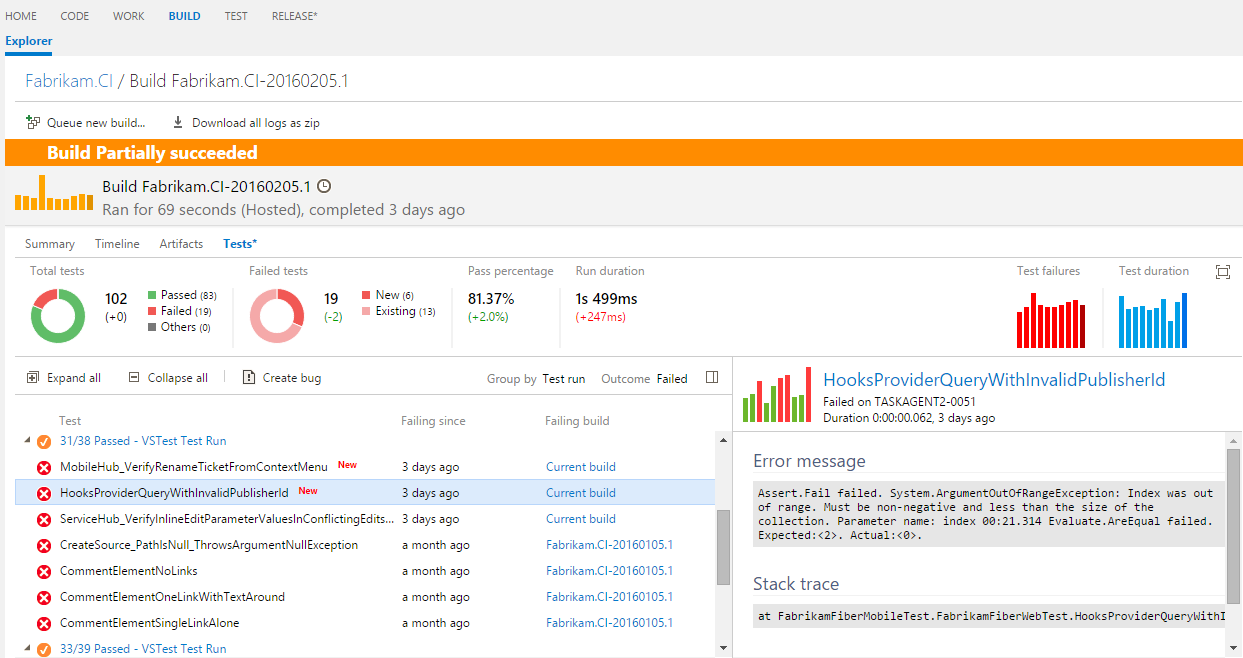
Améliorations des tâches :
- La tâche Test Visual Studio à l’aide de l’agent de test a été renommée en Exécuter les tests fonctionnels.
- La tâche Test Visual Studio et les tâches « Exécuter les tests fonctionnels » sont plus rapides, plus intuitives et plus conviviales qu’auparavant.
- Nous avons ajouté la prise en charge des formats de fichiers xUnit, NUnit, Junit et .trx à la tâche Publier les résultats des tests.
- Une nouvelle tâche, Publier la couverture du code, charge les données à partir des outils de couverture du code Jacoco et Cobertura.
- De plus, nous avons déployé de nombreux efforts pour permettre aux utilisateurs Java de publier les résultats et les informations de couverture du code sur TFS. Pour plus d’informations, consultez la section « Test dans Java ».
Améliorations des tests manuels :
- Filtrer des plans de test. Définissez un filtre basé sur une demande d’élément de travail pour les plans de test.
- Afficher le test à partir de suites enfants. Affichez tous les tests définis dans la suite actuelle et leurs suites enfants en un seul clic.
- Supprimer des plans de test. L’un des principaux éléments de commentaires des utilisateurs pour le test est disponible dans cette version. Vous pouvez maintenant supprimer des plans directement depuis le Hub Test.
Tests exploratoires sur le web
Découvrez les tests exploratoires sur le web et démarrez en installant le plug-in du navigateur Chrome à partir de la Place de marché. Voici quelques fonctionnalités :
Réaliser des captures d’écran et prendre des notes. Prenez facilement des notes et des captures d’écran avec la fonction d’annotation intégrée.
Créer des bogues et des tâches. Capturez les problèmes détectés lors des tests exploratoires et classez-les dans la catégorie Bogues ou Tâches. Les notes, les captures d’écran annotées, les vidéos, les journaux des actions en images, les chemins de zone d’équipe et d’itération, ainsi que les informations relatives au système et au navigateur sont enregistrés automatiquement.
Rechercher et mettre à jour des bogues existants. Quand vous créez un bogue, l’extension recherche et répertorie automatiquement les bogues existants d’après la concordance du titre. Vous pouvez également mettre à jour un bogue existant avec les nouvelles informations pour vous éviter de créer des doublons.
Explorez les éléments de travail. Effectuez des tests exploratoires pour un élément de travail spécifique. Vous pouvez associer l’élément de travail sélectionné à la session de test en cours et afficher les critères d’acceptation et la description dans l’extension. L’extension crée par ailleurs une traçabilité complète entre les bogues ou les tâches que vous archivez et l’élément de travail sélectionné. Vous pouvez explorer l’élément de travail directement à partir d’un élément de travail ou à partir de l’extension :
- Directement à partir d’un élément de travail. Lancez une session de test exploratoire pour un élément de travail spécifique directement dans le produit. Nous avons ajouté des points d’entrée sur toutes les cartes, toutes les grilles et dans le hub de test.
- Dans l’extension. Recherchez un élément de travail dans la session de tests exploratoires, puis associez-le à la session en cours.
Collection de données : journal des actions en images. Vous pouvez maintenant ajouter les étapes qui conduisent au bogue automatiquement d’un seul clic. Sélectionnez l’option Activer le journal des actions en images pour capturer les actions de la souris, du clavier et tactiles, et ajouter le texte et les images correspondants directement dans le bogue ou la tâche.
Créez des cas de test basés sur le journal des actions en images. La conception de test et l’exécution de test simultanées constituent le socle d’un test exploratoire. Créez des cas de test au cours de votre session de test exploratoire. Les étapes de test ainsi que les images sont automatiquement enregistrées pour vous. Vous pouvez modifier le texte capturé, ajouter le résultat attendu, exclure des lignes non pertinentes, et enregistrer le texte pour les prochains tests réussis et exécutés.
Prise en charge de l’enregistrement d’écran. Vous pouvez désormais capturer vos constats pour tous ces problèmes à l’aide de l’enregistrement d’écran à la demande. L’enregistrement est automatiquement joint à la tâche ou au bogue que vous entrez. La prise en charge du son viendra plus tard.
Connexion aux appareils. Testez l’application sur des appareils en utilisant des émulateurs web ou des fournisseurs d’appareils cloud comme Perfecto.
mode autonome ; Vous pouvez désormais prendre des notes, effectuer des captures d’écran (et les annoter si nécessaire) et créer des bogues sans vous connecter à Visual Studio Team Services ou TFS. Partagez vos résultats avec le reste de l’équipe dans un rapport détaillant tous les bogues créés, les captures d’écran et vos notes.
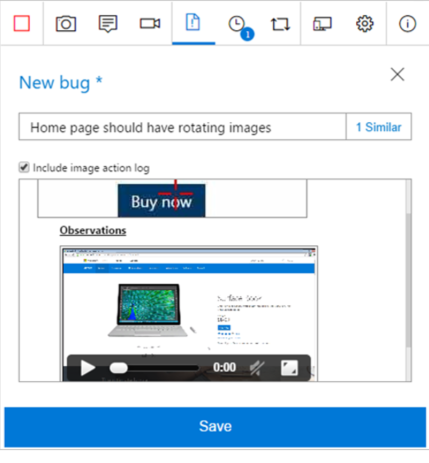
Test dans Java
- Prise en charge de JUnit. Vous pouvez charger des résultats JUnit dans TFS à partir de tâches Ant, Gradle et Maven.
- Prise en charge de JUnit dans la tâche Publier les résultats de test. Effectuez des tests à l’aide d’un autre outil en ligne de commande et chargez les résultats dans TFS.
- Prise en charge de la couverture du code. Choisissez entre les outils de couverture du code Jacoco et Cobertura pour votre projet Java. Le fichier de build est instantanément modifié pour utiliser l’outil correct, et les résultats sont chargés dans TFS.
- La tâche Publier la couverture du code prend en charge Jacoco et Cobertura. Si votre fichier de build est déjà configuré pour collecter des informations de couverture du code, ou si vous utilisez un outil de couverture du code différent (comme Istanbul) et qui prend en charge la sortie de résultats au format Jacoco ou Cobertura, vous pouvez utiliser la tâche Publier la couverture du code pour charger les données de couverture du code dans TFS.
Correctifs de bogues et problèmes connus
Pour obtenir une description complète des améliorations technologiques, des résolutions de bogues et des problèmes connus de cette version, consultez l’article MSDN Description de Team Foundation Server 2015 Update 2.
Commentaires et suggestions
Nous aimerions connaître votre opinion ! Vous pouvez signaler et suivre un problème sur Developer Community et obtenir des conseils sur Stack Overflow. Comme toujours, si vous avez des idées d’améliorations à faire en priorité, rendez-vous sur Developer Community pour ajouter votre idée ou voter pour une idée existante.