Profiler les performances des applications SharePoint
Si vos applications SharePoint s’exécutent lentement ou inefficacement, vous pouvez utiliser les fonctionnalités de profilage dans Visual Studio pour identifier le code problématique et d’autres éléments. En utilisant la fonctionnalité de test de charge, vous pouvez déterminer comment une application SharePoint s’exécute sous contrainte, par exemple lorsque de nombreux utilisateurs accèdent simultanément à l’application. En exécutant des tests de performances web, vous pouvez mesurer la façon dont l’application s’exécute sur le web. En utilisant des tests codés de l’interface utilisateur, vous pouvez vérifier si l’ensemble de l’application SharePoint, y compris son interface utilisateur, fonctionne correctement. Lorsque vous utilisez ces tests ensemble, ils peuvent vous aider à identifier les problèmes de performances avant de déployer votre application.
Vue d’ensemble des outils de profilage
Le profilage fait référence au processus d’observation et d’enregistrement du comportement de performances de votre application lors de son exécution. En profilant votre application, vous pouvez découvrir des problèmes tels que des goulots d’étranglement, un code inefficace et des problèmes d’allocation de mémoire, ce qui entraîne l’exécution lente des applications ou l’utilisation de trop de mémoire. Par exemple, vous pouvez utiliser le profilage pour identifier les zones réactives dans votre code, qui sont des segments de code fréquemment appelés et qui peuvent ralentir les performances globales de votre application. Une fois que vous avez identifié les points d’accès, vous pouvez souvent les optimiser ou les éliminer.
Vous pouvez utiliser plusieurs outils de profilage dans l’environnement de développement intégré (IDE) pour identifier et localiser ces types de problèmes de performances. Ces outils fonctionnent de la même façon pour les projets SharePoint que pour d’autres types de projets Visual Studio. L’Assistant Performances des Outils de profilage vous guide tout au long de la création d’une session de performance qui utilise les tests que vous spécifiez. Une session de performance est un ensemble de données de configuration utilisé pour collecter des informations de performances à partir d’une application, ainsi que les résultats d’une ou plusieurs exécutions de profilage. Les sessions de performance sont stockées dans votre dossier de projet et vous pouvez les afficher dans l’Explorateur de performances. Pour plus d’informations, consultez Understanding Performance Collection Methods (Fonctionnement des méthodes de collecte des données de performances).
Une fois que vous avez créé et exécuté une analyse de profil sur votre application, un rapport fournit des détails sur ses performances. Ce rapport peut inclure des éléments tels qu’un graphique de l’utilisation du processeur au fil du temps, une pile d’appels de fonction hiérarchique ou une arborescence d’appels. Le contenu exact du rapport peut varier en fonction du type de test que vous exécutez, tel que l’échantillonnage ou l’instrumentation. Pour plus d’informations, consultez Vues des rapports d’outils de profilage.
Processus de session de performance
Pour profiler une application, commencez par utiliser l’Assistant Performances des Outils de profilage pour créer une session de performance. Dans la barre de menus, choisissez Analyser, puis Lancer l’Assistant Performances. En complétant l’Assistant, vous entrez les informations requises pour votre session de performance, telles que la méthode de profil souhaitée et l’application que vous souhaitez profiler. Pour plus d’informations, consultez Guide pratique pour profiler un site web ou une application web à l’aide de l’Assistant Performances. Vous pouvez également utiliser des options de ligne de commande pour configurer et exécuter une session de performance. Pour plus d’informations, consultez Utilisation des outils de profilage à partir de la ligne de commande. Si vous souhaitez configurer chaque aspect d’une session de performance manuellement, consultez Guide pratique pour créer manuellement des sessions de performance avec les Outils de profilage. Vous pouvez également créer une session de performance à partir d’un test unitaire, dans la fenêtre Résultats des tests, en ouvrant le menu contextuel du test unitaire, puis en choisissant Créer une session de performance.
Une fois que vous avez configuré une session de performance, la configuration de session est enregistrée, le serveur est configuré pour fournir des données de profilage et l’application s’exécute. Lorsque vous utilisez l’application, les données de performances sont écrites dans un fichier journal. Les sessions de performance sont répertoriées dans l’Explorateur de performances sous le dossier Cibles. Une fois la session de performance terminée, son rapport apparaît dans le dossier Rapports dans l’Explorateur de performances. Pour afficher le rapport, ouvrez-le dans l’Explorateur de performances. Pour afficher ou configurer les propriétés d’une session de performance, ouvrez son menu contextuel dans l’Explorateur de performances, puis choisissez Propriétés. Pour plus d’informations sur les propriétés spécifiques d’une session de performance, consultez Configuration des sessions de performances pour les outils de profilage. Pour plus d’informations sur l’interprétation des résultats d’une session de performances, consultez Analyse des données des outils de profilage.
Test de contrainte
Vous pouvez analyser les performances sous contrainte de vos applications en créant des tests de charge et des tests de performances web dans Visual Studio. Lorsque vous créez un test de charge dans Visual Studio, vous spécifiez une combinaison de facteurs, appelés scénarios, pour tester votre application. Ces facteurs incluent le modèle de charge, le modèle de combinaison de tests, la combinaison de tests, la combinaison de réseaux et la combinaison de navigateurs web. Les scénarios de test de charge peuvent inclure des tests unitaires et des tests de performances web.
Figure 1 : Exemple de résultats des tests de charge
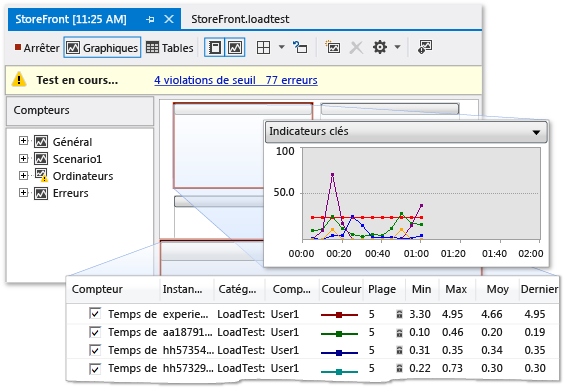
Les tests de performances web simulent la façon dont un utilisateur final peut interagir avec une application SharePoint. Vous pouvez créer des tests de performances web en enregistrant des requêtes HTTP dans une session de navigateur ou à l’aide de l’Enregistreur de test de performances web. Les requêtes web s’affichent dans l’Éditeur de test de performances web une fois la session du navigateur terminée. Vous pouvez ensuite déboguer les résultats dans la Visionneuse des résultats des tests de performances web. Vous pouvez également générer manuellement des tests de performances web à l’aide de l’Éditeur de test de performances web.
Tester les interfaces utilisateur
Les tests codés de l’interface utilisateur pilotent automatiquement votre application SharePoint dans son interface utilisateur. Ces tests couvrent les contrôles d’interface utilisateur, tels que les boutons et les menus, pour vérifier qu’ils fonctionnent correctement. Ce type de test est particulièrement utile si la validation ou une autre logique est effectuée dans l’interface utilisateur, par exemple sur une page web. Vous pouvez également utiliser des tests codés de l’interface utilisateur pour automatiser les tests manuels. Vous créez des tests codés de l’interface utilisateur pour vos applications SharePoint de la même façon que vous créez des tests pour d’autres types d’applications. Pour plus d’informations, consultez Tester des applications SharePoint 2010 avec des tests codés de l’interface utilisateur.
Rubriques connexes
| Intitulé | Description |
|---|---|
| Procédure pas à pas : profiler une application SharePoint | Montre comment effectuer une analyse de profil d’échantillonnage sur une application SharePoint. |
| Tester les performances de votre application avant publication | Décrit comment créer des tests de charge, qui vous aident à tester les applications SharePoint sous contrainte. |
| Tests unitaires sur votre code | Décrit comment rechercher des erreurs logiques dans votre code à l’aide de tests unitaires. |
| Test des applications SharePoint 2010 avec des tests codés de l’interface utilisateur | Décrit comment tester l’interface utilisateur de vos applications SharePoint. |
Contenu connexe
Commentaires
Bientôt disponible : Tout au long de 2024, nous allons supprimer progressivement GitHub Issues comme mécanisme de commentaires pour le contenu et le remplacer par un nouveau système de commentaires. Pour plus d’informations, consultez https://aka.ms/ContentUserFeedback.
Envoyer et afficher des commentaires pour