How to: Use Search in the Workflow Designer
Applies to: ![]() Visual Studio
Visual Studio ![]() Visual Studio for Mac
Visual Studio for Mac
Note
This article applies to Visual Studio 2017. If you're looking for the latest Visual Studio documentation, see Visual Studio documentation. We recommend upgrading to the latest version of Visual Studio. Download it here
To facilitate creating larger, more complex workflows, you can search within the Workflow Designer to find items by keyword. Note that the designer does not support Replace.
Quick Find
Quick find finds the following in the designer:
Properties of Activity objects, FlowNode objects, State objects, transitions, and other custom flow-control items.
Variables
Arguments
Expressions
Use Quick Find
With the workflow designer open, press Ctrl+F, or select Edit > Find and Replace > Quick Find.
Enter the search term into the Find what textbox and click Find Next.
The search term is located in the current workflow. The following image shows an activity display name being located in the designer:
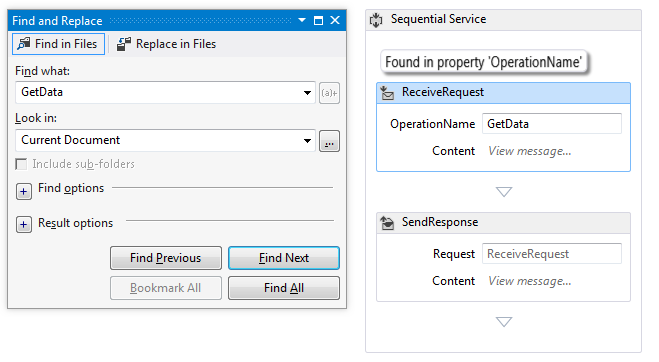
Find in files
Find in Files locates strings in workflow files, including XAML files.
Use Find in Files
In Visual Studio, press Ctrl+Shift+F, or select Edit > Find and Replace > Find in Files.
Enter the search item into the Find what textbox and click Find All.
The find result is shown in the Find Result view. Double-clicking a result item navigates to the activity that contains the match in workflow designer.