Vue de modèle de contenu
La vue de modèle de contenu fournit une représentation graphique des nœuds de schéma locaux et globaux et de leurs composants, notamment les types simples et complexes, les éléments, les groupes de modèles, les attributs et les groupes d'attributs. Il est impossible d'afficher les commentaires et les instructions de traitement XML dans la vue de modèle de contenu. La vue de Modèle de contenu contient deux panneaux : un panneau Espace de travail qui contient une liste des nœuds dans l'espace de travail du Concepteur de schémas XML, et la zone de conception où vous pouvez afficher le modèle de contenu des nœuds de schéma sélectionnés dans le panneau Espace de travail. La vue de modèle de contenu comprend également la barre d'outils Concepteur de schémas XML et la barre de fil d'Ariane (breadcrumb).
Dans l’image suivante, le panneau Espace de travail contient six nœuds de schéma. Le nœud purchaseOrder est sélectionné dans le panneau Espace de travail et s’affiche dans la zone de conception.
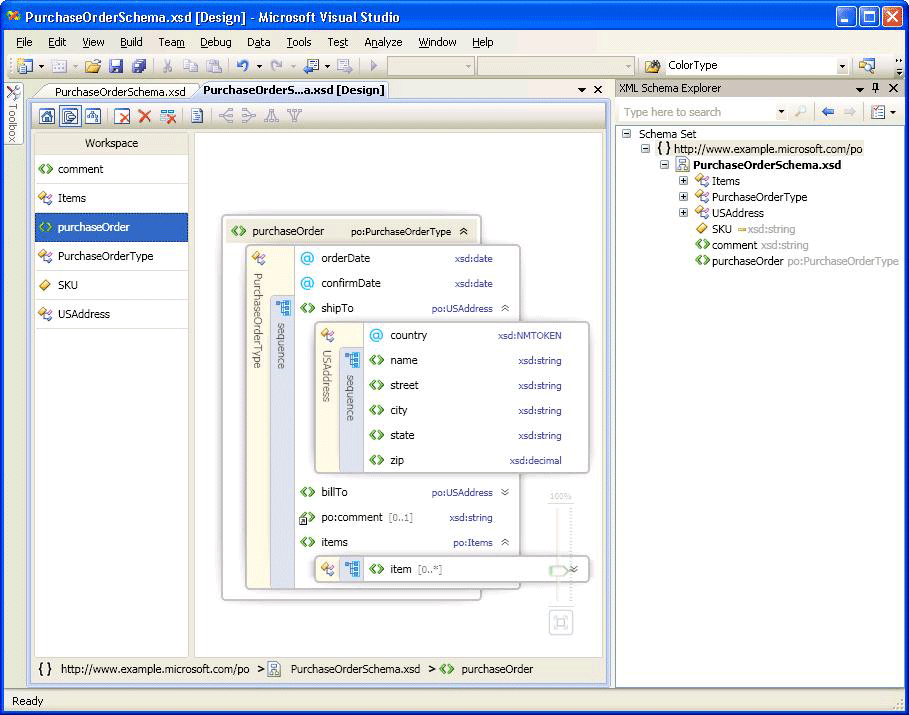
Panneau Espace de travail
Une fois que vous avez ajouté des nœuds à l’espace de travail, la liste des nœuds apparaît dans le panneau Espace de travail de la vue Modèle de contenu. Lorsque vous sélectionnez des nœuds dans le panneau Espace de travail, ils apparaissent sur la zone de conception de l’affichage Modèle de contenu. Pour supprimer des nœuds de l’espace de travail, utilisez la barre d’outils du Concepteur XSD, le menu contextuel Espace de travail ou la touche Suppr.
Pour plus d'informations sur l'ajout de nœuds, consultez la section « Ajout de nœuds à l'espace de travail » dans l’espace de travail du Concepteur de schémas XML.
Aire de conception
Lorsqu'un nœud est sélectionné dans le panneau Espace de travail, il est ajouté à la zone de conception de la vue Modèle de contenu où vous pouvez afficher les détails du nœud.
Le modèle de contenu d'un nœud est représenté par une arborescence graphique développable avec des éléments et des attributs qui apparaissent sous forme de nœuds d'arbre. Un seul niveau est développé par défaut. D’autres informations, telles que les compositeurs, les noms de type, les groupes et d’autres conteneurs sont placés dans une barre verticale (lorsque ces informations sont développées) le long des éléments et des attributs qu’ils encadrent. Lorsque vous double-cliquez sur une barre verticale, elle devient horizontale et l’arborescence est réduite. Lorsque vous double-cliquez sur une barre horizontale, elle devient verticale et l’arborescence est développée. La sélection de la barre verticale sélectionne tous les nœuds du conteneur. Les développeurs apparaissent à droite d'un nœud si un élément peut être développé ou réduit.
Si la zone de conception est vide, l'Éditeur XML, l'Explorateur de schémas XML et le filigrane sont affichés. Le filigrane est une liste de liens pointant vers toutes les vues du Concepteur XSD. Si le jeu de schémas comporte des erreurs, le texte suivant est affiché à la fin de la liste : « Utilisez la liste d'erreurs pour afficher et résoudre les erreurs dans le jeu ».
Barre de navigation
La barre de fil d'Ariane (breadcrumb) en bas de la vue de modèle de contenu indique l'emplacement du nœud sélectionné dans le jeu de schémas.
Menu contextuels
Lorsque vous faites un clic droit sur un élément dans la zone de conception ou le panneau Espace de travail, un menu contextuel s'affiche. Le tableau suivant décrit les options qui sont disponibles pour l'aire de conception de la vue de modèle de contenu.
| Option | Description |
|---|---|
| Afficher dans l'Explorateur de schémas XML | Met le focus sur l'Explorateur de schémas et met en surbrillance le nœud de jeu de schémas. |
| Afficher dans la vue du graphique | Bascule vers la vue du graphique. |
| Générer un exemple de code XML | Disponible uniquement pour les éléments globaux. Génère un exemple de fichier XML pour l'élément global. |
| Afficher la documentation | Affiche ou masque le contenu du nœud Annotation/Documentation. |
| Exporter le diagramme en tant qu'image | Enregistre l'aire de conception dans un fichier XPS. |
| Afficher le code | Ouvre le fichier qui contient le nœud sélectionné dans l’éditeur XML. L’élément sélectionné dans l’Explorateur de schémas XML est également sélectionné dans l’éditeur XML. |
| Fenêtre Propriétés | Ouvre la fenêtre Propriétés (si elle n’est pas déjà ouverte). Cette fenêtre affiche des informations sur le nœud. |
Le tableau suivant décrit les options disponibles dans le panneau Espace de travail.
| Option | Description |
|---|---|
| Afficher dans l'Explorateur de schémas XML | Met le focus sur l'Explorateur de schémas et met en surbrillance le nœud de jeu de schémas. |
| Afficher dans la vue du graphique | Bascule vers la vue du graphique. |
| Effacer l'espace de travail | Efface l'espace de travail et l'aire de conception. |
| Supprimer de l'espace de travail | Supprime les nœuds sélectionnés de l'espace de travail et de l'aire de conception. |
| Supprimer tout, sauf la sélection de l'espace de travail | Supprime les nœuds qui ne sont pas sélectionnés dans l'espace de travail et l'aire de conception. |
| Générer un exemple de code XML | Disponible uniquement pour les éléments globaux. Génère un exemple de fichier XML pour l'élément global. |
| Sélectionner tout | Sélectionne tous les nœuds dans le panneau Espace de travail. |
| Afficher le code | Ouvre le fichier qui contient le nœud sélectionné dans l’éditeur XML. L’élément sélectionné dans l’Explorateur de schémas XML est également sélectionné dans l’éditeur XML. |
| Fenêtre Propriétés | Ouvre la fenêtre Propriétés (si elle n’est pas déjà ouverte). Cette fenêtre affiche des informations sur le nœud. |
Fenêtre Propriétés
Utilisez le menu contextuel pour ouvrir initialement la fenêtre Propriétés. Par défaut, la fenêtre Propriétés s’affiche dans le coin inférieur droit de Visual Studio. Lorsque vous cliquez sur un nœud affiché dans la vue Modèle de contenu, les propriétés de ce nœud sont affichées dans la fenêtre Propriétés.
Barre d'outils du Concepteur XSD
Les boutons de la barre d'outils du Concepteur XSD suivants sont activés lorsque la vue de modèle de contenu est active.

| Option | Description |
|---|---|
| Afficher la vue de départ | Bascule vers la vue de départ. Cette vue est accessible à l’aide du raccourci clavier : Ctrl+1. |
| Afficher la vue de modèle de contenu | Bascule vers la vue de modèle de contenu. Cette vue est accessible à l’aide du raccourci clavier : Ctrl+2. |
| Afficher la vue du graphique | Bascule vers la vue graphique. Cette vue est accessible à l’aide du raccourci clavier Ctrl+3. |
| Effacer l'espace de travail | Efface l'espace de travail et l'aire de conception. |
| Supprimer de l'espace de travail | Supprime les nœuds sélectionnés de l'espace de travail et de l'aire de conception. |
| Supprimer tout, sauf la sélection de l'espace de travail | Supprime les nœuds qui ne sont pas sélectionnés dans l'espace de travail et l'aire de conception. |
| Afficher la documentation | Affiche ou masque le contenu du nœud Annotation/Documentation. |
Panoramique/Défilement
Vous pouvez afficher la zone de conception en utilisant les barres de défilement ou en maintenant la touche Ctrl enfoncée pendant que vous cliquez et faites glisser la souris. Lorsque vous faites défiler la zone de conception en cliquant et en faisant glisser la souris, le curseur passe à quatre flèches croisées pointant dans quatre directions.
Annuler/Rétablir
La fonction d'annulation/de rétablissement est activée dans la vue de modèle de contenu pour les actions suivantes :
Ajout d'un nœud unique par glisser-déplacer.
Ajout de plusieurs nœuds de la fenêtre des résultats de recherche dans l'Explorateur de schémas.
Ajout de nœuds à partir de la vue de départ.
Suppression d'un ou plusieurs nœuds.
Zoom
Le zoom est disponible dans le coin inférieur droit de la vue Modèle de contenu.
Le zoom peut être contrôlé des façons suivantes :
En maintenant la touche Ctrl enfoncée et en faisant tourner la roulette de la souris lorsque celle-ci pointe sur la surface de la vue Modèle de contenu.
En utilisant le contrôle Slider. Le curseur affiche le niveau de zoom actuel.
Le curseur Zoom est opaque lorsque vous le sélectionnez. Pointez sur celui-ci ou utilisez Ctrl avec la molette de la souris pour effectuer un zoom. Dans tous les autres cas, il est transparent.
Intégration de l'Éditeur XML
Vous pouvez basculer entre le Concepteur XSD et l'Éditeur XML à l'aide du menu contextuel.
Si vous apportez des modifications au jeu de schémas dans l'Éditeur XML, les modifications sont synchronisées dans la vue Modèle de contenu. Pour plus d’informations, consultez Intégration à l’éditeur XML.