Créer une rubrique dans Les rubriques
Dans Rubriques, vous pouvez créer une rubrique si une rubrique n’est pas découverte par l’indexation ou si la technologie d’IA n’a pas trouvé suffisamment de preuves pour l’établir en tant que sujet.
Remarque
Bien que les informations d’une rubrique collectée par l’IA soient réduites en matière de sécurité, notez que la description de la rubrique et les informations relatives aux personnes dans une rubrique créée manuellement sont visibles par tous les utilisateurs qui disposent des autorisations nécessaires pour afficher la rubrique.
Configuration requise
Pour créer une rubrique, vous devez :
- Disposez d’une licence qui inclut des rubriques.
- Disposez des autorisations pour qui peut créer ou modifier des rubriques. Les administrateurs de connaissances peuvent accorder cette autorisation aux utilisateurs dans les paramètres d’autorisations de rubrique Rubriques.
Remarque
Les utilisateurs qui sont autorisés à gérer des rubriques dans le centre de rubriques (gestionnaires de connaissances) disposent déjà des autorisations nécessaires pour créer et modifier des rubriques.
Pour créer une rubrique
Vous pouvez créer une rubrique à partir de deux emplacements :
Page d’accueil du centre de rubriques : tout utilisateur sous licence disposant de l’autorisation Qui peut créer ou modifier des rubriques (contributeurs) peut créer une rubrique à partir du centre de rubriques en sélectionnant le menu Nouveau et en sélectionnant Page rubrique.

Page Gérer les rubriques : tout utilisateur sous licence disposant de l’autorisation Qui peut gérer les rubriques (gestionnaires de connaissances) peut créer une rubrique à partir de la page Gérer les rubriques du centre de rubriques en sélectionnant Nouvelle page de rubrique.

Pour créer une rubrique
Sélectionnez l’option pour créer une page rubrique à partir de la page d’accueil du Centre des rubriques ou de la page Gérer les rubriques.
Dans la section Nom , tapez le nom de la nouvelle rubrique.
Choisissez une langue pour votre rubrique, puis choisissez Suivant.
Dans la section Autres noms, tapez les autres noms que vous pourriez faire référence à la rubrique.
Dans la section Description , tapez quelques phrases qui décrivent la rubrique.
Choisissez un type pour votre rubrique dans la liste Types .
Dans la section Personnes confirmées , vous pouvez confirmer qu’une personne lui montre qu’elle a une connexion à la rubrique (par exemple, un propriétaire d’une ressource connectée). Commencez par taper leur nom ou leur adresse e-mail dans la zone Nom ou adresse e-mail , puis sélectionnez l’utilisateur que vous souhaitez ajouter dans les résultats de la recherche. Vous pouvez également les supprimer en sélectionnant l’icône Supprimer sur le carte de l’utilisateur. Vous pouvez également faire glisser la personne vers un autre emplacement de la liste.
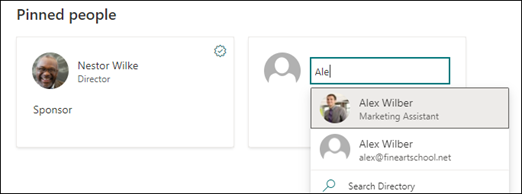
Dans la section Fichiers et pages épinglés , vous pouvez ajouter un fichier ou une page de site SharePoint associée à la rubrique.

Pour ajouter un nouveau fichier, sélectionnez Ajouter, sélectionnez le site SharePoint à partir de vos sites fréquents ou suivis, puis sélectionnez le fichier dans la bibliothèque de documents du site.
Vous pouvez également utiliser l'option À partir d'un lien pour ajouter un fichier ou une page en fournissant l'URL.
Remarque
Les fichiers et les pages que vous ajoutez doivent se trouver dans le même locataire Microsoft 365. Si vous souhaitez ajouter un lien à une ressource externe dans la rubrique, vous pouvez l’ajouter via l’icône de canevas à l’étape 8.
La section Sites épinglés affiche les sites qui ont des informations sur le sujet.
Vous pouvez épingler le site en sélectionnant Ajouter , puis en recherchant le site ou en le sélectionnant dans votre liste de sites fréquents ou récents.
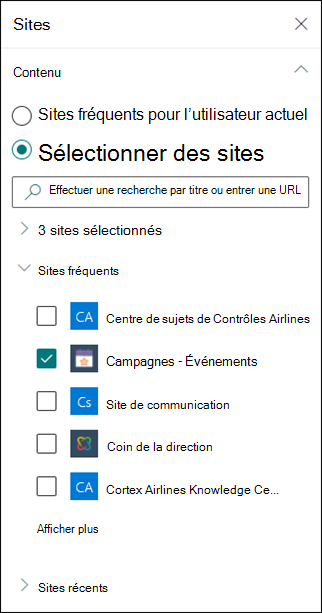
La section Rubriques connexes indique les rubriques qui sont connectées.
La page de rubrique étant en mode Édition, vous pouvez ajouter, modifier ou supprimer des connexions dans le composant WebPart Rubriques associées. Vous pouvez uniquement ajouter ou modifier des connexions de premier degré, car la modification d’une connexion au deuxième degré modifierait directement une page de rubrique différente.
Vous pouvez ajouter une connexion à une autre rubrique en sélectionnant le bouton Se connecter à une rubrique associée, en tapant le nom de la rubrique associée et en le sélectionnant dans les résultats de la recherche.

Vous pouvez ensuite donner une description de la façon dont les rubriques sont liées. Sélectionnez Mettre à jour.
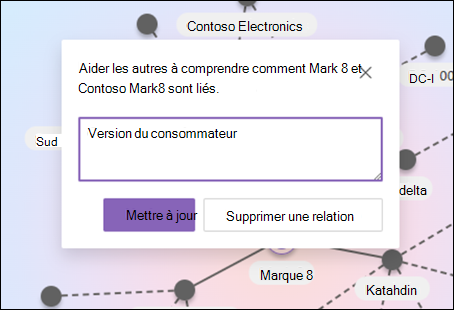
La rubrique associée ajoutée s’affiche sous la forme d’une rubrique connectée.
Lorsqu’une connexion entre la rubrique A et la rubrique B est créée manuellement sur la page de rubrique A, la connexion entre ces rubriques est représentée sous la forme d’une connexion suggérée (ligne en pointillés) sur la page de rubrique B. Le fait de la représenter comme une connexion manuelle sur la page de rubrique B équivaut à apporter une modification directe à la page de rubrique B à partir de la page de rubrique A, ce qui n’est pas autorisé.
Pour supprimer une rubrique associée, sélectionnez le segment de ligne correspondant à la rubrique à supprimer, puis sélectionnez l’icône Supprimer la relation.
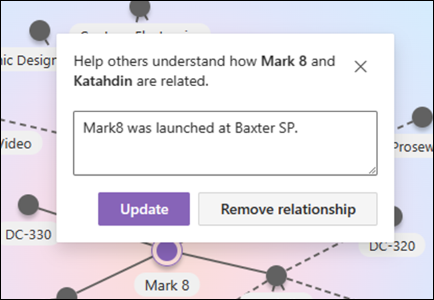
Les lignes pointillées représentent les connexions suggérées par l’IA. Les utilisateurs peuvent éventuellement confirmer ou supprimer ces connexions en sélectionnant le segment de ligne entre deux nœuds.
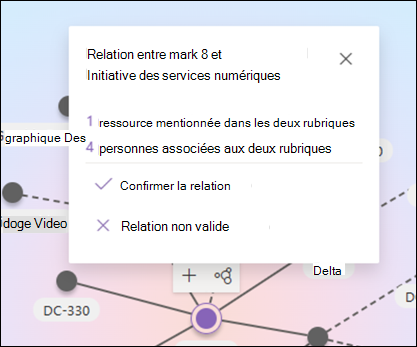
Vous pouvez également ajouter des éléments statiques à la page (tels que du texte, des images ou des liens) en sélectionnant l’icône de canevas, que vous trouverez sous la brève description. Cette sélection ouvre la boîte à outils SharePoint à partir de laquelle vous pouvez choisir l’élément que vous souhaitez ajouter à la page.

Sélectionnez Enregistrer pour enregistrer vos modifications.
Une fois la page publiée, le nom de la rubrique, son autre nom, sa description et les personnes confirmées s’affichent à tous les utilisateurs sous licence qui affichent la rubrique. Les fichiers, pages et sites spécifiques s’affichent uniquement sur la page de rubrique si la visionneuse dispose des autorisations Microsoft 365 sur l’élément.
Commentaires
Bientôt disponible : Tout au long de 2024, nous allons supprimer progressivement GitHub Issues comme mécanisme de commentaires pour le contenu et le remplacer par un nouveau système de commentaires. Pour plus d’informations, consultez https://aka.ms/ContentUserFeedback.
Envoyer et afficher des commentaires pour