Publier un pilote sur Windows Update
Pour publier un pilote sur Windows Update :
Recherchez la soumission de matériel qui contient le pilote que vous souhaitez distribuer.
Accédez à la section Distribution de la soumission de matériel et sélectionnez Nouvelle étiquette d’expédition.
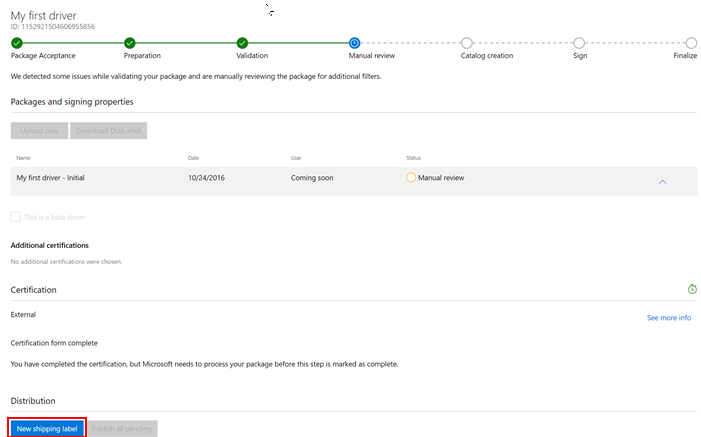
Dans la page étiquette d’expédition, accédez à la section Détails et entrez un nom pour l’étiquette d’expédition dans le champ Nom de l’étiquette d’expédition . Ce nom vous permet d’organiser et de rechercher vos étiquettes d’expédition.
Dans la section Propriétés , renseignez les informations suivantes :
| Champ | Description |
|---|---|
| Destination | Sélectionnez Publier sur Windows Update pour publier votre pilote sur Windows Update. Si vous souhaitez créer une étiquette d’expédition partagée qui vous permet de partager votre pilote avec un partenaire, consultez Partager un pilote avec un partenaire. Note Les pilotes partagés ne peuvent être partagés que par le organization qui les a créés à l’origine. Une organization qui reçoit un pilote partagé ne peut pas le partager à nouveau. |
| Spécifier le partenaire (le cas échéant) qui est autorisé à obtenir une visibilité sur cette demande | Entrez un partenaire pour lequel vous souhaitez disposer d’autorisations en lecture seule sur votre pilote et votre étiquette d’expédition. Utilisez ce champ quand vous souhaitez qu’un partenaire prenne connaissance de cette demande d’étiquette d’expédition, par exemple lorsque vous publiez un pilote en son nom. Pour plus d’informations, consultez Publier un pilote pour le compte d’un partenaire. |
| Options de livraison du pilote | Lorsque la destination est Windows Update, la valeur par défaut est Automatique, ce qui signifie que le pilote est fourni automatiquement lors des mises à niveau et pour chaque système applicable. Si vous sélectionnez uniquement remise automatiquement pendant les mises à niveau Windows , le pilote est défini en tant que pilote dynamique et est remis uniquement pendant les mises à niveau du système d’exploitation. Si vous sélectionnez Uniquement Remise automatique à tous les systèmes applicables, Windows Update remet immédiatement le pilote à tous les systèmes applicables une fois qu’il est libéré. Si vous sélectionnez Manuel dans Windows 10, version 1909 ou antérieure, le pilote est automatiquement remis uniquement si l’appareil n’a pas déjà installé de pilote ou s’il ne dispose que d’un pilote générique. À compter de Windows 10, version 2004, les pilotes avec une étiquette d’expédition manuelle ne sont pas remis automatiquement. Pour accéder au pilote facultatif/manuel correspondant le mieux adapté, l’utilisateur doit accéder à Paramètres > Mise à jour & Sécurité > Windows Update > Afficher les mises à jour facultatives Mises à jour > du pilote. |
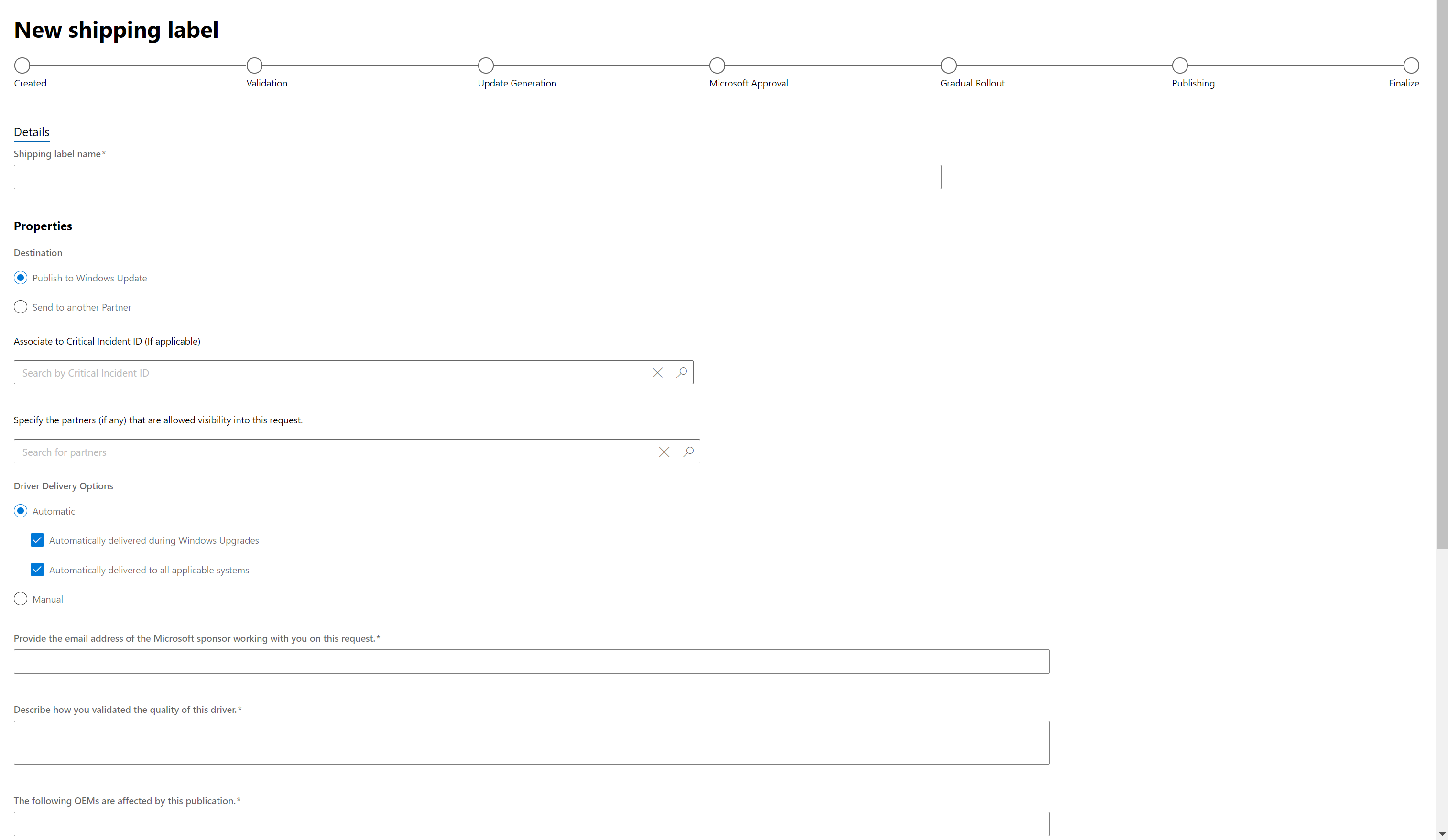
Dans la section Ciblage , sélectionnez le package de pilotes que vous souhaitez publier.
Une fois que vous avez sélectionné votre package de pilotes, Select PNPs devient disponible. Sélectionnez les ID matériels que vous souhaitez cibler. Vous pouvez rechercher un ID matériel ou un système d’exploitation spécifique à l’aide des zones de recherche situées au-dessus de la liste des ID matériels.
Pour cibler tous les ID matériels répertoriés, sélectionnez Publier tout.
Pour cibler des ID matériels spécifiques, recherchez chaque ID matériel souhaité, puis sélectionnez Publier.
Si vous avez ciblé tous les ID matériels et que vous souhaitez les supprimer, sélectionnez Tout expirer.
Pour supprimer le ciblage pour des ID matériels spécifiques, recherchez chaque ID matériel et sélectionnez Expirer.
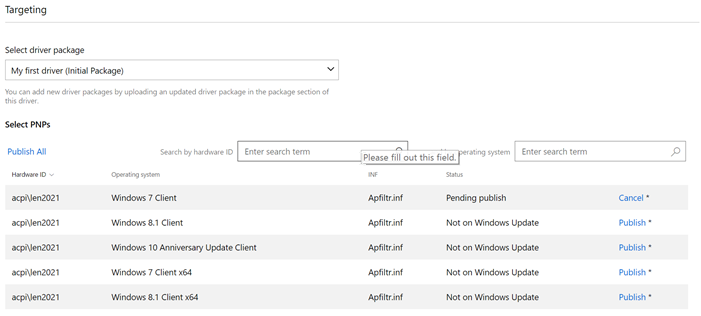
Si vous souhaitez ajouter des ID matériels d’ordinateur (CHID), entrez chaque CHID dans la zone de texte et sélectionnez Ajouter un ou plusieurs CHID. Pour ajouter en bloc plusieurs CHID, assurez-vous que chaque CHID est séparé par une nouvelle ligne, sélectionnez Ajouter plusieurs CHID, puis collez vos CHID dans la zone de texte. Vous pouvez afficher tous les CHID ajoutés dans la liste sous la zone de texte. Pour supprimer un CHID de la liste, sélectionnez Supprimer
Important
Les CHID ne sont pas pris en charge pour les versions suivantes de Windows :
- Windows 8.1 ou version antérieure
- Windows Server 2012 R2 ou version ultérieure
Si votre pilote cible l’un de ces systèmes d’exploitation, créez deux étiquettes d’expédition : une pour Windows 10 (où vous pouvez ajouter des CHID) et une pour les systèmes d’exploitation de bas niveau (où aucun CHID ne sera ajouté).
Si vous souhaitez limiter la divulgation publique de votre étiquette d’expédition dans le catalogue Windows Update et le catalogue WSUS, case activée la zone Limiter la divulgation publique des informations de cette étiquette d’expédition.

Votre pilote sera toujours publié et téléchargeable à partir de Windows Update, mais n’apparaîtra dans aucune des listes de catalogues publics.
Si votre pilote cible Windows 10 en mode S, vous devez sélectionner les deux zones, en confirmant les éléments suivants :
- Votre pilote est compatible avec et suit les stratégies de pilote décrites dans la Windows 10 en mode S Conditions requises pour les pilotes.
- Vous vérifiez que votre pilote suit les stratégies d’intégrité du code supplémentaires décrites dans les instructions Windows 10 en mode S.
- Votre pilote ne contient pas de composants ou d’applications d’interface utilisateur non-Microsoft dans le package de pilotes.
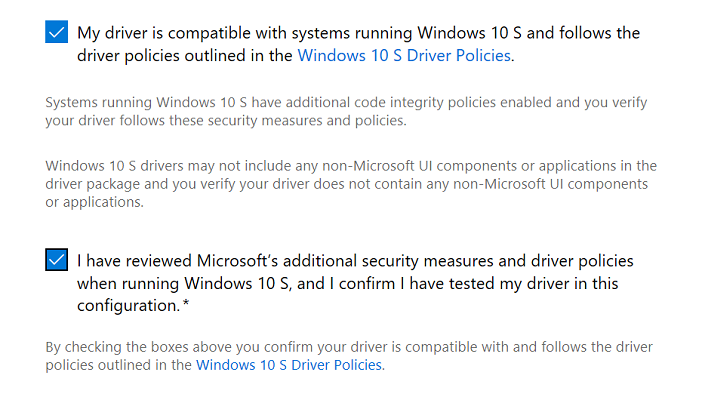
Sélectionnez Publier pour envoyer votre demande à Windows Update. Si vous ne souhaitez pas publier l’étiquette d’expédition pour le moment, vous pouvez sélectionner Enregistrer. Vous pouvez publier l’étiquette d’expédition ultérieurement en ouvrant l’étiquette d’expédition et en sélectionnant Publier, ou vous pouvez sélectionner Publier tout en attente dans la page de soumission du matériel. Notez que la sélection de Publier tout en attente publiera toutes les étiquettes d’expédition non publiées.
Commentaires
Bientôt disponible : Tout au long de 2024, nous allons supprimer progressivement GitHub Issues comme mécanisme de commentaires pour le contenu et le remplacer par un nouveau système de commentaires. Pour plus d’informations, consultez https://aka.ms/ContentUserFeedback.
Envoyer et afficher des commentaires pour